Если вы используете рабочую или учебную учетную запись или личная учетная запись в Outlook, вы можете отправить приглашение на общий доступ другим пользователям, чтобы они могли просматривать календарь из своего списка Календарь Outlook.
Общий доступ к календарю не ограничивается папкой Календарь по умолчанию, созданной во всех профилях Outlook. Вы можете создавать дополнительные папки календаря и предоставлять к ним доступ. Например, можно создать папку календаря для определенного проекта и предоставить к ней доступ коллегам или семейный календарь, содержащий все события и встречи для членов семьи.

В этой статье описывается, как предоставить общий доступ к календарю, который можно только просмотреть, и получить доступ к ним. Это означает, что пользователи, которым вы предоставляете доступ, не могут вносить в него изменения. Сведения о том, как предоставить пользователю разрешения на редактирование общего календаря, см. в статье Предоставление общего доступа к календарю с помощью правки или делегирования разрешений в Outlook .
Выберите вариант вкладки ниже для используемой вами версии Outlook. Какая у меня версия Outlook?
Примечание: Если действия, описанные на этой вкладке "Новый Outlook ", не работают, возможно, вы еще не используете новый Outlook для Windows. Перейдите на вкладку Классический Outlook и выполните эти действия.
В этой статье:
Предоставление общего доступа к календарю
Добавление календаря другого пользователя в календарь вновый Outlook для Windows
Добавление календаря другого пользователя в собственный можно только с помощью рабочих или учебных учетных записей.
Примечание: Чтобы сделать это с помощью личная учетная запись, попросите пользователя, с которым вы хотите поделиться календарями, поделиться своим календарем, выполнив действия, описанные в разделе Выше, Общий доступ к календарю Outlook другим пользователям .
В следующем видео показано, как добавить общий календарь Outlook.

Публикация календаря вновый Outlook для Windows
Вы можете опубликовать календарь, а затем поделиться ссылкой с другими пользователями, чтобы они могли просматривать календарь в Интернете. Используйте HTML-ссылку, если получатели должны просматривать календарь в браузере, или ссылку ICS, если вы хотите, чтобы они подписылись на ваш календарь.
-
В области навигации выберите Календарь .
-
На ленте выберите вкладку Просмотр параметров календаря > Календарь > Общие календари .
-
В разделе Публикация календаря выберите календарь, который нужно опубликовать, в раскрывающемся списке и выберите разрешения, которые нужно предоставить.
-
Щелкните Опубликовать . Ниже появятся ссылки НА HTML и ICS.
-
Скопируйте ссылки НА HTML или ICS, чтобы поделиться календарем. Скопируйте HTML-ссылку, если получатели должны просматривать календарь в браузере, или скопируйте ссылку ICS, если вы хотите, чтобы они подписылись.
Выберите Отменить публикацию, чтобы отменить публикацию календаря.
Просмотр общих календарей вновый Outlook для Windows
Общие календари и календари делегатов по умолчанию не отображаются в новом Outlook. Чтобы просмотреть общие календари, выполните
-
Щелкните Показать все в списке календарей.
-
Просмотрите общие календари в разделе календари Люди . Затем выберите интересующий вас календарь
-
Выберите Разделить представление на ленте, чтобы просмотреть несколько календарей рядом.
Мы планируем автоматически выбирать одни и те же календари и просматривать, включая общие календари, при переходе пользователей на новый Outlook.
Добавление новых общих календарей или календарей делегатов вновый Outlook для Windows
Вы можете добавить новый общий календарь или календарь делегата либо из сообщения электронной почты, полученного для управления приглашением, либо непосредственно из календаря. Чтобы добавить непосредственно из календаря, выполните команду
-
Щелкните Добавить календарь .
-
Затем выберите Добавить из каталога и выберите руководителя или участника команды, календарь которого вы хотите добавить.
Примечание: Вы можете добавить календарь любого участника команды и просмотреть сведения об общем доступе к календарю по умолчанию (для большинства организаций это, как правило, бесплатный или занятый общий доступ).
|
Интерактивная поддержка в браузере может предоставлять цифровые решения для проблем с Office |
Шаги и сведения для классического Outlook:
Предоставление общего доступа к календарю | Прекратить общий доступ к календарю | Публикация календаря | Публикация в WebDAV | Предоставление общего доступа к календарю по электронной почте | Дополнительные сведения | Устранение проблем
Прекращение общего доступа к календарю в классической версии Outlook
В любое время вы можете отозвать доступ к календарю.
Примечание: Синхронизация и удаление представления в календаре Microsoft 365 и Outlook пользователя может занять некоторое время.
-
Выберите Календарь .
-
На ленте перейдите на вкладку Папка , а затем выберите Свойства календаря .
-
Перейдите на вкладку Разрешения и в разделе Текущий общий доступ с выберите имя пользователя и нажмите кнопку Удалить .
-
Нажмите кнопку ОК .
Публикация календаря
-
Выберите Календарь .
-
Выберите Главная > Опубликовать в Интернете .
Примечание: Если он неактивен или недоступен, возможно, вы используете учетную запись, которая не разрешает это, или она может быть недоступна в этой версии Outlook. В зависимости от учетной записи ознакомьтесь с инструкциями по публикации календаря на вкладках Новый Outlook, Outlook в Интернете или Outlook.com.
-
Если вы используете рабочую или учебную учетную запись, откроется Outlook в Интернете.
-
В разделе Общие календари выберите Опубликовать календарь .
-
Выберите календарь, который требуется опубликовать, в раскрывающемся списке и выберите разрешения, которые вы хотите предоставить.
-
Выберите Опубликовать . На странице появятся ссылки НА HTML и ICS.
В зависимости от того, как вы хотите предоставить общий доступ, скопируйте ссылки НА HTML или ICS. Скопируйте HTML-ссылку, если нужно, чтобы получатели просматривали календарь в браузере, или скопируйте ссылку ICS, если вы хотите, чтобы получатели подписылись.
-
Выберите Отменить публикацию, чтобы отменить публикацию календаря.
Публикация календаря на сервере WebDAV с помощью классической версии Outlook
При наличии доступа к веб-серверу, поддерживающему протокол WebDAV, календари можно опубликовать на таком сервере.
Примечание: Не уверены, поддерживает ли ваш сервер WebDAV? Администратор сервера или поставщик услуг Интернета (ISP) должны иметь возможность сообщить вам.
-
Выберите Календарь .
-
Выберите Главная > Опубликовать в сети > Опубликовать на сервере WebDAV .
Примечания:
-
Если в вашей учетной записи электронной почты используется Exchange, вместо параметра публикации на сервере WebDAV вы увидите команду Опубликовать этот календарь . Этот параметр позволяет опубликовать календарь непосредственно на сервере Exchange Server. В открывавшемся окне выберите нужные параметры публикации и нажмите кнопку Начать публикацию .
-
Если вы используете Microsoft 365, вы по-прежнему можете опубликовать календарь на сервере WebDAV, но сначала необходимо удалить {Anonymous:CalendarSharingFreeBusySimple} из политики общего доступа. Однако после этого вы не сможете публиковать календарь в Exchange.
-
-
В поле Расположение введите расположение сервера WebDAV, выберите другие параметры публикации, а затем нажмите кнопку ОК .
Предоставление общего доступа к календарю в сообщении электронной почты с помощью классического Outlook
Если вы не хотите предоставлять кому-либо разрешения на предоставление общего доступа к календарю и просмотр обновлений, вы можете отправить по электронной почте статическую копию календаря для определенного диапазона дат. Получатель сможет видеть события в календаре во время отправки сообщения электронной почты, но не будет вносить обновления после отправки сообщения электронной почты.
Примечание: Эта функция больше не доступна в Outlook для Microsoft 365.
-
Выберите Календарь .
-
Выберите Главная > Календарь электронной почты .

-
В полях Календарь и Диапазон дат выберите календарь и период времени, которыми вы хотите предоставить общий доступ. Например, выберите "Только сегодня " или " Следующие 7 дней ".

-
Задайте другие параметры и нажмите кнопку ОК .
-
В открывшемся новом сообщении электронной почты добавьте в поле Кому , при необходимости добавьте сообщение и нажмите кнопку Отправить .
Человек, которому вы отправили свой календарь, сможет просмотреть его моментальный снимок в сообщении.
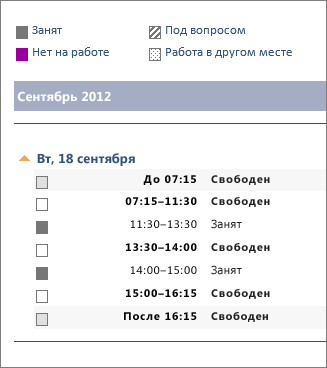
В сообщение также вложен файл в формате iCalendar (ICS), который можно открыть в Outlook или другой программе календаря. Когда получатель щелкает файл iCalendar, Outlook отображает файл как новый календарь, который можно просматривать рядом с его собственным календарем. Они могут перетаскивать встречи или собрания между двумя календарями и находить время, которое подходит для вас обоих.
Устранение проблем с общим доступом к календарю
Если у вас нет возможности предоставить общий доступ к календарю (он выделен серым цветом), это связано с тем, что служба поддержки администраторов или ИТ-специалистов для вашей организации установила политику, запрещая пользователям предоставлять общий доступ к календарям.
Предоставление общего доступа к календарю другим пользователям в Outlook в Интернете
-
В области навигации выберите Календарь .
-
На вкладке Главная выберите Общий доступ к календарю и, если у вас несколько календарей, выберите календарь, к которому вы хотите предоставить общий доступ.
-
В поле Введите адрес электронной почты или имя контакта . Если имя пользователя отображается в списке, выберите его, в противном случае нажмите клавишу ВВОД .
-
После добавления пользователя, которому вы хотите предоставить возможность управлять вашим календарем, щелкните раскрывающийся список рядом с его именем и выберите нужный уровень доступа.
-
Выберите Можно просматривать, когда я занят , чтобы предоставить им разрешение на просмотр только в том случае, если вы заняты, но не сведения о элементах в календаре.
-
Выберите Может просматривать заголовки и расположения , чтобы предоставить им разрешение на просмотр, когда вы заняты, а также названия и расположения элементов в календаре.
-
Выберите Может просмотреть все сведения, чтобы предоставить им разрешение на просмотр всех элементов в календаре. другие пользователи могут просматривать календарь, но не вносить в него изменения.
Примечание: Если вы хотите предоставить разрешения, позволяющие пользователю изменять календарь или отвечать на приглашения на собрания от вашего имени, см. раздел Делегирование календаря в Outlook .
-
-
Завершив добавление пользователя, которому вы хотите предоставить общий доступ к календарю, и выберите разрешение, которое вы хотите предоставить ему, выберите Поделиться . Если вы решили не предоставлять общий доступ к календарю прямо сейчас, выберите

-
Пользователь, с которым вы предоставляете общий доступ к календарю, получит приглашение по электронной почте, чтобы поделиться своим календарем. После принятия они смогут добавить календарь в собственное представление.
Добавление календаря другого пользователя в календарь с помощью Outlook в Интернете
Добавление календаря другого пользователя в собственный можно только с помощью рабочих или учебных учетных записей.
В следующем видео показано, как добавить общий календарь Outlook.

Публикация календаря в Outlook в Интернете
Вы можете опубликовать календарь, а затем поделиться ссылкой с другими пользователями, чтобы они могли просматривать календарь в Интернете. Используйте HTML-ссылку, если получатели должны просматривать календарь в браузере, или ссылку ICS, если вы хотите, чтобы они подписылись на ваш календарь.
-
В области навигации выберите Календарь .
-
На ленте выберите вкладку Просмотр параметров календаря > Календарь > Общие календари .
-
В разделе Публикация календаря выберите календарь, который нужно опубликовать, в раскрывающемся списке и выберите разрешения, которые нужно предоставить.
-
Щелкните Опубликовать . Ниже появятся ссылки НА HTML и ICS.
-
Скопируйте ссылки НА HTML или ICS, чтобы поделиться календарем. Скопируйте HTML-ссылку, если получатели должны просматривать календарь в браузере, или скопируйте ссылку ICS, если вы хотите, чтобы они подписылись.
Выберите Отменить публикацию, чтобы отменить публикацию календаря.
Предоставление общего доступа к календарю другим пользователям в Outlook.com
-
В области навигации выберите Календарь .
-
На вкладке Главная выберите Общий доступ к календарю и, если у вас несколько календарей, выберите календарь, к которому вы хотите предоставить общий доступ.
-
В поле Введите адрес электронной почты или имя контакта . Если имя пользователя отображается в списке, выберите его, в противном случае нажмите клавишу ВВОД .
-
После добавления пользователя, которому вы хотите предоставить возможность управлять вашим календарем, щелкните раскрывающийся список рядом с его именем и выберите нужный уровень доступа.
-
Выберите Можно просматривать, когда я занят , чтобы предоставить им разрешение на просмотр только в том случае, если вы заняты, но не сведения о элементах в календаре.
-
Выберите Может просматривать заголовки и расположения , чтобы предоставить им разрешение на просмотр, когда вы заняты, а также названия и расположения элементов в календаре.
-
Выберите Может просмотреть все сведения, чтобы предоставить им разрешение на просмотр всех элементов в календаре. другие пользователи могут просматривать календарь, но не вносить в него изменения.
Примечание: Если вы хотите предоставить разрешения, позволяющие пользователю изменять календарь или отвечать на приглашения на собрания от вашего имени, см. раздел Делегирование календаря в Outlook .
-
-
Завершив добавление пользователя, которому вы хотите предоставить общий доступ к календарю, и выберите разрешение, которое вы хотите предоставить ему, выберите Поделиться . Если вы решили не предоставлять общий доступ к календарю прямо сейчас, выберите

-
Пользователь, с которым вы предоставляете общий доступ к календарю, получит приглашение по электронной почте, чтобы поделиться своим календарем. После принятия они смогут добавить календарь в собственное представление.
Добавление календаря другого пользователя в календарь в Outlook.com
Чтобы добавить календарь другого пользователя в свой собственный, попросите пользователя, которому вы хотите предоставить общий доступ к календарям, чтобы предоставить вам общий доступ к календарю, выполнив действия, описанные выше в разделе Предоставление общего доступа к календарю Outlook другим пользователям .
Публикация календаря в Outlook.com
Вы можете опубликовать календарь, а затем поделиться ссылкой с другими пользователями, чтобы они могли просматривать календарь в Интернете. Используйте HTML-ссылку, если получатели должны просматривать календарь в браузере, или ссылку ICS, если вы хотите, чтобы они подписылись на ваш календарь.
-
В области навигации выберите Календарь .
-
На ленте выберите вкладку Просмотр параметров календаря > Календарь > Общие календари .
-
В разделе Публикация календаря выберите календарь, который нужно опубликовать, в раскрывающемся списке и выберите разрешения, которые нужно предоставить.
-
Щелкните Опубликовать . Ниже появятся ссылки НА HTML и ICS.
-
Скопируйте ссылки НА HTML или ICS, чтобы поделиться календарем. Скопируйте HTML-ссылку, если получатели должны просматривать календарь в браузере, или скопируйте ссылку ICS, если вы хотите, чтобы они подписылись.
Выберите Отменить публикацию, чтобы отменить публикацию календаря.











