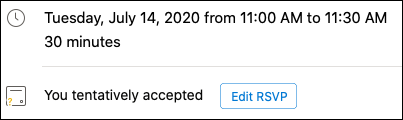Если вы используете учетную запись Microsoft 365 или Microsoft Exchange в Outlook, вы можете планировать события или собрания, а также использовать помощник по планированию и Поиск помещений для облегчения их планирования.
Создание нового события или собрания
-
Щелкните раскрывающееся меню рядом с полем создать сообщение и выберите команду создать событие.
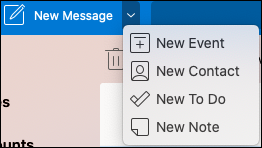
-
В окне новое событие вы можете присвоить имя событию, добавить необходимых людей, задать время, настроить его как повторяющееся событие или собрание, добавить расположение, настроить напоминание и добавить сообщение.
-
Когда все будет готово, нажмите кнопку сохранить, чтобы сохранить встречу или Отправить, чтобы отправить приглашение всем, кто вы добавили. Оно будет отображаться в календаре в указанные вами Дата и время.
Использование помощника по планированию
Если вы задаете приглашение нескольким людям, для управления календарями всех участников может потребоваться немного сложно, чтобы найти время, которое подходит для всех. С помощью помощника по планированию вы сможете сделать это проще.
-
Щелкните раскрывающееся меню рядом с полем создать сообщение и выберите команду создать событие.
-
В окне новое событие на панели инструментов нажмите кнопку Показать другие элементы (...), а затем выберите пункт Помощник по планированию.
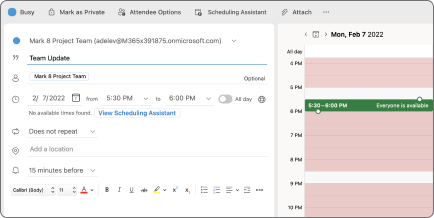
-
Вы увидите строку для каждого получателя, который вы ввели ранее, а также доступность выбранной вами области (если она доступна) и вы также можете добавить обязательные и необязательные участники прямо из помощника по планированию.
-
Значения времени, когда участники будут заняты, отображаются красным цветом. Время, по истечении которого ваши участники будут показываться в красно-белой полосковых полосах, время, когда участники работают в другом месте, отображается красным контуром, а время за пределами рабочих часов вашего участника отображается в светлых серых и белых диагональных полосках.

-
-
Щелкните на время, чтобы поместить на экран синее поле, которое поможет вам увидеть конфликты. Вы также можете щелкнуть и перетащить края синего прямоугольника, чтобы увеличить или уменьшить продолжительность события или собрания.
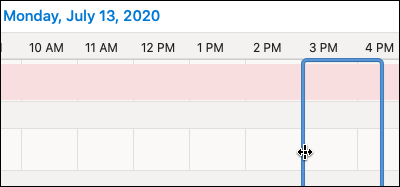
-
Когда все будет готово, нажмите кнопку Готово в верхней части экрана, чтобы вернуться в окно нового события с внесенными изменениями. Убедитесь, что все правильно, и нажмите кнопку сохранить , чтобы отправить его.
Использование поиска помещений
-
В новом событии или собрании на панели инструментов выберите Показать другие элементы (...), а затем нажмите кнопку Помощник по планированию.
-
Нажмите кнопку Добавить расположение, а затем нажмите кнопку Обзор, чтобы найти комнату , если она доступна.
Примечание: Если вы не видите параметр "Поиск комнаты", возможно, вы не вошли в учетную запись, в которой есть доступ к сведениям о расположении. Обращайтесь к ИТ – администратору за помощью.
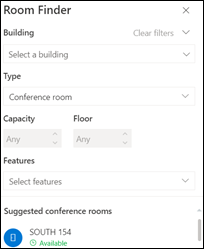
-
Средство поиска помещений позволяет выбрать здания, тип помещения, емкость, этаж и компоненты (например, если в комнате есть звук, видео, проектор и т. д.).
-
После того как вы выберете один из доступных параметров, в нижней части раздела « предлагаемые » будет указан раздел "Поиск комнат". Если во время собрания есть свободное место , оно будет выделено в виде зеленого текста, а если он уже зарезервирован или закрыт, он будет недоступен в красном тексте.
RSVP для мероприятий и собраний
-
Щелкнув сообщение электронной почты с событием или приглашением на собрание, щелкните его, и вы увидите окно RSVP.
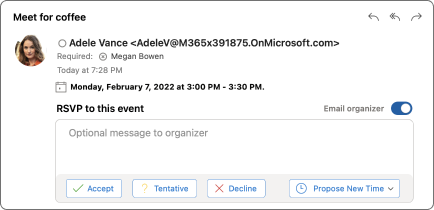
-
Нажмите кнопку принять, под вопросомили отклонить , чтобы сразу же отправить свой RSVP, поэтому, если вы хотите добавить дополнительное сообщение или предложить новое время, сначала сделайте это. Вы также можете установить флажок Организатор электронной почты , если вы не хотите отправлять сообщение с подтверждением.
-
Если вы хотите изменить свой пароль RSVP, перейдите в свой календарь, найдите событие или собрание и дважды щелкните его, чтобы открыть.
-
Нажмите кнопку " изменить RSVP ", чтобы открыть окно RSVP и изменить свой выбор.