Печать открытки на принтере с двунабной печатью
Чтобы напечатать открытку на обеих сторонах листа, сделайте следующее.
-
Щелкните файл в >печати.
-
В списке "Принтер" выберите нужный принтер.
-
В окне "Параметры"выберите "Печать на обеих сторонах" — "Переворачивать листы по длинному краю".
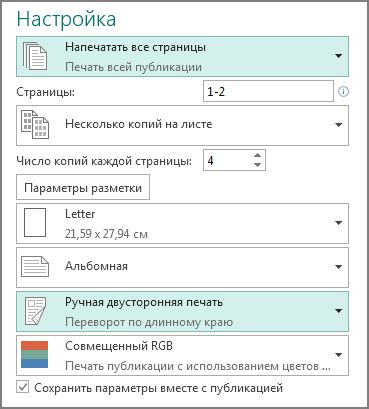
-
В области предварительного просмотра с помощью ползуна "Прозрачность переднего или заднего стороны" убедитесь, что с правой стороны вверху выровнелись обе открытки. Если это не так, измените в шаге 3 параметр "Печать на обеих сторонах" — "Переворачивать листы по короткому краю
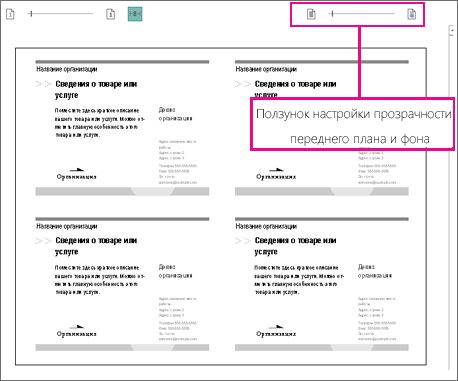
Печать публикации на принтере, который не поддерживает двунабную печать
-
Щелкните файл в >печати.
-
В списке "Принтер" выберите нужный принтер.
-
Напечатайте первую страницу, введя 1 в поле "Страницы" и нажав кнопку "Печать".
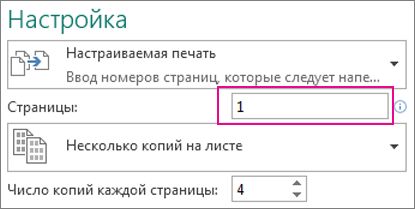
-
Напечатав первую сторону, переверните лист, снова введите его в принтер и напечатайте другую сторону, введя 2 в поле "Страницы".
Примечание: Если принтер не поддерживает дву сторона публикации, а для слияния в публикации используется слияние адресов или других сведений, перед печатью необходимо создать два отдельных файла Publisher( по одному для каждой стороны публикации).










