Примечания:
-
С 5 октября 2023 г. новое приложение Microsoft Teams для Windows и Mac становится общедоступным. Новая teams также доступна в общедоступной предварительной версии для клиентов инфраструктура виртуальных рабочих столов (VDI) и облачных служб для государственных организаций.
-
Функции и улучшения Microsoft Teams будут доступны исключительно в новых Teams. Если вы по-прежнему используете классические Teams, вы будете автоматически обновлены до новой Teams в ближайшие месяцы.
Переключитесь на новую версию Teams и запустите самую быструю версию Teams, перестроенную с нуля. Благодаря первому мышлению о производительности новая команда Teams работает быстрее, проще и гибче, чем когда-либо раньше. В новой Команде можно переключаться между приложениями, отвечать на сообщения чата, а также присоединяться к собраниям и звонкам быстрее, используя при этом меньше заряда батареи и памяти. Запустите и перейдите меньшее количество щелчков с тем же макетом, к которым вы привыкли.
Перейдите к разделу:
Добавление другой учетной записи Teams
Начало работы с новыми Teams
Чтобы приступить к работе с новыми Teams, переверните переключатель рядом с пунктом Попробовать новую Teams в левом верхнем углу классического приложения Teams.
Примечание: Если вы не видите переключатель рядом с разделом Попробовать новые Команды, обратитесь к ИТ-администратору.
Чтобы использовать новые Команды, выполните следующие действия.
-
Откройте классическое приложение Teams на устройстве с Windows.
-
Включите переключатель Попробовать новую команду Teams в верхней части Teams.
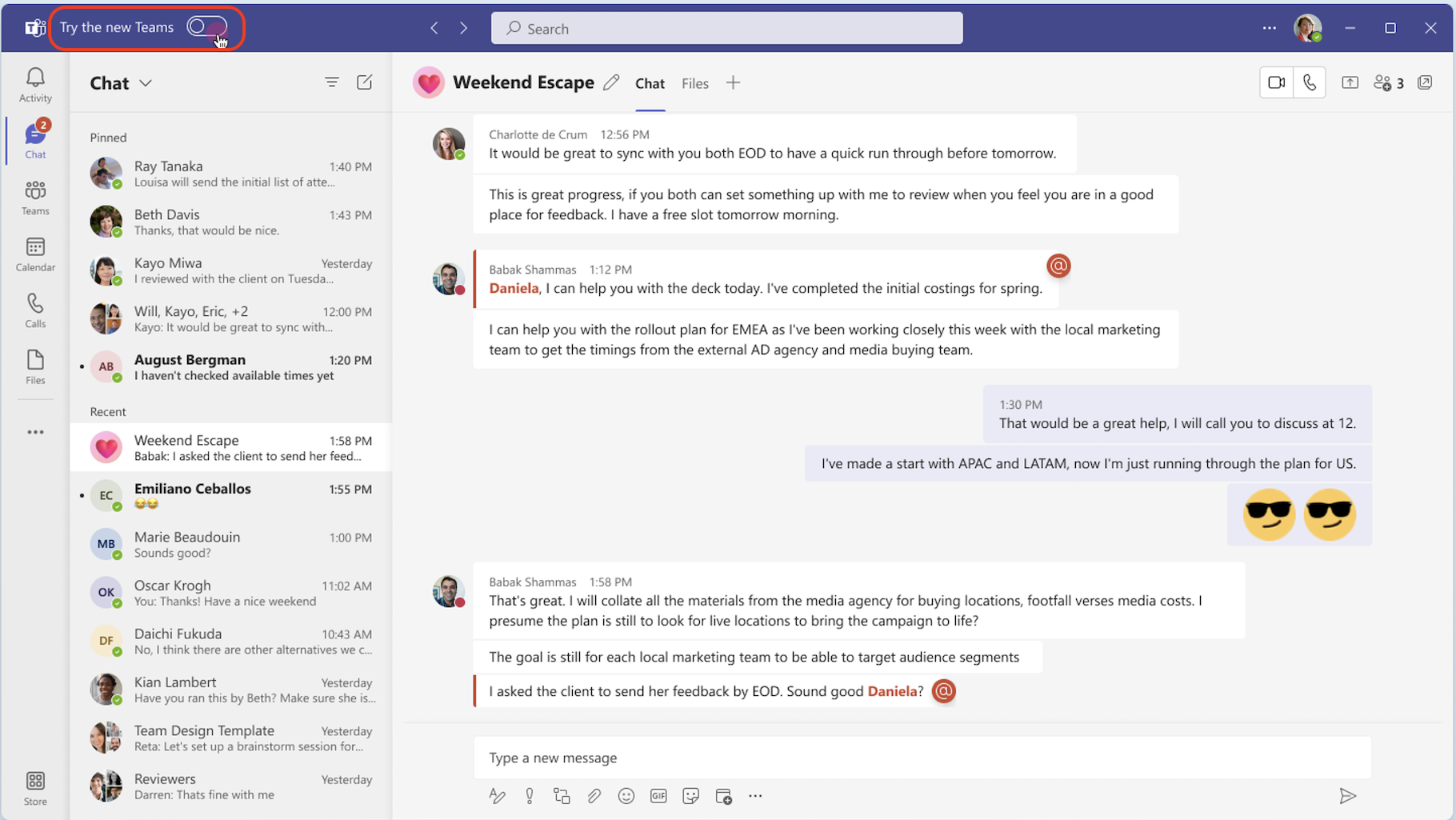
-
Выберите Получить сейчас во всплывающем диалоге. Начнется установка новых Teams.
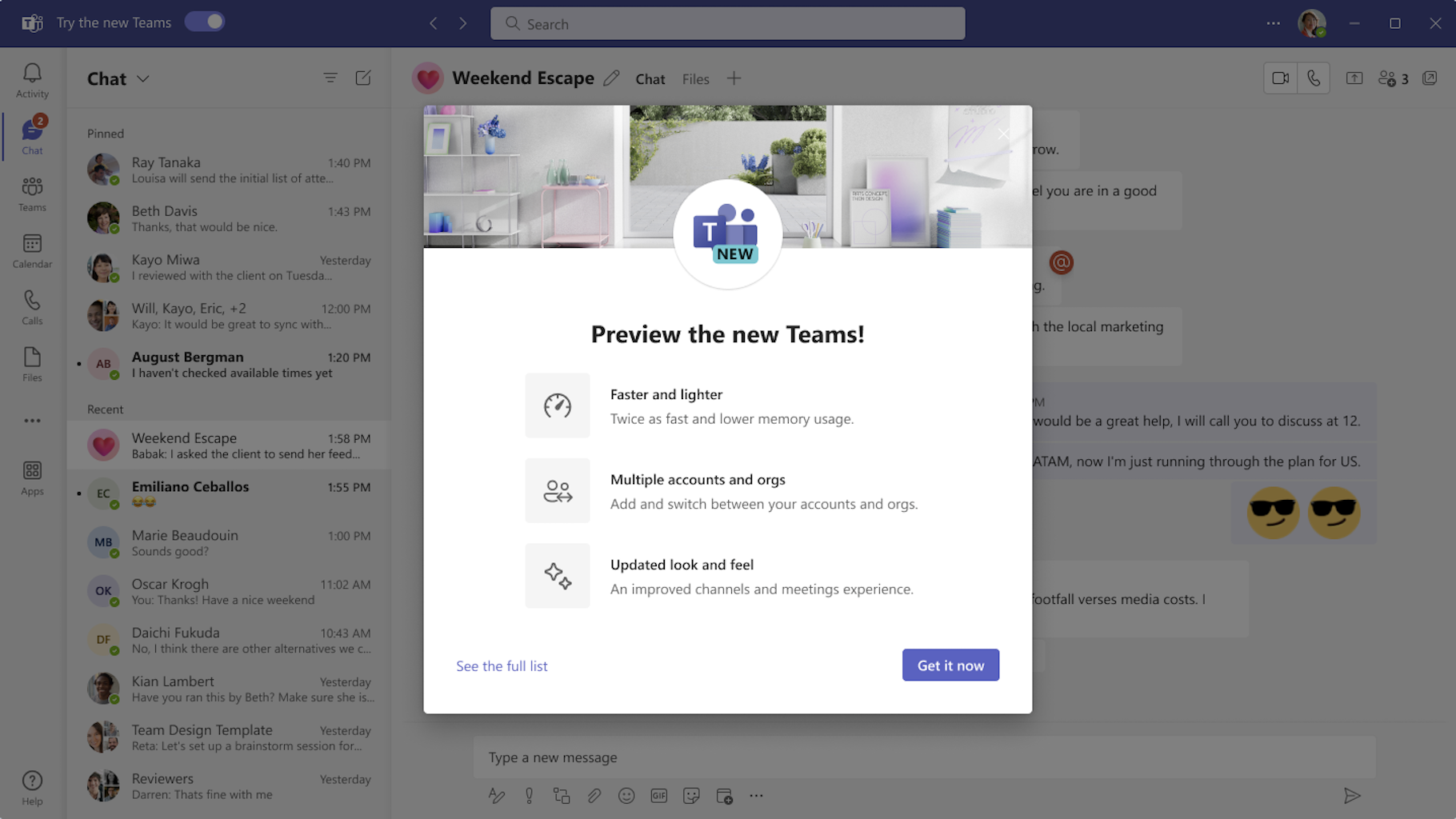
-
Приложение Teams перезагрузится, чтобы открыть новую команду Teams. Все последующие действия, которые вы выполняете, будут выполняться в новой Teams по умолчанию, например присоединение к собранию Teams из Outlook.
В новой Teams включите (или выключите) уведомления, выбрав Параметры и другие 
Добавление другой учетной записи Teams
Благодаря поддержке нескольких клиентов с несколькими учетными записями (MTMA) в новых Teams вы можете войти в несколько рабочих или учебных учетных записей (или в качестве гостя в других организациях) без входа в несколько веб-браузеров.
При добавлении учетных записей в классическое приложение Teams вы можете:
-
Получать уведомления в режиме реального времени от всех учетных записей (и всех связанных организаций).
-
Участвуйте в чатах, собраниях и звонках в нескольких учетных записях и организациях, не переходя из звонка или собрания для переключения между учетными записями и организациями.
-
Задайте состояние для каждой учетной записи и организации по отдельности.
Чтобы добавить другую учетную запись, выберите изображение профиля в правом верхнем углу новой команды, а затем выберите Добавить другую учетную запись.
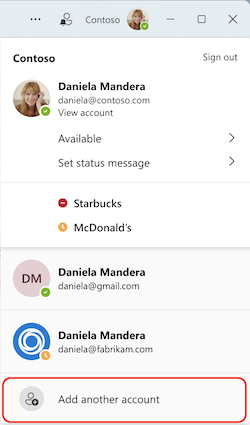
Если ваша учетная запись является гостевой в другой организации, она будет отображаться автоматически. Дополнительные сведения см. в статье Управление учетными записями и организациями в Microsoft Teams.
Вернуться к классической версии Teams
В новой Команде есть полный паритет функций почти для всех функций, включая пользовательские бизнес-приложения, сторонние приложения, переговорные комнаты, видео 7x7, очереди звонков, вызовы по ТСОП, контекстный поиск в чатах и каналах, перекрестную публикацию беседы на канале и многое другое.
Если вы хотите вернуться к классической версии Teams, легко переключаться туда-сюда. Чтобы вернуться к классической версии Teams, выполните следующие действия:
-
Перейдите в раздел Параметры и другие

-
Отключите переключатель New Teams .
Примечание: Если вы находитесь на собрании или звоните при отключении переключателя, появится уведомление с запросом на подтверждение переключения. Ваш звонок или собрание будут отключены.
При переключении между новой и классической Teams используемая версия закроется, а та, на которую вы переключаетесь, автоматически откроется и станет версией по умолчанию.
Что нового
Обновления функций по мере их доступности в новых Teams см. в статье Новые возможности Microsoft Teams.
Получение справки или отзыв
Помощь движется! В новой Команде вы можете получить доступ к авторитетным статьям справки и поддержки, видео и последним сведениям о новых возможностях, выбрав Параметры и другие 



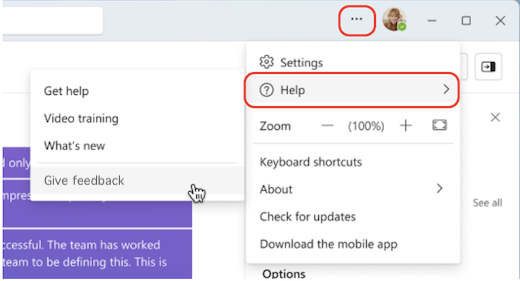
Ваши отзывы имеют решающее значение для улучшения работы с Teams. Если вы столкнулись с ошибкой или у вас есть отзывы при использовании новой Teams, выберите 










