Если вам нужно узнать, не перегружены ли ресурсы, вы можете воспользоваться функцией Планирование загрузки, доступной в Центре ресурсов. Таким образом вы сможете сравнить количество рабочих часов, доступных сотрудникам, с необходимым для определенных проектов.
В Центре ресурсов установите флажки для необходимых ресурсов, а затем на вкладке Ресурсы нажмите кнопку Планирование загрузки.
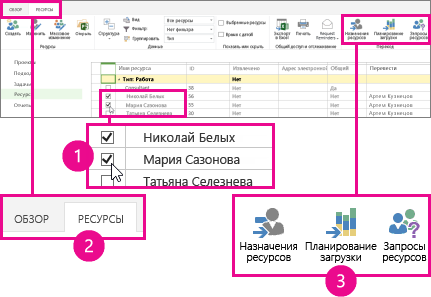
На вкладке Доступность в разделе Вид выберите пункт Карта интенсивности емкости и задействований ресурса.
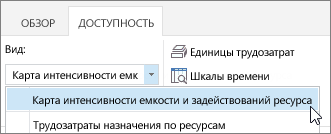
В этом представлении:
-
Зеленый цвет означает, что все в порядке. Время загрузки примерно соответствует общей емкости ресурса.
-
Синий цвет показывает, где ресурс недоиспользова. Время вовлечения ресурса значительно ниже его общей емкости, и ему следует дать больше работы.
-
Красный цвет показывает, когда ресурс перевыошел. Время вовлечения ресурса значительно выше его общей емкости, поэтому некоторые трудоемкие трудоемкие ресурсы следует перена должно быть перена назначено другому человеку или перемещено в менее загруженный период времени.
В следующем примере мы видим два ресурса: Алексей и Илья. На неделю 11/2 Алексея недоумение, так как он работает только 8 часов, а Илья работает неделю 11/9, так как он занят в общей сложности 80 часов работы в двух проектах.
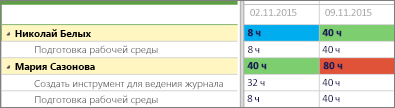
Григорию следует поручить больше работы, чтобы приблизиться к его 40-часовой емкости, а часть задач Ольги нужно поручить другому сотруднику или отменить, чтобы вписаться в ее емкость, которая также составляет 40 часов.
Чтобы узнать больше о работе, назначенной каждому ресурсу, на вкладке Доступность откройте представление Назначения ресурсов.
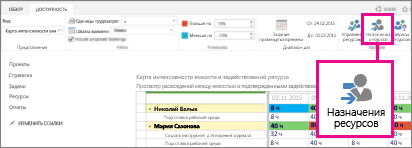
В представлении Доступность ресурсов отображаются задания, ключевые даты, а также фактические и оставшиеся трудозатраты. Зная эти сведения, вы сможете принимать правильные решения и использовать ресурсы с максимальной эффективностью.
Хотите изменить представление?
Для него можно настроить несколько параметров.
|
Изменение |
Действия |
|---|---|
|
Поля, выделяемые красным или синим цветом. |
Измените процентные значения в меню Доступность > Пороговые значения. |
|
Отображение столбцов в таблице |
Настройте шкалу времени в меню Доступность > Фильтры. |
|
Отображение работы в таблице |
Настройте единицы трудозатрат в меню Доступность > Фильтры. |
|
Даты, отображаемые в таблице |
Выберите команду Задать диапазон дат в меню Доступность > Диапазон дат. |
|
Следует ли показывать еще не принятые задействования |
Установите флажок Включать предложенные ресурсы в меню Доступность > Фильтры. |










