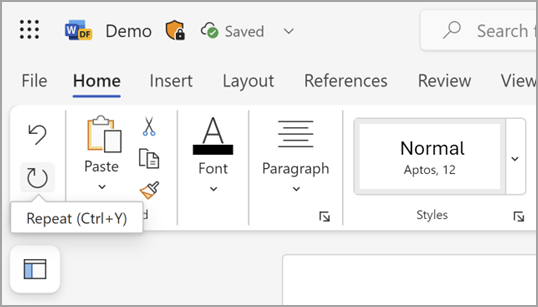В Microsoft Word, PowerPoint и Excel можно отменять и повторно выполнять множество действий. Вы можете отменять изменения даже после их сохранения, а затем сохранять снова, при условии что не превышено максимальное число операций отмены (по умолчанию в Office сохраняются последние 100 действий, которые можно отменить).
Отмена последнего действия
Чтобы отменить действие, нажмите клавиши CTRL+Z на клавиатуре или выберите Отменить на панели быстрого доступа. Чтобы отменить несколько шагов, можно нажать кнопку Отмена (или CTRL+Z).

Примечание: Дополнительные сведения см. в статье Настройка панели быстрого доступа.
Вы не можете отменить некоторые действия, такие как выбор команд на вкладке Файл или сохранение файла. Если вы не можете отменить действие, команда Отменить меняется на Нельзя отменить.
Чтобы отменить несколько действий одновременно, щелкните стрелку рядом с пунктом Отменить 
Совет: Если вы не можете отменить изменения, которые вы хотите отменить изменения, возможно, вы сможете восстановить предыдущую версию файла. См. статью Восстановление предыдущей версии файла в OneDrive или OneDrive для бизнеса
Возврат действия
Чтобы повторить отмененное действие, нажмите клавиши CTRL+Y или F4. (Если F4 не работает, может потребоваться нажать клавишу F-Lock или клавишу Fn, а затем клавишу F4) на клавиатуре или нажать кнопку Повторить на панели быстрого доступа. (Кнопка Вернуть появляется только после отмены действия.)

Примечание: Дополнительные сведения см. в статье Настройка панели быстрого доступа.
Повтор действия
Чтобы повторить что-то простое, например операцию вставки, нажмите клавиши CTRL+Y или F4 (если F4 не работает, возможно, потребуется нажать клавишу F-Lock или клавишу Fn, а затем F4) или выбрать повторить на панели быстрого доступа.

Примечания:
-
По умолчанию кнопка Повторить

-
Повтор некоторых действий в Excel, например применение функции к ячейке, невозможен. Если действие нельзя повторить, команда Повторить меняется на Нельзя повторить.
По умолчанию в Excel и других программах Office можно отменить и вернуть не более 100 действий. Однако это можно изменить, добавив запись в реестр Microsoft Windows.
Важно: Помните, что некоторые действия, такие как нажатие кнопок на вкладке Файл или сохранение файла, нельзя отменить, а выполнение макроса в Excel очищает стек отмены, из-за чего ее невозможно использовать.
Предупреждение: при увеличении числа уровней отмены следует соблюдать осторожность: чем больше уровней отмены, тем больше оперативной памяти (ОЗУ) требуется Excel для хранения журнала отмены, что влияет на производительность Excel.
Ниже описано, как изменить количество уровней отмены для Excel через редактор реестра. Для Word или PowerPoint нужно выполнить аналогичные действия.
-
Закройте все запущенные программы Office.
-
В Windows 10 или Windows 8 щелкните правой кнопкой мыши (или долго нажмите) кнопку Пуск, а затем выберите Выполнить.
-
В поле поиска или поле Выполнить введите regedit и нажмите клавишу ВВОД.
В зависимости от версии Windows может потребоваться подтвердить открытие редактора реестра.
-
В редакторе реестра разверните подраздел реестра, соответствующий вашей версии Excel:
-
Excel 2016: HKEY_CURRENT_USER\Software\Microsoft\Office\16.0\Excel\Options
-
-
В меню Правка выберите пункт Создать, а затем — Параметр DWORD. Выберите Новое значение 1, укажите тип UndoHistory, а затем нажмите клавишу ВВОД.
-
В меню Правка выберите Изменить.
-
В диалоговом окне Изменение значения DWORD выберите Десятичный в разделе Базовый. Введите значение в поле Значение, нажмите кнопку ОК и выйдите из реестра Редактор.
-
Запустите Excel. Excel будет хранить в журнале отмены количество действий, заданное в шаге 7.
См. также
Настройка панели быстрого доступа (Windows)
Настройка или отключение функции автоматического форматирования
Отмена последнего действия
Нажимайте 

Вы не можете отменить некоторые действия, такие как выбор команд в меню Файл или сохранение файла. Если вы не можете отменить действие, команда Отменить меняется на Нельзя отменить.
Чтобы отменить несколько действий одновременно, щелкните стрелку рядом с пунктом Отменить, выберите действия в списке, которые нужно отменить, а затем выберите список.
Совет: Если вы не можете отменить изменения, которые вы хотите отменить изменения, возможно, вы сможете восстановить предыдущую версию файла. См. статью Восстановление предыдущей версии файла в OneDrive или OneDrive для бизнеса
Возврат действия
Чтобы повторить отмену, нажмите 

Repeat an action
Чтобы повторить что-то простое, например операцию вставки, нажмите 

В Word в Интернете,Веб-приложение PowerPoint и Excel в Интернете можно отменить или повторить основные действия. Дополнительные возможности доступны в классической версии Office.
Отмена последнего действия
Нажимайте клавиши CTRL+Z или выберите 
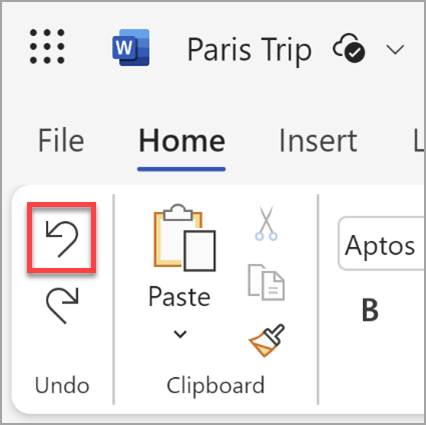
Вы не можете отменить некоторые действия, такие как выбор команд на вкладке Файл или сохранение файла. Если вы не можете отменить действие, команда Отменить будет неактивна (затенена). 
Совет: Если вы не можете отменить изменения, которые вы хотите отменить изменения, возможно, вы сможете восстановить предыдущую версию файла. См. статью Восстановление предыдущей версии файла в OneDrive или OneDrive для бизнеса
Возврат действия
Чтобы повторить отмену, нажмите клавиши CTRL+Y или выберите 
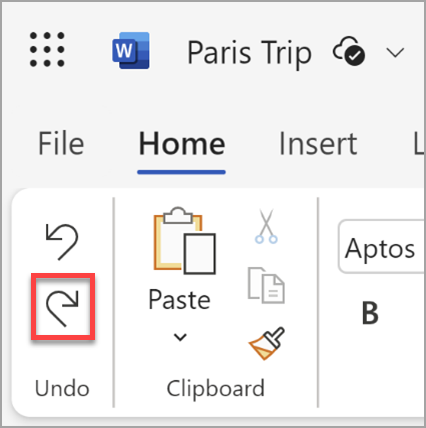
Repeat an action
Чтобы повторить что-то простое, например операцию вставки, нажмите клавиши CTRL+Y на клавиатуре или выберите Повторить на вкладке Главная .