Благодаря Lync можно оставаться на связи с важными для вас людьми с помощью мгновенных сообщений, голосовых и видеозвонков, постоянных комнат чатов, собраний по сети и презентаций.
В этой статье рассматриваются основные задачи для начала работы в Lync. При отсутствии необходимой информации обратитесь к разделу: Часто задаваемые вопросы о Lync.
Поиск и добавление контакта
Контакты Lync — это сетевые удостоверения людей, с которыми вы чаще всего общаетесь. Они являются ключевым элементом работы в Lync. Одна из первых задач при начале работы с Lync — составление списка контактов.
-
В поле поиска в главном окне Lync введите имя, адрес электронной почты или номер телефона человека, которого вы хотите добавить.

-
После появления списка контактов наведите указатель мыши на изображение (или область изображения) человека и нажмите кнопку Дополнительные параметры.

-
Наведите указатель мыши на пункт Добавить в список контактов и выберите группу для нового контакта.
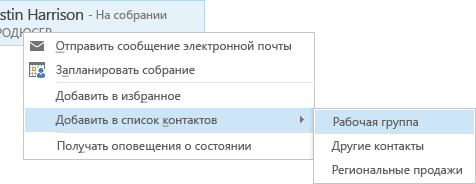
Отправка мгновенного сообщения
Чтобы начать текстовую беседу, выполните следующие действия.
-
Найдите человека, которому вы хотите отправить мгновенное сообщение, с помощью поиска или в списке контактов. Затем выполните одно из таких действий:
-
Дважды щелкните в любом месте записи контакта.
-
Щелкните контакт правой кнопкой мыши и выберите команду Отправить мгновенное сообщение.
-
Задержите указатель мыши на изображении контакта в списке и нажмите кнопку IM в меню "Быстрая связь".

-
Введите сообщение в текстовое поле в нижней части окна.
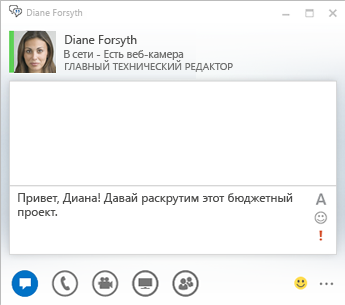
-
(Необязательно) Чтобы добавить специальные содержимое или настроить внешний вид сообщения, вы можете воспользоваться указанными ниже возможностями.
-
Файл или изображение можно передать одним из следующих способов.
-
Перетащите файл или изображение с вашего компьютера в окно сообщения или область ввода текста.
-
Скопируйте файл или изображение из любой программы Office в окно сообщения или область ввода текста.
-
Нажмите клавишу PRINT SCREEN, чтобы сделать снимок экрана, а затем вставьте полученное изображение в окно сообщения или область ввода текста.
Примечание: В отправленном сообщении будет небольшой значок файла или изображения. Для открытия файла или просмотра полноразмерного изображения получатель нажимает Сохранить или копировать и переносит файл на свой компьютер.
-
-
Ссылки из других программ Microsoft Office можно вставить непосредственно в область мгновенного сообщения. (Обязательно укажите полный адрес URL расположения, на которое указывает ссылка.)
-
Для изменения начертания шрифта, размера, выделения или цвета текста щелкните значок шрифта

-
Для просмотра, выбора и добавления к мгновенному сообщению смайликов щелкните на этом значке смайлика

-
Для пометки мгновенного сообщения как важного щелкните значок приоритета

-
-
Нажмите клавишу Ввод для отправки мгновенного сообщения.
Проверка звукового устройства
Перед совершением звонка или подключением к собранию с помощью Lync необходимо настроить звуковое устройство и проверить качество звука. Для этого можно использовать микрофон и динамики компьютера или гарнитуру.
-
Нажмите кнопку Выберите основное устройство в левом нижнем углу окна Lync.
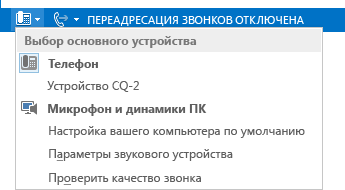
-
Выберите пункт Параметры звукового устройства.
-
Щелкните меню в разделе Выбор устройства для голосового звонка.
-
Если у вас несколько звуковых устройств, выберите то, которому вы отдаете предпочтение.
-
В разделе Настройка устройства настройте динамики и микрофон путем перетаскивания ползунка.
-
Нажмите кнопку с зеленой стрелочкой возле динамика, и вы услышите пробный гудок.
Настройте и проверьте микрофон. Синий индикатор помогает выбрать необходимый уровень громкости. При использовании телефонной трубки или стационарного телефона снимите трубку и произнесите в нее несколько слов. Если вы используете гарнитуру, произнесите несколько слов в микрофон.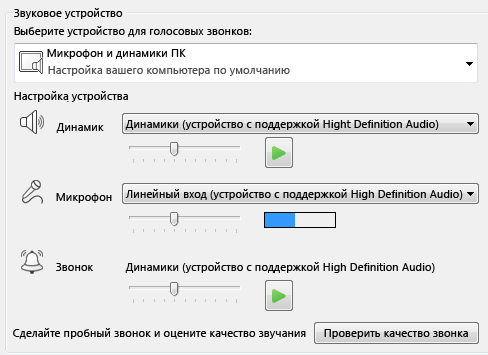
Выполнение звонка
-
Наведите курсор на запись в списке контактов для выполнения звонка.
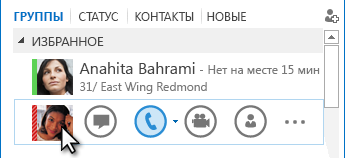
-
Щелкните значок телефона, чтобы позвонить контакту.
или
Щелкните стрелку рядом со значком телефона и выберите другой номер.
Звонок с помощью панели набора номера
-
В главном окне Lync откройте вкладку "Телефон".
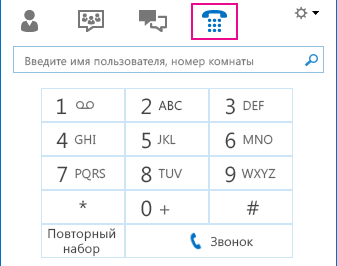
-
Наберите номер с помощью кнопок на панели набора или введите его в поле поиска.
-
Нажмите кнопку Вызов.
Ответ на звонок
Если вам кто-то позвонит, на экране появится соответствующее оповещение.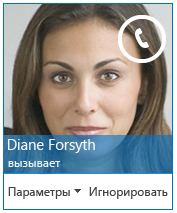
Выполните одно из указанных ниже действий.
-
Чтобы ответить на звонок, щелкните в любом месте области фотографии.
-
Чтобы отклонить звонок и перенаправить его на голосовую почту, выберите команду Игнорировать.
-
Нажмите кнопку Параметры, если необходимо выполнить другие действия:
-
перенаправить звонок на голосовую почту;
-
перенаправить звонок на мобильный или домашний телефон;
-
ответить с помощью мгновенного сообщения вместо голосового или видеозвонка;
-
установить состояние Не беспокоить, чтобы отклонить этот звонок и отказаться от приема новых.
-
Если к вам поступил видеозвонок, но вы не хотите включать камеру, нажмите кнопку Ответить в голосовом режиме.
-
Общий доступ к рабочему столу или приложению
С помощью Lync можно открывать общий доступ к данным на компьютере несколькими способами.
Выберите Совместный доступ к рабочему столу, если вам нужно переключаться между программами или работать над документами в разных программах.
Выберите Совместный доступ к приложениям, если требуется продемонстрировать определенные приложения или документы, скрыв от других пользователей остальные данные на компьютере.
-
Наведите указатель мыши на кнопку презентации (монитор) и откройте вкладку Презентация.
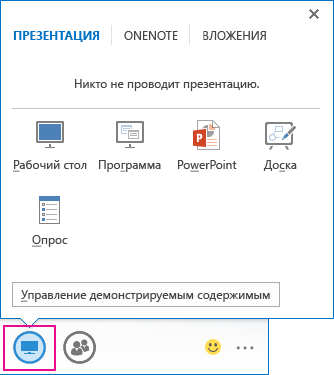
-
Дважды щелкните Рабочий стол, чтобы предоставить общий доступ к содержимому на рабочем столе.
-
Щелкните Приложение и выберите нужные приложения или документы, к которым вы хотите предоставить совместный доступ.
-
-
Ваше состояние в Lync изменится на Показ изображения, и вы не будете получать мгновенные сообщения и звонки.
-
С помощью панели инструментов общего доступа вы можете прекратить совместный доступ или передать управление участникам.










