В этом разделе содержатся пошаговые инструкции по тому, как сделать схемы Visio доступными и разблокировать содержимое для всех, включая людей с ограниченными возможностями. Когда вы создаете схемы с учетом инклюзивности, каждый может прочитать и понять концепции и идеи в них.
В этом разделе вы узнаете, как использовать средство проверки читаемости для решения проблем со специальными возможностями, которые могут затруднить использование схем для людей с ограниченными возможностями. Вы также узнаете, как добавлять замещающие тексты к изображениям и фигурам, чтобы пользователи, использующие средства чтения с экрана, могли слушать, что такое изображение или фигура. Вы также можете прочитать о том, как использовать шаблоны, шрифты и цвета для максимальной инклюзивности схемы, прежде чем делиться ею с другими пользователями.
В этом разделе
Рекомендации по обеспечению доступности схем Visio
В таблице ниже приведены рекомендации по созданию схем Visio, с которыми будет удобно работать людям с ограниченными возможностями.
|
Что нужно исправить |
Зачем нужны исправления |
Способ исправления |
|---|---|---|
|
Избегайте распространенных проблем со специальными возможностями, таких как отсутствие замещающего текста, неправильный порядок чтения схемы и низкая контрастность цветов. |
Сделайте так, чтобы все понимали и использовали ваши схемы. |
Проверка специальных возможностей с помощью средства чтения с экрана |
|
Используйте стандартные шаблоны Visio. |
В шаблонах порядок навигации предопределен, что упрощает пользователям средства чтения с экрана понимание потока. |
|
|
Создавайте схемы в той последовательности, в какой их должно будет зачитывать средство чтения с экрана. |
Средства чтения с экрана перемещаются по фигурам схемы в том порядке, в котором они были добавлены на схему. |
Добавьте фигуры в схему в том порядке, в котором она проходит, и настройте порядок по мере необходимости. |
|
Добавьте замещающий текст для всего визуального контента и страниц. |
Замещающий текст помогает людям, которые не могут видеть экран, понять, что важно на страницах и визуальных элементах, таких как изображения, фигуры, master фигуры, диаграммы, иллюстрации и графические данные. Найдите отсутствующий замещающий текст с помощью средства проверки читаемости. |
Добавьте замещающий текст, описывающий изображение, фигуру или страницу для людей, которые не могут его видеть. Добавление замещающего текста на диаграммы, визуальные элементы, master фигуры и страницы |
|
Добавьте понятный текст для гиперссылок. |
Пользователям средств чтения с экрана иногда нужно ознакомиться со списком ссылок. |
|
|
Не полагайтесь только на цвета при представлении информации. |
Пользователи с нарушениями зрения или дальтонизмом могут не понять смысл, который вы пытаетесь передать разными цветами. |
Используйте дополнительные средства для передачи информации, например фигуру или метку. |
|
Используйте контрастные цвета для текста и фона. |
Текст схемы должен быть хорошо виден в режиме высокой контрастности, чтобы его могли прочитать люди с нарушениями зрения. |
Например, используйте яркие цвета и цветовые схемы с высокой контрастностью. Использование форматирования текста со специальными возможностями |
|
Используйте крупный (не менее 18 пт) шрифт без засечек с достаточным расстоянием между символами. |
Люди с дислексией могут испытывать трудности с различением букв и слов. |
Использование форматирования текста со специальными возможностями Настройка выравнивания и пространства между предложениями и абзацами |
|
Используйте встроенные стили списков. |
Чтобы всем было проще сканировать текст на диаграммах, используйте встроенные средства форматирования списков. |
|
|
Создание pdf-файлов со специальными возможностями. |
Добавьте теги специальных возможностей в PDF-файлы, создаваемые на диаграммах. Теги позволяют средствам чтения с экрана и другим вспомогательным технологиям читать и перемещаться по документу. |
Преобразование схемы в файл PDF с поддержкой специальных возможностей |
Проверка читаемости схемы
Средство проверки читаемости — это средство, которое проверяет содержимое и помечает проблемы, связанные с доступностью. Он объясняет, почему каждая проблема может быть потенциальной проблемой для людей с ограниченными возможностями. Средство проверки читаемости также предлагает способы устранения возникающих проблем. С помощью встроенного средства проверки читаемости можно легко проверить, доступна ли схема.
Пошаговые инструкции по работе с проверкой читаемости см. в статье Улучшение специальных возможностей с помощью средства проверки читаемости.
Создание новой схемы на основе шаблона
Используйте шаблон Visio, чтобы быстро приступить к созданию схемы со специальными возможностями. Когда кто-то, кто может видеть, читает схему, он обычно считывает вещи, такие как текст или рисунок, в том порядке, где элементы отображаются на схеме. В отличие от этого, средство чтения с экрана считывает элементы схемы в том порядке, в котором они были добавлены на схему, что может сильно отличаться от порядка, в котором отображаются объекты. В шаблоне Visio порядок навигации предопределен, что упрощает пользователям средства чтения с экрана понимание потока.
Пошаговые инструкции по использованию шаблона см. в разделе Видео: создание схемы на основе шаблона. Дополнительные сведения о доступных шаблонах см. в статье Рекомендуемые шаблоны и схемы Visio.
Настройка порядка чтения
При добавлении фигур на схеме в том порядке, в котором должна выполняться блок-схема, пользователю средства чтения с экрана будет проще понять поток схемы. Порядок чтения можно изменить даже после добавления фигур.
-
Выберите Просмотреть > области задач > навигации.
-
В области Навигация по схеме перетащите фигуры, чтобы изменить их порядок.
Дополнительные сведения о том, как средства чтения с экрана считывают схемы, см. в статье Использование средства чтения с экрана для чтения схем Visio.
Добавление замещающего текста на диаграммы, визуальные элементы, master фигуры и страницы
Замещающий текст помогает пользователям, использующим средства чтения с экрана, понять, что важно в ваших схемах, визуальных элементах, master фигурах и страницах. В замещающем тексте опишите содержимое схемы, визуального элемента, фигуры или страницы, а упоминание его намерения. Держите его кратким, но включайте описания важных сведений о изображении или странице. Средства чтения с экрана считывают описание пользователям, которые не могут видеть содержимое.
Текст на изображениях не должен быть единственным способом передачи важной информации. Если вы используете изображения с текстом в них, повторите текст в замещающем тексте.
Подробные сведения о написании замещающего текста см. в статье Все, что необходимо знать для написания эффективного замещающего текста.
Добавление замещающего текста в схемы визуализатора данных
Добавьте замещающий текст к элементам и фигурам в схеме визуализатора данных. Подробные инструкции по созданию схемы визуализатора данных см. в статье Создание схемы визуализатора данных.
-
Начните создание схемы визуализатора данных, как описано в статье Создание схемы визуализатора данных. Вы можете добавить альтернативные тексты, когда достигнете конца этапа 2. Создание книги Excel.
-
Когда все будет готово, перейдите на вкладку Схема обработки .
-
В предопределенной таблице Excel выберите первую ячейку под заголовком столбца Alt Description и введите замещающий текст. Повторите эти действия для всех элементов и фигур схемы.
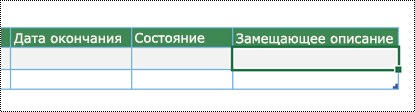
-
Продолжайте создавать схему, как описано в статье Создание схемы визуализатора данных.
Добавление замещающего текста для визуального контента
Описывать важные визуальные элементы, такие как изображения, фигуры, графики данных, диаграммы, фотографии и иллюстрации. Если изображение является исключительно декоративным, упоминание это в замещающем тексте.
-
Щелкните правой кнопкой мыши изображение в документе и выберите пункт Формат фигуры.
-
В области Формат фигуры выберите

-
В разделе Замещающий текст введите заголовок и описание изображения. Когда все будет готово, можно закрыть область Замещающий текст .
Совет: Заполните поля Заголовок и Описание , так как способ чтения этих сведений зависит от средства чтения с экрана.
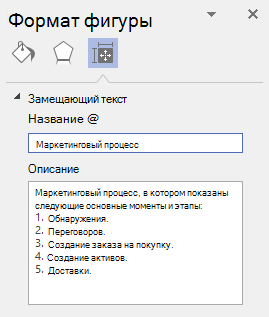
Добавление замещающего текста для образцов фигур
Если вы создали пользовательский набор элементов, вы можете добавить замещающие тексты в master фигуры в наборе элементов, чтобы пользователи средства чтения с экрана могли услышать описание фигуры.
-
В списке фигур нового набора элементов щелкните правой кнопкой мыши master фигуру.
-
В контекстном меню выберите Изменить образец > Изменить фигуру образца.
-
В окне редактирования щелкните образец правой кнопкой мыши и выберите пункт Формат фигуры.
-
В области Формат фигуры выберите

-
В разделе Замещающий текст введите заголовок и описание фигуры master.
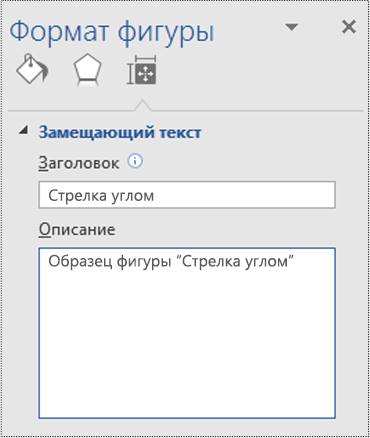
-
Закройте окно редактирования фигуры master. Вам будет предложено обновить master. В диалоговом окне подтверждения выберите Да.
-
Не забудьте сохранить набор элементов.
Добавление замещающего текста для страниц
Добавьте на страницу альтернативные тексты, чтобы пользователи средства чтения с экрана могли услышать описание страницы.
-
На странице нажмите клавиши SHIFT+F5. Откроется диалоговое окно Настройка страницы .
-
В диалоговом окне выберите вкладку Замещающий текст .
-
Введите заголовок и описание страницы и нажмите кнопку ОК.
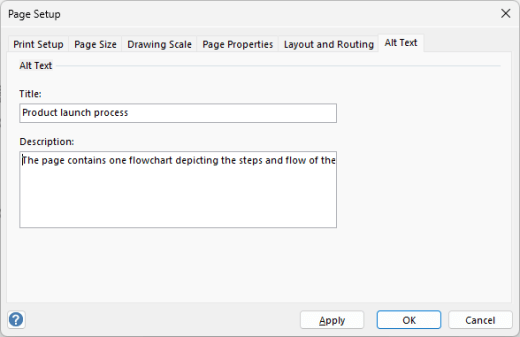
Добавление текста гиперссылки со специальными возможностями
Чтобы облегчить просмотр гиперссылок схемы пользователям, использующим средства чтения с экрана, используйте описательные тексты ссылок.
В идеале тексты гиперссылок должны содержать четкие и точные сведения о целевой странице. Если заголовок целевой страницы содержит сводку по содержимому страницы, используйте полный заголовок страницы в качестве текста гиперссылки. Например, следующий текст гиперссылки соответствует заголовку на целевой странице: Создание дополнительных элементов с помощью шаблонов Майкрософт. Избегайте использования таких ссылок, как "Щелкните здесь", "Просмотреть эту страницу", "Перейти сюда" или "Подробнее".
Пошаговые инструкции по созданию гиперссылок см. в статье Добавление или удаление гиперссылки в документе Visio.
При создании гиперссылки в диалоговом окне Гиперссылки напишите краткое описание гиперссылки в текстовое поле Описание: чтобы рассказать читателям о том, что находится за этой ссылкой.
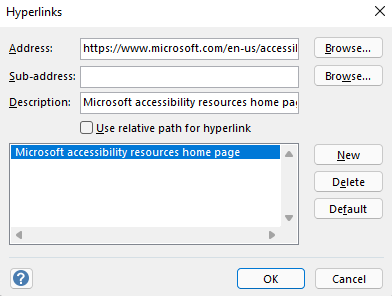
Использование форматирования текста со специальными возможностями
Чтобы упростить чтение и навигацию по тексту на диаграммах, можно выбрать доступный формат шрифта или цвет, создать доступные для просмотра списки и увеличить пространство между предложениями и абзацами.
Использование формата и цвета шрифта со специальными возможностями
Шрифт со специальными возможностями не исключает или не замедляет скорость чтения всех, кто просматривает вашу схему, включая людей с нарушениями зрения или ограниченными возможностями чтения. Правильный шрифт повышает удобочитаемость и удобочитаемость схемы.
Чтобы уменьшить нагрузку на чтение, выберите знакомые шрифты без засечек, такие как Arial или Calibri. Избегайте чрезмерного использования прописных букв и выделения курсивом или подчеркиванием.
Человек с нарушениями зрения может упустить значение, передаваемое определенными цветами. Например, добавьте подчеркивание к цветному тексту гиперссылки, чтобы пользователи с дальтонизмом знали, что это ссылка. Заголовки рекомендуется выделять полужирным начертанием или шрифтом более крупного размера.
Текст на диаграммах должен быть читаемым в режиме высокой контрастности. Например, белые и черные схемы упрощают распознавание текста и фигур для людей с дальтонами.
Пошаговые инструкции по форматированию текста на схеме см. в статье Форматирование текста в документе Visio.
Создание списков со специальными возможностями
Вместо использования длинных текстовых разделов в диаграммах используйте маркированные или нумерованные списки, чтобы пользователи, использующие средства чтения с экрана, могли легко читать и перемещаться по схемам. Списки также помогают людям с нарушениями чтения, например дислексией, структурировать информацию, разделяя ее на фрагменты меньшего размера, которые проще воспринимать.
Пошаговые инструкции по созданию списков см. в статье Создание нумерованных или маркированных списков внутри фигуры.
Совет: Используйте точку или запятую в конце каждого элемента списка, чтобы сделать паузу средства чтения с экрана.
Настройка выравнивания и пространства между предложениями и абзацами
Людям, страдающим дислексией, кажется, что текст плавает на странице (одна строка заползает на другую). Кроме того, им часто кажется, что текст сливается или искажается. Чтобы уменьшить нагрузку на чтение, можно увеличить пробелы между предложениями и абзацами.
Выравнивайте абзацы по левому краю, а не по ширине. В этом случае между словами не будет лишнего пространства, из-за которого людям с нарушениями зрения может показаться, что текст в абзаце движется.
-
Выделите текст, который нужно изменить.
-
На вкладке Главная разверните группу Абзац .
-
В диалоговом окне Текст выберите вкладку Абзац и выполните одно или несколько из следующих действий:
-
В разделе Выравнивание выберите Слева.
-
В разделе Интервалы введите значения, которые вы хотите использовать, а затем нажмите кнопку ОК.
-
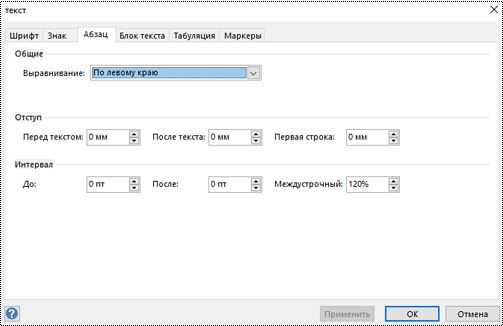
Использование цвета фигуры со специальными возможностями
Выберите доступный цвет фигуры, чтобы сделать схему инклюзивной для всех. Для людей с низким зрением и дальтонизмом важно использовать контраст цветов между текстом в фигуре и фоном фигуры, чтобы различать контуры, границы, края и детали. Цвет фигуры, слишком близкий к цвету текста, может быть трудно прочитан.
Старайтесь не передавать смысл только с помощью цветов. Введите текст, который будет описывать назначение цветов или других визуальных характеристик. Так, для обозначения успешного выполнения операции и сбоя можно использовать зеленую галочку и красный значок X соответственно.
Пошаговые инструкции по изменению цвета фигуры см. в статье Форматирование фигуры в Visio.
Преобразование схемы в файл PDF с поддержкой специальных возможностей
Перед преобразованием схемы в PDF-файл убедитесь, что вы запустите средство проверки читаемости и исправите все обнаруженные проблемы.
Важно: При открытии PDF-файла в Adobe Acrobat Reader экранный диктор Windows не сможет прочитать его вслух. Вместо этого можно использовать параметр Чтение вслух в Acrobat Reader.
-
В Visio выберите Файл > Сохранить как > Обзор. Откроется диалоговое окно Сохранить как .
-
В диалоговом окне Сохранить как перейдите к и выберите расположение, в котором нужно сохранить PDF-файл. При необходимости переименуйте файл.
-
Разверните раскрывающийся список Тип файла и выберите PDF.
-
Выберите Параметры и убедитесь, что установлен флажок Теги структуры документа для специальных возможностей .
-
Нажмите кнопку ОК > Сохранить.
Проверка специальных возможностей с помощью средства чтения с экрана
Когда схема будет готова и вы запустите средство проверки читаемости, чтобы убедиться, что она инклюзивная, можно попробовать перейти по схеме с помощью средства чтения с экрана, например экранного диктора. Экранный диктор поставляется с Windows, поэтому устанавливать ничего не нужно. Это еще один способ обнаружить проблемы в порядке навигации, например.
-
Запустите средство чтения с экрана. Например, чтобы запустить экранный диктор, нажмите клавиши CTRL+Windows+ВВОД.
-
Нажмите клавишу ESC один раз. Фокус , синий прямоугольник, перемещается на схему.
-
Нажмите клавишу TAB, чтобы перемещаться по элементам схемы и при необходимости исправлять порядок навигации.
-
Закройте средство чтения с экрана. Например, чтобы выйти из экранного диктора, нажмите клавиши CTRL+Windows+ВВОД.
См. также
Повышение доступности с помощью проверки читаемости
Создание документов Word, доступных людям с особыми потребностями
Создание документов Excel, доступных людям с ограниченными возможностями
Создание презентаций PowerPoint, доступных людям с ограниченными возможностями
Создание доступных писем Outlook для людей с особыми потребностями
В этом разделе
Рекомендации по обеспечению доступности схем Visio
В следующей таблице приведены рекомендации по созданиюВеб-приложение Visio схем, доступных людям с ограниченными возможностями. Дополнительные сведения о том, как сделать схемы доступными, см. в статье Создание схемы в Visio для Интернета.
|
Что нужно исправить |
Зачем нужны исправления |
Способ исправления |
|---|---|---|
|
Избегайте распространенных проблем со специальными возможностями, таких как отсутствие замещающего текста, неправильный порядок чтения схемы и низкая контрастность цветов. |
Сделайте так, чтобы все понимали и использовали ваши схемы. Когда фигуры добавляются в том порядке, в котором, например, должна выполняться блок-схема, пользователю средства чтения с экрана легче понять поток схемы. |
Проверка специальных возможностей с помощью средства чтения с экрана |
|
Используйте стандартные шаблоныВеб-приложение Visio для схем. |
В шаблонах и примерах схем порядок навигации предопределен, что упрощает пользователям средства чтения с экрана понимание потока. |
|
|
Создавайте схемы в той последовательности, в какой их должно будет зачитывать средство чтения с экрана. |
Средства чтения с экрана считывают фигуры схемы в том порядке, в котором они были добавлены на схему. |
Добавьте фигуры в схему в том порядке, в котором она проходит, и настройте порядок по мере необходимости. При необходимости можно изменить порядок чтения в полной классической версии Visio, чтобы сделать его максимально логичным. Инструкции см. в разделе "Настройка порядка чтения" на вкладке Windows этой статьи. Дополнительные сведения о том, как средства чтения с экрана считывают схемы, см. в статье Использование средства чтения с экрана для чтения схем Visio. |
|
Добавление описательных имен страниц. |
Описательные и отличительные имена страниц помогают всем определить, что находится на странице. |
|
|
Добавьте замещающий текст для всего визуального контента и страниц. |
Замещающий текст помогает людям, которые не могут видеть экран, понять, что важно на страницах и визуальных элементах, таких как изображения, фигуры, master фигуры, диаграммы, иллюстрации и графические данные. Найдите отсутствующий замещающий текст с помощью средства проверки читаемости. |
Добавьте замещающий текст, описывающий изображение, фигуру или страницу для людей, которые не могут его видеть. Добавление замещающего текста на диаграммы, визуальные элементы, master фигуры и страницы |
|
Добавьте понятный текст для гиперссылок. |
Пользователям средств чтения с экрана иногда нужно ознакомиться со списком ссылок. |
|
|
Не полагайтесь только на цвета при представлении информации. |
Пользователи с нарушениями зрения или дальтонизмом могут не понять смысл, который вы пытаетесь передать разными цветами. |
Используйте дополнительные средства для передачи информации, например фигуру или метку. |
|
Используйте контрастные цвета для текста и фона. |
Текст схемы должен быть хорошо виден в режиме высокой контрастности, чтобы его могли прочитать люди с нарушениями зрения. |
Например, используйте яркие цвета и цветовые схемы с высокой контрастностью. Использование форматирования текста со специальными возможностями |
|
Используйте шрифт большего размера (18 пт или больше), шрифты без засечек и выравнивание абзаца со специальными возможностями. |
Люди с дислексией может воспринимать текст таким образом, что может затруднить различение букв и слов. |
Использование форматирования текста со специальными возможностями |
Проверка читаемости схемы
Средство проверки читаемости — это средство, которое проверяет содержимое и помечает проблемы, связанные с доступностью. Он объясняет, почему каждая проблема может быть потенциальной проблемой для людей с ограниченными возможностями. Средство проверки читаемости также предлагает способы устранения возникающих проблем. С помощью встроенного средства проверки читаемости можно легко проверить, доступна ли схема.
Пошаговые инструкции по работе с проверкой читаемости см. в статье Улучшение специальных возможностей с помощью средства проверки читаемости.
Создание новой схемы на основе шаблона
Используйте шаблон Visio, чтобы быстро приступить к созданию схемы со специальными возможностями. Когда кто-то, кто может видеть, читает схему, он обычно считывает вещи, такие как текст или рисунок, в том порядке, где элементы отображаются на схеме. В отличие от этого, средство чтения с экрана считывает элементы схемы в том порядке, в котором они были добавлены на схему, что может сильно отличаться от порядка, в котором отображаются объекты. В шаблоне Visio порядок навигации предопределен, что упрощает пользователям средства чтения с экрана понимание потока.
Пошаговые инструкции по использованию шаблона см. в разделе Видео: создание схемы на основе шаблона. Дополнительные сведения о доступных шаблонах см. в статье Рекомендуемые шаблоны и схемы Visio.
Страницы имен
Назовите страницы, чтобы аудитория могла легко узнать их содержимое. Вместо использования имен страниц по умолчанию, таких как "Страница-1" и "Страница-2", создайте короткие, но описательные имена для страниц.
Пошаговые инструкции по переименованию страниц в Веб-приложение Visio см. в статье Добавление новой страницы в Visio.
Добавление замещающего текста на диаграммы, визуальные элементы, master фигуры и страницы
Замещающий текст помогает пользователям, использующим средства чтения с экрана, понять, что важно в ваших схемах, визуальных элементах, master фигурах и страницах. В замещающем тексте опишите содержимое схемы, визуального элемента, фигуры или страницы, а упоминание его намерения. Держите его кратким, но включайте описания важных сведений о изображении или странице. Если изображение является исключительно декоративным, упоминание это в замещающем тексте. Средства чтения с экрана считывают описание пользователям, которые не могут видеть содержимое.
Текст на изображениях не должен быть единственным способом передачи важной информации. Если вы используете изображения с текстом в них, повторите текст в замещающем тексте.
Подробные сведения о написании замещающего текста см. в статье Все, что необходимо знать для написания эффективного замещающего текста.
Добавление замещающего текста для визуального контента
Описывать важные элементы визуальных элементов, например изображения и фигуры.
-
Выберите рисунок или фигуру в документе, а затем выберите Фигура > Замещающий текст для фигур или Рисунок > Замещающий текст для рисунков.
-
В диалоговом окне Альтернативный текст введите заголовок и описание рисунка или фигуры.
Держите его коротким, начните с наиболее важной информации и стремитесь передать содержимое и функциональность рисунка или фигуры.
Совет: Заполните поля Заголовок и Описание , так как способ чтения этих сведений зависит от средства чтения с экрана.
-
Когда все будет готово, нажмите кнопку ОК.
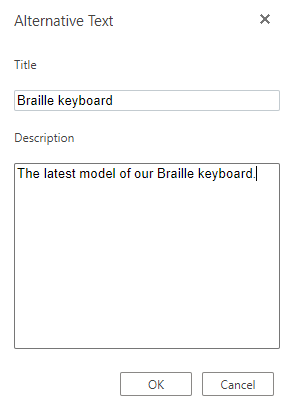
Добавление замещающего текста для страниц
Добавьте замещающие тексты на страницы, чтобы пользователи средства чтения с экрана могли услышать описание страницы.
-
На странице щелкните правой кнопкой мыши номер или имя страницы и выберите замещающий текст.
-
В диалоговом окне Замещающий текст введите заголовок и описание страницы в текстовых полях.
Держите его коротким, начните с наиболее важной информации и стремитесь передать цель страницы.
Совет: Заполните поля Заголовок и Описание , так как способ чтения этих сведений зависит от средства чтения с экрана.
-
Когда все будет готово, нажмите кнопку ОК.
Добавление описательного текста в гиперссылки
Чтобы облегчить просмотр гиперссылок схемы пользователям, использующим средства чтения с экрана, используйте описательные тексты ссылок.
В идеале тексты гиперссылок должны содержать четкие и точные сведения о целевой странице. Если заголовок целевой страницы содержит сводку по содержимому страницы, используйте полный заголовок веб-страницы в качестве текста гиперссылки. Например, следующий текст гиперссылки соответствует заголовку на целевой странице: Создание дополнительных элементов с помощью шаблонов Майкрософт. Избегайте использования таких ссылок, как "Щелкните здесь", "Просмотреть эту страницу", "Перейти сюда" или "Подробнее".
Пошаговые инструкции по созданию гиперссылок см. в статье Добавление или удаление гиперссылки в документе Visio.
Использование форматирования текста со специальными возможностями
Чтобы упростить чтение и навигацию по тексту на диаграммах, можно выбрать доступный формат шрифта и цвет, использовать выравнивание текста со специальными возможностями и увеличить пространство между предложениями и абзацами.
Использование формата и цвета шрифта со специальными возможностями
Шрифт со специальными возможностями не исключает или не замедляет скорость чтения всех, кто просматривает вашу схему, включая людей с нарушениями зрения или ограниченными возможностями чтения. Правильный шрифт повышает удобочитаемость и удобочитаемость схемы.
Чтобы уменьшить нагрузку на чтение, выберите знакомые шрифты без засечек, такие как Arial или Calibri. Избегайте чрезмерного использования прописных букв и выделения курсивом или подчеркиванием.
Человек с нарушениями зрения может упустить значение, передаваемое определенными цветами. Например, добавьте подчеркивание к цветному тексту гиперссылки, чтобы пользователи с дальтонизмом знали, что это ссылка. Заголовки рекомендуется выделять полужирным начертанием или шрифтом более крупного размера.
Текст на диаграммах должен быть читаемым в режиме высокой контрастности. Например, белые и черные схемы упрощают распознавание текста и фигур для людей с дальтонами.
Пошаговые инструкции по форматированию текста на схеме см. в статье Форматирование текста в документе Visio.
Использование выравнивания абзаца со специальными возможностями
Выравнивайте абзацы по левому краю, а не по ширине. В этом случае между словами не будет лишнего пространства, из-за которого людям с нарушениями зрения может показаться, что текст в абзаце движется.
-
Выделите текст.
-
На вкладке Главная выберите


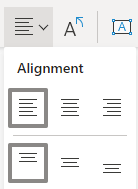
Использование цвета фигуры со специальными возможностями
Выберите доступный цвет фигуры, чтобы сделать схему инклюзивной для всех. Для людей с низким зрением и дальтонизмом важно использовать контраст цветов между текстом в фигуре и фоном фигуры, чтобы различать контуры, границы, края и детали. Цвет фигуры, слишком близкий к цвету текста, может быть трудно прочитан.
Старайтесь не передавать смысл только с помощью цветов. Введите текст, который будет описывать назначение цветов или других визуальных характеристик. Так, для обозначения успешного выполнения операции и сбоя можно использовать зеленую галочку и красный значок X соответственно.
Пошаговые инструкции по изменению цвета фигуры см. в статье Форматирование фигуры в Visio.
Проверка специальных возможностей с помощью средства чтения с экрана
Когда схема будет готова и вы запустите средство проверки читаемости, чтобы убедиться, что она инклюзивная, можно попробовать перейти по схеме с помощью средства чтения с экрана, например экранного диктора. Экранный диктор поставляется с Windows, поэтому устанавливать ничего не нужно. Это еще один способ обнаружить проблемы в порядке навигации, например.
-
Запустите средство чтения с экрана. Например, чтобы запустить экранный диктор, нажмите клавиши CTRL+Windows+ВВОД.
-
Нажмите клавишу ESC один раз. Фокус , синий прямоугольник, перемещается на схему.
-
Нажмите клавишу TAB, чтобы перемещаться по элементам схемы и при необходимости исправлять порядок навигации.
-
Закройте средство чтения с экрана. Например, чтобы выйти из экранного диктора, нажмите клавиши CTRL+Windows+ВВОД.
См. также
Создание документов Word, доступных людям с особыми потребностями
Создание документов Excel, доступных людям с ограниченными возможностями
Создание презентаций PowerPoint, доступных людям с ограниченными возможностями
Создание доступных писем Outlook для людей с особыми потребностями
Техническая поддержка пользователей с ограниченными возможностями
Корпорация Майкрософт стремится к тому, чтобы все наши клиенты получали наилучшие продукты и обслуживание. Если у вас ограниченные возможности или вас интересуют вопросы, связанные со специальными возможностями, обратитесь в службу Microsoft Disability Answer Desk для получения технической поддержки. Специалисты Microsoft Disability Answer Desk знакомы со многими популярными специальными возможностями и могут оказывать поддержку на английском, испанском, французском языках, а также на американском жестовом языке. Перейдите на сайт Microsoft Disability Answer Desk, чтобы узнать контактные сведения для вашего региона.
Если вы представитель государственного учреждения или коммерческой организации, обратитесь в службу Disability Answer Desk для предприятий.











