Примечание: Мы стараемся как можно оперативнее обеспечивать вас актуальными справочными материалами на вашем языке. Эта страница переведена автоматически, поэтому ее текст может содержать неточности и грамматические ошибки. Для нас важно, чтобы эта статья была вам полезна. Просим вас уделить пару секунд и сообщить, помогла ли она вам, с помощью кнопок внизу страницы. Для удобства также приводим ссылку на оригинал (на английском языке).
В приложении Microsoft InfoPath 2010 можно настраивать формы, используемые для создания и изменения элементов списка SharePoint. При создании и изменении элементов все поля списка по умолчанию отображаются в виде базовой макетной таблицы из двух столбцов. В некоторых ситуациях этого бывает достаточно, но иногда требуются дополнительные возможности управления макетом. Кроме того, в форму можно добавить динамическое поведение.
Настраивая список SharePoint с помощью InfoPath, можно изменить порядок элементов управления, например, разместив поля "Город" и "Область" в форме сведений о пользователе в ряд на одной линии. Расширенные возможности InfoPath, такие как условное форматирование, позволяют динамически отображать или скрывать разделы формы.
В приведенных ниже видеороликах показано, как настроить форму списка SharePoint 2010.
В этой статье
Открытие или создание списка
Для настройки список SharePoint можно открыть двумя способами.
Открытие существующего списка SharePoint в SharePoint
-
Перейдите к списку.
-
Выберите список, а затем на вкладке Список в группе Настройка списка нажмите кнопку Настроить форму, чтобы запустить приложение InfoPath и автоматически загрузить список для настройки.

Создание нового или открытие существующего списка в приложении InfoPath
-
Откройте вкладку Файл.
-
Щелкните пункт Создать и выберите шаблон формы Список SharePoint.
-
В мастере подключения данных введите веб-адрес сайта SharePoint.
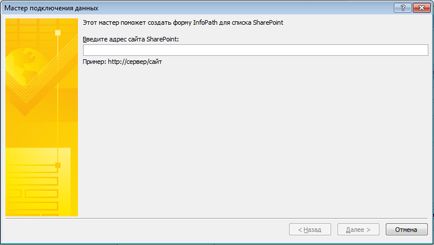
-
Нажмите кнопку Далее.
-
Выполните одно из следующих действий:
-
Настройка формы для существующего списка
-
Выберите пункт Настройка существующего списка SharePoint, а затем выберите список для настройки.
-
Нажмите кнопку Далее.
-
Создание нового списка и настроенной формы
-
-
Выберите пункт Создание нового списка SharePoint и введите имя нового списка.
-
Нажмите кнопку ОК.
-
-
Нажмите кнопку Готово.
Настройка списка в приложении InfoPath
После открытия нового или существующего списка отобразится форма SharePoint по умолчанию с макетной таблицей из двух столбцов.
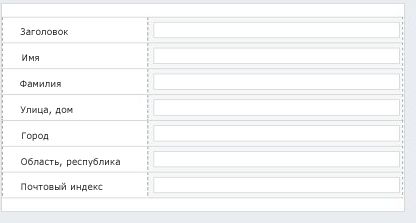
Теперь можно разрабатывать форму, изменяя макет, правила и проверки. Новые столбцы в SharePoint создаются путем добавления в форму InfoPath новых полей.
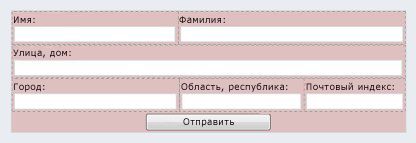
Динамическое поведение добавляется с помощью правил элементов управления.
-
Чтобы добавить правило к элементу управления, на вкладке Главная в группе Правила нажмите кнопку Добавить правила.
Чтобы убедиться, что такое дату в будущем или что вводить текст в поле адрес электронной почты в правильном формате с помощью правил.
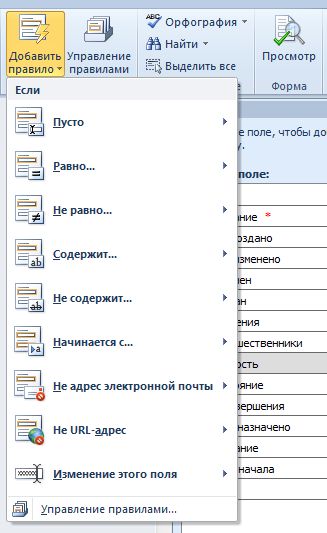
Публикация списка обратно в SharePoint
После завершения настройки список необходимо опубликовать в SharePoint.
-
Откройте вкладку Файл и нажмите кнопку Быстрая публикация, чтобы опубликовать форму. При появлении запроса нажмите кнопку ОК.
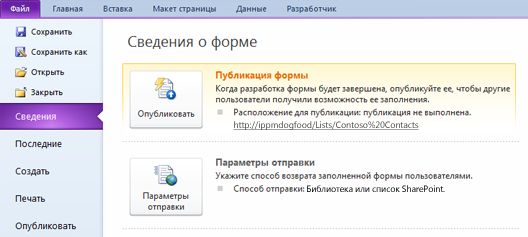
-
Вернитесь к списку и добавьте элемент, чтобы просмотреть готовую форму.
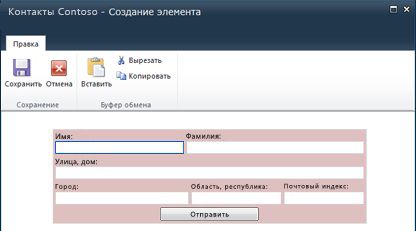
Настройка формы списка SharePoint в InfoPath, начиная с SharePoint Designer 2010 еще один пример читайте в статье Редактирование форм списка с помощью InfoPath 2010.










