Вы можете отобразить SharePoint классических страниц, настроив простые и расширенные запросы в веб-части "Поиск контента".
Эта веб-часть предназначена для классических страниц. Если вы не используете классические страницы, ознакомьтесь с веб-частью "Выделенное содержимое".
Веб-часть "Поиск контента"
Когда посетители просматривают страницу, которая содержит веб-часть "Поиск контента", веб-часть автоматически отправляет запрос. Результаты поиска отображаются в веб-части "Поиск контента". В большинстве случаев посетители даже не догадываются, что для отображения контента, который они просматривают, используется технология поиска. Для них эта веб-страница ничем не отличается от остальных.
При настройке запроса в веб-части "Поиск контента" можно указать, какой контент увидят пользователи при посещении страницы, которая ее содержит. По умолчанию запрос в веб-части "Поиск контента" настроен для отображения последних трех элементов, измененных на сайте. Настроив запрос, можно изменить количество элементов, отображаемых в веб-части "Поиск контента", и тип отображаемого контента. Например, можно настроить запрос таким образом, чтобы в веб-части "Поиск контента" отображались девять элементов определенного списка или последние шесть документов, созданных посетителем в библиотеке документов.
Добавление веб-части "Поиск контента"
-
Убедитесь, что вы входите в группу SharePoint "Разработчики" для сайта, на котором необходимо добавить веб-часть "Поиск контента".
-
Перейдите на страницу, на которую нужно добавить веб-часть.
-
В Параметры

-
В зоне, в которой необходимо добавить веб-часть, щелкните ссылку Добавить веб-часть.
-
В списке Категории выберите пункт Сведение контента.
-
В списке части выберите пункты Поиск контента > Добавить.
Отображение контента с помощью простого запроса в веб-части "Поиск контента"
Если запрос, который должна выдавать поисковая служба, прост, например, если вы хотите ограничить результаты поиска источником результатов или определенным тегом, вероятно, вам потребуется использовать только параметры конфигурации на вкладке ОСНОВЫ.
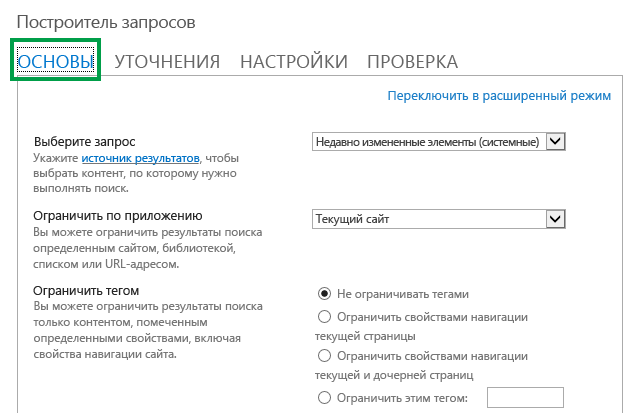
-
Убедитесь, что входите в группу SharePoint "Разработчики" для сайта, содержащего веб-часть "Поиск контента".
-
Перейдите на страницу с веб-частью "Поиск контента", в которую необходимо внести изменения.
-
В Параметры

-
В веб-части щелкните стрелку меню веб-части "Поиск контента" и выберите пункт Изменить веб-часть.
-
В области инструментов веб-части в разделе Свойства в разделе Условия поиска нажмите кнопку Изменить запрос.
Откроется диалоговое окно, которое показано на приведенном выше рисунке. В этом окне можно настроить запрос, как описано в следующей таблице.
|
Выберите запрос |
Выберите управление источниками результатов, чтобы указать, какой контент следует искать. |
||||||||
|---|---|---|---|---|---|---|---|---|---|
|
Ограничить приложением |
Выберите в списке параметр, чтобы ограничить результаты определенным сайтом, библиотекой, списком или URL-адресом. |
||||||||
|
Ограничить тегом |
Результаты можно ограничить контентом, помеченным термином. Выберите один из приведенных ниже вариантов.
|
Отображение контента с помощью расширенного запроса в веб-части "Поиск контента"
Если запрос, который требуется выдать, является расширенным (например, вы хотите использовать синтаксис языка запросов по ключевым словам), необходимо использовать параметры конфигурации, доступные в режиме "Расширенный режим" на вкладке ОСНОВЫ. При настройке запроса в расширенныйрежим можно также использовать переменные запроса. Переменные запроса — это заполнители, которые заменяются значениями при выполнении запроса. Примеры переменных запроса: {User.Name} — заполнитель имени пользователя, просматривающего страницу, {URLToken.1} — заполнитель первого значения в URL-адресе (отсчет ведется справа налево).
-
Убедитесь, что входите в группу SharePoint "Разработчики" для сайта, содержащего веб-часть "Поиск контента".
-
Перейдите на страницу с веб-частью "Поиск контента", в которую необходимо внести изменения.
-
В Параметры

-
В области инструментов веб-части в разделе Свойства в разделе Условия поиска нажмите кнопку Изменить запрос.
-
В открывшемся диалоговом окне щелкните ссылку Переключить в расширенный режим.
-
Настройте запрос, как описано в следующих таблицах.
|
Вкладка ОСНОВЫ |
|
|---|---|
|
Выберите запрос |
Выберите источник результатов, чтобы указать искомый контент. |
|
Фильтр ключевых слов |
С помощью фильтров ключевых слов в запрос можно добавлять переменные запроса. Список доступных переменных запроса см. в SharePoint Server 2013. Предопределенные переменные запроса можно выбрать в раскрывающемся списке, а затем с помощью кнопки Добавить фильтр ключевых слов добавить их в запрос. |
|
Фильтр свойств |
С помощью фильтров свойств можно запрашивать контент управляемых свойств, заданных в схеме поиска в качестве запрашиваемых. Управляемые свойства можно выбрать в раскрывающемся списке Фильтр свойств. Чтобы добавить фильтр в запрос, нажмите кнопку Добавить фильтр свойств. Примечание: Настраиваемые управляемые свойства не будут показаны в списке фильтра свойств. Чтобы добавить настраиваемые управляемые свойства в запрос, в текстовом поле Запрос введите имя настраиваемого управляемого свойства и условие запроса, например MyCustomColorProperty:Green. |
|
Текст запроса |
Введите запрос с помощью языка запросов по ключевым словам (KQL)или создайте запрос с помощью списков фильтров ключевых слов и свойств. Запрос по ключевым словам может содержать любые ключевые слова, фильтры свойств или операторы. Чтобы включить переменные запроса, используйте фигурные скобки. При выполнении запроса переменные запроса заменяются фактическими значениями. Максимальная длина запроса по ключевым словам — 2048 символов. |
|
Вкладка УТОЧНЕНИЯ |
|---|
|
Эта вкладка позволяет ограничить результаты поиска элементами, которые содержат одно или несколько значений уточнений. Управляемые свойства, заданные в схеме поиска как уточнения, перечислены в разделе Выбор уточнений. Выберите значение уточнения в списке, а затем нажмите кнопку Добавить, чтобы добавить его в запрос. Если результаты поиска необходимо сгруппировать по одному или нескольким управляемым свойствам, щелкните ссылку Показать больше. Эта возможность используется, если для заданного элемента должны отображаться несколько вариантов результатов и их необходимо сгруппировать в один. |
|
Вкладка СОРТИРОВКА |
|---|
|
Эта вкладка позволяет указать условия сортировки результатов поиска. Управляемые свойства, заданные в схеме поиска как сортируемые, перечислены в раскрывающемся списке Сортировка. В этом списке выберите управляемое свойство, а затем выберите пункт по убыванию или по возрастанию. Чтобы добавить дополнительные уровни сортировки, щелкните ссылку Добавить уровень сортировки. Если вы выбрали Ранг в списке Сортировать по, вы можете добавить дополнительные правила и условия, выбрав Добавить динамическое правило упорядочения. |
|
Вкладка ПАРАМЕТРЫ |
|
|---|---|
|
Правила запроса |
Укажите, нужно ли использовать правила запроса. |
|
Перезапись URL-адресов |
Укажите, нужно ли перезаписывать URL-адрес на странице сведений об элементе в виде относительного для каждого элемента каталога в соответствии с определением, заданным при подключении сайта публикации к каталогу. Если выбрать вариант Не перезаписывать URL-адреса, URL-адреса элементов каталога будут указывать непосредственно на элемент библиотеки подключенного каталога. |
|
Поведение при загрузке |
Выберите, когда результаты поиска, возвращаемые веб-частью "Поиск контента", появятся на веб-странице. По умолчанию задан параметр Async: Запрос на выдачу из браузера. Запросы будут выдаваться из браузера конечных пользователей после того, как будет получена полная страница (асинхронная). Если выбран синхронный параметр, параметр Синхронизация:запрос на выдачу с сервера , запросы выданы с сервера, а результаты поиска включаются в ответ на страницу, отсланный с SharePoint (синхронный). Синхронизация загрузки делает поиск уязвимым для атак с запросами на перекрестные запросы. Выберите этот параметр только после тщательного продумывка того, можно ли использовать эту уязвимость. |
|
Приоритет |
Укажите приоритет контента, отображаемого данной веб-частью, относительно других веб-частей поиска. Если SharePoint работает под высокой нагрузкой, запросы выполняются в соответствии со своим приоритетом. |
|
Кэширование |
Выберите одну группу безопасности Active Directory, если нужно кэшировать результаты поиска для входящих в нее пользователей. За счет кэширования результатов поиска для группы безопасности можно сократить время загрузки страницы. Примечание: Вам нужно лишь выбрать группу безопасности, в которой результаты поиска одинаковы для всех пользователей. Дополнительные сведения см. в том, как ускорить загрузку страниц с помощью кэшинга в веб-части "Поиск контента". |
|
Вкладка ПРОВЕРКА |
|
|---|---|
|
Эта вкладка позволяет просмотреть сведения о запросе, отправляемые веб-частью поиска контента. |
|
|
Текст запроса |
Отображает запрос, который будет выполняться веб-частью поиска контента. |
|
Чтобы просмотреть дополнительные сведения, щелкните ссылку Показать больше. |
|
|
Шаблон запроса |
Отображает содержимое шаблона запроса, на основе которого создан запрос. |
|
Уточнено |
Отображает уточнения к запросу, указанные на вкладке УТОЧНЕНИЯ. |
|
Сгруппировано по |
Отображает результаты поиска, сгруппированные по управляемому свойству, указанному на вкладке УТОЧНЕНИЯ. |
|
Применяемые правила запросов |
Показывает, какие правила запроса применяются к запросу. |
|
Переменные шаблона запроса |
Отображает переменные запроса, которые применяются к запросу, а также значения этих переменных в том виде, в котором они применяются к текущей странице. Чтобы просмотреть результаты, нажмите кнопку Проверить запрос. |
|
Чтобы проверить, как работает запрос для различных терминов пользовательских сегментов, выберите термин Добавить пользовательский сегмент. Чтобы просмотреть результаты, нажмите кнопку Проверить запрос. |
|
|
Текст запроса |
Отображает запрос, который будет отправляться веб-частью поиска контента. |
Управление отображением контента в веб-части "Поиск контента"
Для управления отображением контента в веб-части "Поиск контента" необходимо настроить шаблоны отображения. Чтобы узнать, как создать настраиваемый шаблон отображения, см. SharePoint 2013 Design Manager display templates
Советы о том, как настроить веб-часть "Поиск контента", чтобы сократить время загрузки страницы
В этом запросе можно гибко настроить запрос. Но если вы настроили для веб-части использование очень сложного запроса, SharePoint необходимо больше усилий для разрешения запроса, что может привести к увеличению времени загрузки страницы. На жаргоне поиска это то же самое, что и при увеличении задержки запроса.
Следующие советы помогут вам снизить сложность запроса и время загрузки страницы.
-
Избегайте использования нескольких операторов OR. Операторы OR увеличивают сложность запроса больше, чем операторы AND. Если запрос содержит операторы OR, попробуйте вместо него использовать операторы AND.
-
Избегайте использования поддеревного оператора (*). Вместо этого попробуйте настроить в запросе точное совпадение.
-
Избегайте использования ключевых фраз. Вместо этого попробуйте использовать одно ключевое слово.
-
Избегайте использования переменных запроса, содержащих свойства пользователя или свойства набора терминов и терминов. Сведения и примеры этих свойств см. в SharePoint Server 2013.
-
Старайтесь не добавлять настраиваемую сортировку, например уровни сортировки и правила динамического порядка. Вместо этого попробуйте использовать стандартные параметры сортировки в меню Сортировка по на вкладке СОРТИРОВКА.
-
Если вы не используете правила запроса,на вкладке Параметры выберите не использовать правила запроса.
-
Если вы не используете эту услугу для демонстрации контента из каталога продуктов,на вкладке Параметры выберите не переописывать URL-адреса.










