Эта статья предназначена для людей, использующих программы чтения с экрана, например экранный диктор Windows, JAWS или NVDA, с продуктами Microsoft 365. Эта статья входит в набор содержимого поддержки средства чтения с экрана Microsoft 365, где содержатся дополнительные сведения о специальных возможностях в наших приложениях. Чтобы получить справку общего характера, посетите службу поддержки Майкрософт.
Используйте Microsoft Lens и Иммерсивное средство чтения voiceOver (встроенное в iOS устройство чтения с экрана) для более простого доступа к отсканированному тексту, декодирования сложного текста и фокуса на тексте в документах. Вы также узнаете, как выделить слоги и части речи, использовать словарь рисунков и перевести содержимое.
Подробные сведения о поддерживаемых языках можно найти в теме Языки и продукты, поддерживаемые иммерсивным средством чтения.
Примечания:
-
Новые возможности Microsoft 365 становятся доступны подписчикам Microsoft 365 по мере выхода, поэтому в вашем приложении эти возможности пока могут отсутствовать. Чтобы узнать о том, как можно быстрее получать новые возможности, станьте участником программы предварительной оценки Office.
-
В этой статье предполагается, что вы используете VoiceOver — средство чтения с экрана, встроенное в iOS. Дополнительные сведения об использовании VoiceOver см. на странице Универсальный доступ в продуктах Apple.
В этой теме
Открыть Иммерсивное средство чтения
-
После записи и редактирования изображения в Microsoft Lens проводите пальцем вправо или влево, пока не услышите "Готово, кнопка", а затем дважды коснитесь экрана. Откроется страница Экспорт в.
-
Проводите пальцем вправо, пока не услышите "Иммерсивное чтение, кнопка", а затем дважды коснитесь экрана. Сканирование текста с изображений может занять несколько секунд, поэтому не беспокойтесь, если ничего не произойдет немедленно. После обработки изображения Иммерсивное средство чтения, и вы услышите: "Дважды коснитесь, чтобы отклонять всплывающее окно".
Чтение текста в отсканированных изображениях с помощьюИммерсивное средство чтения
Когда Иммерсивное средство чтения, на экране будет показан текст отсканированного изображения. Теперь вы можете Иммерсивное средство чтения читать текст вслух.
-
Коснитесь четырьмя пальцами в нижней части экрана. Вы услышите: "Параметры голоса".
-
Проводите пальцем влево, пока не услышите "Кнопка «Воспроизведения»", а затем дважды коснитесь экрана. Каждое слово выделяется по мереИммерсивное средство чтения, когда диктор произносит вслух документ.
-
Чтобы приостановить диктовку, проводите пальцем влево или вправо, пока не услышите "Пауза, кнопка", а затем дважды коснитесь экрана. Вы услышите: "Кнопка «Воспроизведения»".
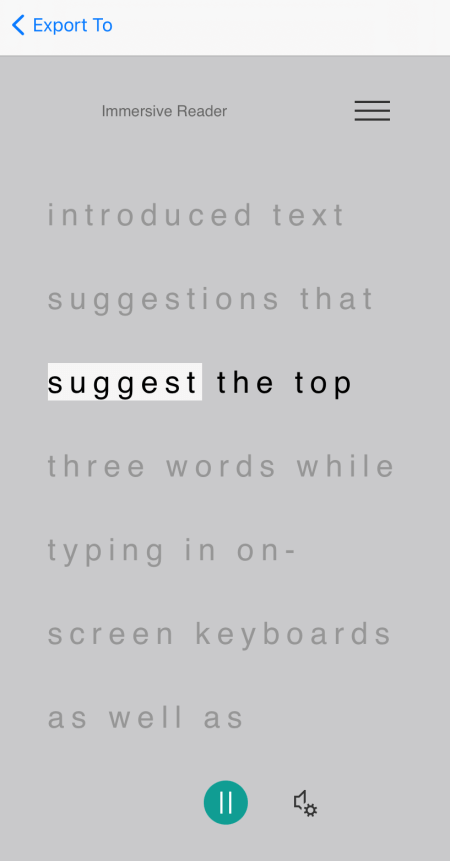
Использование фокуса строки
Использование фокуса наИммерсивное средство чтения у вас может быть проще следить за потоком текста. Фокус на строках можно использовать при диктовки или при переходе к тексту вручную.
-
Коснитесь четырьмя пальцами в верхней части экрана. Вы услышите: "Дважды коснитесь, чтобы отклонять всплывающее окно". Проводите пальцем вправо, пока не услышите "Меню, кнопка", а затем дважды коснитесь экрана.
-
Проводите пальцем влево или вправо, пока не услышите "Параметры чтения, кнопка", а затем дважды коснитесь экрана.
-
Проводите пальцем вправо, пока не услышите "Фокус на строке, поле деления, без названия", а затем дважды коснитесь экрана.
-
Чтобы выбрать тип строки, проводите пальцем вправо, пока не услышите нужный вариант, например "Показать одну строку текста при чтении". Чтобы выбрать его, дважды коснитесь экрана.
-
Чтобы закрыть параметры чтения, проводите пальцем влево, пока не услышите "Закрыть, меню, кнопка", а затем дважды коснитесь экрана.
-
В документе можноИммерсивное средство чтения читать текст вслух, а выделенная строка или строка выделена. Кроме того, для перемещения по странице вверх и вниз вручную проводите пальцем вправо или влево, пока не услышите "Прокрутить вниз" или "Прокрутить вверх", а затем дважды коснитесь экрана. Выделенная строка или строки будут показаны при переходе вверх или вниз.
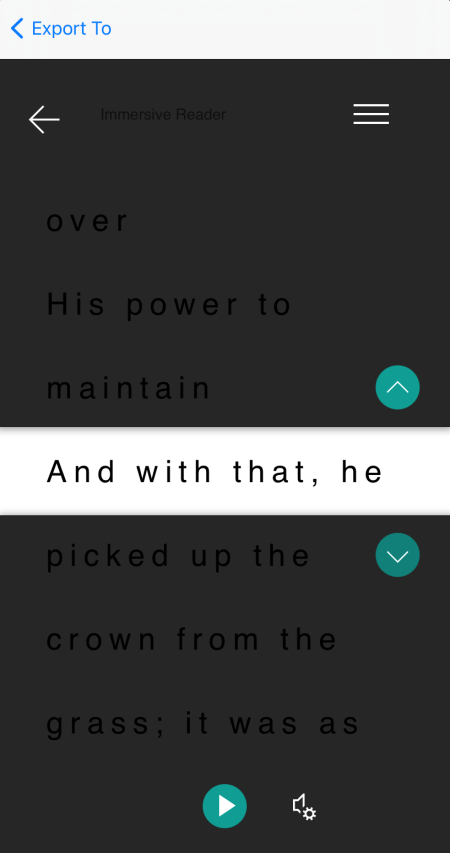
Подробнее об использовании словаря рисунков
Если вы хотите увидеть в тексте рисунок, связанный с общим словом, или услышать, как произносится слово, используйте словарь рисунков. Обратите внимание, что не для всех слов доступно изображение.
-
Чтобы включить словарь рисунков, коснитесь четырьмя пальцами в верхней части экрана. Вы услышите: "Дважды коснитесь, чтобы отклонять всплывающее окно". Проводите пальцем вправо, пока не услышите "Меню, кнопка", а затем дважды коснитесь экрана. Проводите пальцем влево или вправо, пока не услышите "Параметры чтения, кнопка", а затем дважды коснитесь экрана. Проводите пальцем вправо, пока не услышите "Словарь рисунков, без названия", а затем дважды коснитесь экрана. Если вы услышите "Отмечено", этот параметр уже на. Чтобы вернуться к документу, проводите пальцем влево, пока не услышите "Закрыть, меню, кнопка", а затем дважды коснитесь экрана.
-
В документе перенесите фокус на нужное слово, а затем дважды коснитесь экрана. Изображение, связанное со словом, появится в отдельном всплывающее окно над текстом. Вы услышите: "Прослушать, кнопка".
-
Чтобы прослушать, как произносится слово, дважды коснитесь экрана.
-
Чтобы закрыть всплывающее окно изображения, проводите пальцем влево, пока не услышите "Закрыть, кнопка", а затем дважды коснитесь экрана.
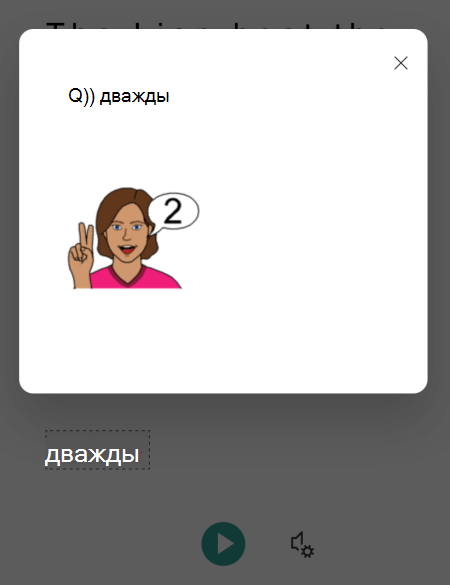
Перевести текст
СИммерсивное средство чтения можно перевести текст на 67 языков.
-
Коснитесь четырьмя пальцами в верхней части экрана. Вы услышите: "Дважды коснитесь, чтобы отклонять всплывающее окно". Проводите пальцем вправо, пока не услышите "Меню, кнопка", а затем дважды коснитесь экрана.
-
Проводите пальцем влево или вправо, пока не услышите "Параметры чтения, кнопка", а затем дважды коснитесь экрана.
-
Чтобы перевести текст на другой язык, проводите пальцем вправо или влево, пока не услышите сообщение "Выберите язык для перевода", а затем дважды коснитесь экрана. Список доступных языков появится в нижней части экрана.
-
Переключение ротора на "Изменить значение".
-
Проводите пальцем вверх, пока не услышите название языка, на который вы хотите перевести текст, проводите пальцем влево, пока не услышите сообщение "Панель инструментов, Готово, кнопка", а затем дважды коснитесь экрана.
-
Чтобы выбрать, нужно ли переводить весь текст, по словам или по обоим словам, проводите пальцем вправо, пока не услышите сообщение "Перевести документ" или "Перевести слова". Дважды коснитесь экрана, чтобы сделать выбор.
-
Чтобы вернуться к документу, проводите пальцем влево, пока не услышите "Закрыть, меню, кнопка", а затем дважды коснитесь экрана.
-
Если вы выбрали перевод всего документа и слова, текст будет выводиться на целевом языке. Теперь вы можете Иммерсивное средство чтения продиктовать перевод.
Если вы выбрали перевод текста по словам, он будет выводиться на исходном исходном языке. Перейдите к слову, перевод которого вы хотите увидеть и услышать, а затем дважды коснитесь экрана. Вы услышите: "Прослушать перевод". Дважды коснитесь экрана, чтобы прослушать переведенное слово.
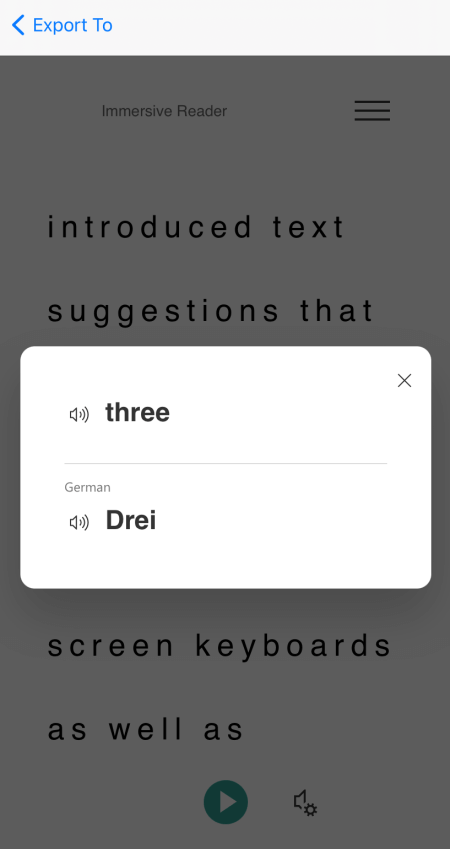
Выделение слогов
СИммерсивное средство чтения можно разбить слова на слоги, чтобы улучшить читаемость или озвучить новые слова.
-
Коснитесь четырьмя пальцами в верхней части экрана. Вы услышите: "Дважды коснитесь, чтобы отклонять всплывающее окно". Проводите пальцем вправо, пока не услышите "Меню, кнопка", а затем дважды коснитесь экрана.
-
Проводите пальцем влево или вправо, пока не услышите "Параметры грамматики, кнопка", а затем дважды коснитесь экрана.
-
Проводите пальцем вправо, пока не услышите "Слог, поле деления, без заметок", а затем дважды коснитесь экрана.
-
Чтобы вернуться к документу, проводите пальцем влево, пока не услышите "Закрыть, меню, кнопка", а затем дважды коснитесь экрана. Слова разбиты на слоги на экране.
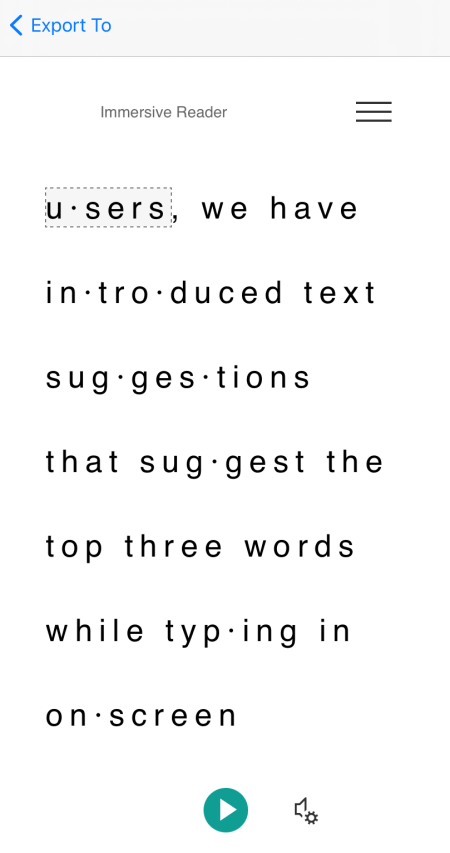
Выделение частей речи
Можно выделить следующие части речи: существительные, глаголы, прилагательные или наречия. Каждой части назначен цвет, но вы можете изменить ее в соответствии со своими потребностями.
-
Коснитесь четырьмя пальцами в верхней части экрана. Вы услышите: "Дважды коснитесь, чтобы отклонять всплывающее окно". Проводите пальцем вправо, пока не услышите "Меню, кнопка", а затем дважды коснитесь экрана.
-
Проводите пальцем влево или вправо, пока не услышите "Параметры грамматики, кнопка", а затем дважды коснитесь экрана.
-
Проводите пальцем вправо, пока не услышите нужное выделение части, например "Существии, деление, без названия", а затем дважды коснитесь экрана, чтобы нажать кнопку.
-
Если вы хотите изменить цвет по умолчанию, который назначен части, проводите пальцем влево, пока не услышите "Цветовые варианты", а затем выбранную часть речи и текущий цвет, а затем дважды коснитесь экрана. Проводите пальцем вправо или влево, пока не услышите название нужного цвета, а затем дважды коснитесь экрана.
-
Если вы хотите отобразить подписи части как небольшие буквы над словом, проводите пальцем вправо, пока не услышите "Показать наклейки", а затем дважды коснитесь экрана.
-
Чтобы вернуться к документу, проводите пальцем влево, пока не услышите "Закрыть, меню, кнопка", а затем дважды коснитесь экрана. При навигации по тексту VoiceOver озвучит фрагменты слова, которое соответствует вашему выбору. Вы услышите, например, слово "Существитель", а затем слово.
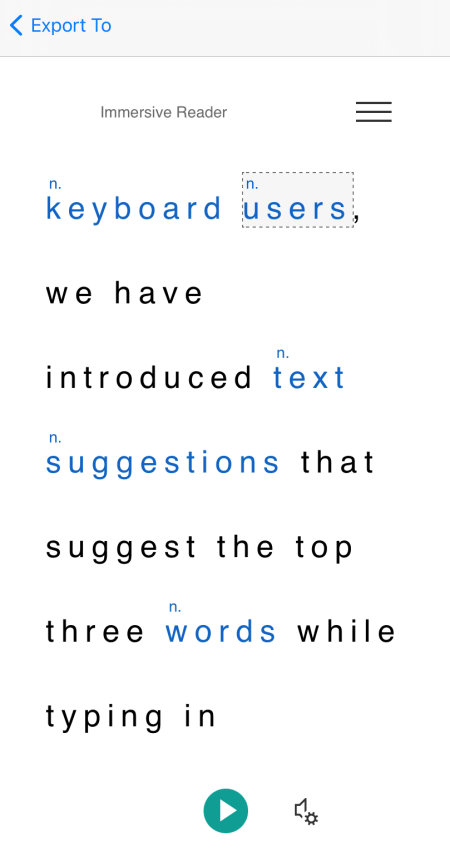
Изменение настроек текста
Иммерсивное средство чтения есть несколько вариантов, которые помогут вам использовать текст на экране нужным образом. Например, попробуйте использовать параметры размера текста в сочетании с интервалами между текстом, пока не найдете нужное сочетание.
-
Коснитесь четырьмя пальцами в верхней части экрана. Вы услышите: "Дважды коснитесь, чтобы отклонять всплывающее окно". Проводите пальцем вправо, пока не услышите "Меню, кнопка", а затем дважды коснитесь экрана.
-
Проводите пальцем влево или вправо, пока не услышите сообщение "Параметры текста, кнопка", а затем дважды коснитесь экрана.
-
Чтобы изменить параметры текста, сделайте следующее:
-
Чтобы увеличить расстояние между буквами и строками в тексте, проводите пальцем влево или вправо, пока не услышите сообщение "Увеличить интервал, деление, без заметок", а затем дважды коснитесь экрана". Если вы услышите "Отмечено", увеличенный интервал уже есть.
-
Чтобы изменить размер текста, проводите пальцем влево, пока не услышите сообщение "Размер текста", а затем текущий размер текста. Чтобы увеличить размер текста, дважды коснитесь экрана и удерживайте палец, проведите пальцем вправо, пока не достигнете нужного размера текста, а затем унимите палец с экрана. Чтобы уменьшить размер текста, дважды коснитесь экрана и удерживайте палец, проведите пальцем влево, пока не достигнете нужного размера текста, а затем унимите палец с экрана.
-
-
Чтобы выйти из текстовых настроек, проводите пальцем влево, пока не услышите сообщение "Закрыть, меню, кнопка", а затем дважды коснитесь экрана.
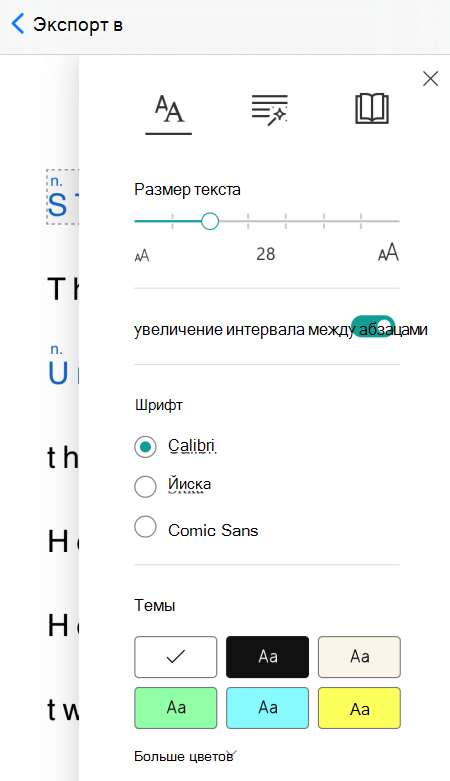
Изменение параметров голоса
Вы можете изменить скорость и голос Иммерсивное средство чтения.
-
Коснитесь четырьмя пальцами в нижней части экрана. Вы услышите: "Параметры голоса". Дважды коснитесь экрана.
-
Чтобы настроить скорость проговорки, проводите пальцем влево, пока не услышите "Скорость голоса", а затем текущее значение. Дважды коснитесь экрана и удерживайте палец, проведите пальцем вправо, чтобы увеличить скорость, или влево, чтобы уменьшить его. Достигая нужной скорости, унимите палец с экрана.
-
Чтобы изменить голос, проводите пальцем влево или вправо, пока не услышите "Выбор голоса", а затем — "Женщина" или "Мужчина", а затем дважды коснитесь экрана, чтобы выбрать нужный вариант.
-
Чтобы выйти из параметров голоса и вернуться в режим документа, проводите пальцем влево, пока не услышите "Закрыть, диалоговое окно", а затем дважды коснитесь экрана.
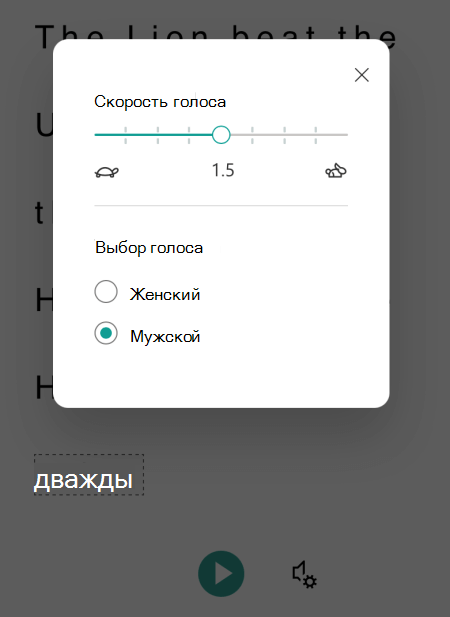
См. также
Выполнение основных задач в Microsoft Lens с помощью программы чтения с экрана
Изучение и навигация в Microsoft Lens с помощью программы чтения с экрана
Настройка устройства для поддержки поддержки доступности в Microsoft 365
Используйте Microsoft Lens и Иммерсивное средство чтения с помощью TalkBack (встроенного в Android программы чтения с экрана), чтобы повысить у пользователей читаемость содержимого, декодировать сложные тексты и сосредоточиться на тексте документов. Вы также узнаете, как выделить слоги и части речи, использовать словарь рисунков и перевести содержимое.
Подробные сведения о поддерживаемых языках можно найти в теме Языки и продукты, поддерживаемые иммерсивным средством чтения.
Примечания:
-
Новые возможности Microsoft 365 становятся доступны подписчикам Microsoft 365 по мере выхода, поэтому в вашем приложении эти возможности пока могут отсутствовать. Чтобы узнать о том, как можно быстрее получать новые возможности, станьте участником программы предварительной оценки Office.
-
В этой статье предполагается, что вы используете TalkBack — средство чтения с экрана, встроенное в Android. Дополнительные сведения об использовании TalkBack см. на странице Специальные возможности в Android.
В этой теме
Открыть Иммерсивное средство чтения
-
После записи и редактирования изображения в Microsoft Lens проводите пальцем вправо или влево, пока не услышите "Готово", а затем дважды коснитесь экрана. Откроется страница Экспорт в.
-
Проводите пальцем вправо, пока не услышите "Иммерсивное чтение", а затем дважды коснитесь экрана. Сканирование текста с изображений может занять несколько секунд, поэтому не беспокойтесь, если ничего не произойдет немедленно. Когда изображение будет обработано, Иммерсивное средство чтения откроется.
Чтение текста в отсканированных изображениях с помощьюИммерсивное средство чтения
Когда Иммерсивное средство чтения, на экране будет показан текст отсканированного изображения. Теперь вы можете Иммерсивное средство чтения читать текст вслух.
-
На экране в нижней части экрана, пока не услышите "Кнопка «Воспроизведения»", а затем дважды коснитесь экрана. Каждое слово выделяется, когда диктор произносит вслух документ.
-
Чтобы приостановить диктовку, дважды коснитесь экрана.
Использование фокуса строки
Использование фокуса наИммерсивное средство чтения у вас может быть проще следить за потоком текста. Фокус на строках можно использовать при диктовки или при переходе к тексту вручную.
-
Проводите пальцем в верхней части экрана, пока не услышите "Иммерсивное чтение", а затем проводите пальцем вправо, пока не услышите "Кнопка меню", а затем дважды коснитесь экрана.
-
Проводите пальцем влево или вправо, пока не услышите "Параметры чтения", а затем дважды коснитесь экрана.
-
Проводите пальцем вправо, пока не услышите "Не включено, Фокус на строке, переключатель", а затем дважды коснитесь экрана.
-
Чтобы выбрать тип строки, проводите пальцем вправо, пока не услышите нужный вариант, например "Показать одну строку текста при чтении". Чтобы выбрать его, дважды коснитесь экрана.
-
Чтобы закрыть параметры чтения, проводите пальцем влево, пока не услышите "Закрыть, меню, кнопка", а затем дважды коснитесь экрана.
-
В документе можноИммерсивное средство чтения читать текст вслух, а выделенная строка или строка выделена. Кроме того, для перемещения по странице вверх и вниз вручную проводите пальцем вправо или влево, пока не услышите "Прокрутить вниз" или "Прокрутить вверх", а затем дважды коснитесь экрана. Выделенная строка или строки будут показаны при переходе вверх или вниз.
Подробнее об использовании словаря рисунков
Если вы хотите увидеть в тексте рисунок, связанный со словом, или услышать, как произносится слово, используйте словарь рисунков. Обратите внимание, что не для всех слов доступно изображение.
-
Чтобы включить словарь рисунков, проводите пальцем в верхней части экрана, пока не услышите "Иммерсивное читатель", а затем проводите пальцем вправо, пока не услышите "Кнопка меню", а затем дважды коснитесь экрана.
-
Проводите пальцем влево или вправо, пока не услышите "Параметры чтения", а затем дважды коснитесь экрана.
-
Проводите пальцем вправо, пока не услышите "Словарь рисунков", а затем проведите вправо один раз. Если вы услышите "Проверено", этот параметр уже на. Если нет, дважды коснитесь экрана. Чтобы вернуться к документу, проводите пальцем влево, пока не услышите "Закрыть, меню, кнопка", а затем дважды коснитесь экрана.
-
В документе перенесите фокус на нужное слово, а затем дважды коснитесь экрана. Изображение, связанное со словом, появится в отдельном всплывающее окно над текстом. Вы услышите: "Прослушать, кнопка".
-
Чтобы прослушать, как произносится слово, дважды коснитесь экрана.
-
Чтобы закрыть всплывающее окно изображения, проводите пальцем влево, пока не услышите "Закрыть, кнопка", а затем дважды коснитесь экрана.
Перевести текст
СИммерсивное средство чтения можно перевести текст на 67 языков.
-
Проводите пальцем в верхней части экрана, пока не услышите "Иммерсивное чтение", а затем проводите пальцем вправо, пока не услышите "Кнопка меню", а затем дважды коснитесь экрана.
-
Проводите пальцем влево или вправо, пока не услышите "Параметры чтения", а затем дважды коснитесь экрана.
-
Чтобы перевести текст на другой язык, проводите пальцем вправо или влево, пока не услышите сообщение "Выберите язык для перевода", а затем дважды коснитесь экрана. Список доступных языков появится в нижней части экрана.
-
Проводите пальцем влево или вправо, пока не услышите название нужного языка, а затем дважды коснитесь экрана.
-
Чтобы выбрать, нужно ли переводить весь текст, по словам или по обоим словам, проводите пальцем вправо, пока не услышите сообщение "По слову" или "Документ". Дважды коснитесь экрана, чтобы сделать выбор.
-
Чтобы вернуться к документу, проводите пальцем влево, пока не услышите "Закрыть, меню, кнопка", а затем дважды коснитесь экрана.
-
Если вы выбрали перевод всего документа и слова, текст будет выводиться на целевом языке. Теперь иммерсивное читатель может диктовать вам перевод.
-
Если вы выбрали для перевода текста только слово, он будет выводиться на исходном исходном языке. Перейдите к слову, перевод которого вы хотите увидеть и услышать, а затем дважды коснитесь экрана. Вы услышите: "Прослушать перевод". Дважды коснитесь экрана, чтобы прослушать переведенное слово.
Выделение слогов
-
Проводите пальцем в верхней части экрана, пока не услышите "Иммерсивное чтение", а затем проводите пальцем вправо, пока не услышите "Кнопка меню", а затем дважды коснитесь экрана.
-
Проводите пальцем влево или вправо, пока не услышите "Параметры грамматики, кнопка", а затем дважды коснитесь экрана.
-
Проводите пальцем вправо, пока не услышите "Не включено, Слог, переключатель", а затем дважды коснитесь экрана.
-
Чтобы вернуться к документу, проводите пальцем влево, пока не услышите "Закрыть, меню, кнопка", а затем дважды коснитесь экрана. Слоги будут показаны в тексте.
Выделение частей речи
Можно выделить следующие части речи: существительные, глаголы, прилагательные или наречия. Каждой части назначен цвет, но вы можете изменить ее в соответствии со своими потребностями.
-
Проводите пальцем в верхней части экрана, пока не услышите "Иммерсивное чтение", а затем проводите пальцем вправо, пока не услышите "Кнопка меню", а затем дважды коснитесь экрана.
-
Проводите пальцем влево или вправо, пока не услышите "Параметры грамматики, кнопка", а затем дважды коснитесь экрана.
-
Проводите пальцем вправо, пока не услышите часть, которая вы хотите выделить, например "Существии", а затем дважды коснитесь экрана, чтобы нажать кнопку.
-
Если вы хотите изменить цвет по умолчанию, который назначен части, проводите пальцем влево, пока не услышите "Цветовые варианты", а затем выбранную часть речи и текущий цвет, а затем дважды коснитесь экрана. Проводите пальцем вправо или влево, пока не услышите название нужного цвета, а затем дважды коснитесь экрана.
-
Если вы хотите отобразить подписи части как небольшие буквы над словом, проводите пальцем вправо, пока не услышите "Показать наклейки", а затем дважды коснитесь экрана.
-
Чтобы вернуться к документу, проводите пальцем влево, пока не услышите "Закрыть, меню, кнопка", а затем дважды коснитесь экрана.
-
При навигации по тексту TalkBack будет озвучить фрагменты, которые вы дойдуете до слова, которое соответствует вашему выбору. Вы услышите, например, слово "Существитель", а затем слово.
Изменение настроек текста
Иммерсивное средство чтения есть несколько вариантов, которые помогут вам использовать текст на экране нужным образом. Например, попробуйте использовать параметры размера текста в сочетании с интервалами между текстом, пока не найдете нужное сочетание.
-
Проводите пальцем в верхней части экрана, пока не услышите "Иммерсивное чтение", а затем проводите пальцем вправо, пока не услышите "Кнопка меню", а затем дважды коснитесь экрана.
-
Проводите пальцем влево или вправо, пока не услышите сообщение "Параметры текста, кнопка", а затем дважды коснитесь экрана.
-
Чтобы изменить параметры текста, сделайте следующее:
-
Чтобы изменить параметр Увеличить интервал, проводите пальцем вправо, пока не услышите "Увеличить интервал", а затем дважды коснитесь экрана. Этот параметр определяет интервал между шрифтами. Когда интервал будет увеличен, вы услышите "Проверено". Широкий интервал увеличивает расстояние между буквами, а также расстояние между строками. Обычный интервал используется в большинстве книг и документов.
-
Чтобы изменить размер текста, проводите пальцем влево, пока не услышите сообщение "Размер текста", а затем текущий размер текста. Чтобы увеличить размер текста, дважды коснитесь экрана и удерживайте палец, проведите пальцем вправо, пока не достигнете нужного размера текста, а затем унимите палец с экрана. Чтобы уменьшить размер текста, дважды коснитесь экрана и удерживайте палец, проведите пальцем влево, пока не достигнете нужного размера текста, а затем унимите палец с экрана.
-
Чтобы изменить шрифт текста, проводите пальцем вправо, пока не услышите "Шрифт", а затем проводите пальцем вправо, пока не услышите название нужного шрифта, а затем дважды коснитесь экрана.
-
-
Чтобы выйти из текстовых настроек, проводите пальцем влево, пока не услышите сообщение "Закрыть, меню, кнопка", а затем дважды коснитесь экрана.
Изменение параметров голоса
Вы можете изменить скорость и голос Иммерсивное средство чтения.
-
На экране в нижней части экрана, пока не услышите "Параметры голоса", а затем дважды коснитесь экрана.
-
Чтобы настроить скорость проговорки, проводите пальцем влево, пока не услышите "Скорость голоса", а затем текущее значение. Дважды коснитесь экрана и удерживайте палец, проведите пальцем вправо, чтобы увеличить скорость, или влево, чтобы уменьшить его. Достигая нужной скорости, унимите палец с экрана.
-
Чтобы изменить голос, проводите пальцем влево или вправо, пока не услышите "Выбор голоса", а затем — "Женщина" или "Мужчина", а затем дважды коснитесь экрана, чтобы выбрать нужный вариант.
-
Чтобы выйти из параметров голоса и вернуться в режим документа, проводите пальцем влево, пока не услышите "Закрыть, диалоговое окно", а затем дважды коснитесь экрана.
См. также
Выполнение основных задач в Microsoft Lens с помощью программы чтения с экрана
Изучение и навигация в Microsoft Lens с помощью программы чтения с экрана
Настройка устройства для поддержки поддержки доступности в Microsoft 365
Техническая поддержка пользователей с ограниченными возможностями
Корпорация Майкрософт стремится к тому, чтобы все наши клиенты получали наилучшие продукты и обслуживание. Если у вас ограниченные возможности или вас интересуют вопросы, связанные со специальными возможностями, обратитесь в службу Microsoft Disability Answer Desk для получения технической поддержки. Специалисты Microsoft Disability Answer Desk знакомы со многими популярными специальными возможностями и могут оказывать поддержку на английском, испанском, французском языках, а также на американском жестовом языке. Перейдите на сайт Microsoft Disability Answer Desk, чтобы узнать контактные сведения для вашего региона.
Если вы представитель государственного учреждения или коммерческой организации, обратитесь в службу Disability Answer Desk для предприятий.











