Важно: Уведомление об устаревании веб-частей соединителя.
-
С 1 июня 2024 г. вы не сможете создавать новые подключения на сайте SPO.
-
Функция будет полностью прекращена с 1 августа 2024 года.
-
После 1 августа 2024 г. вы не сможете обновлять существующие конфигурации или управлять ими. Новые уведомления также не будут получены в существующих конфигурациях.
При добавлении современной страницы на сайт Teams вы добавляете и настраиваете веб-части, которые являются стандартными блоками страницы. В этой статье описывается использование веб-частей соединителей Office 365.
Примечания:
-
Соединители доступны только на сайтах групп, подключенных к группе.
-
Доступ к веб-части соединителя будут иметь только пользователи, входящие в группу Microsoft 365. Пользователи, добавленные в качестве группы посетителей или участников в SharePoint, не будут иметь доступа к веб-части.
-
Веб-часть соединителя недоступна в SharePoint Server 2019.
Соединители предоставляют простой способ получения сообщений, оповещений и уведомлений от ваших любимых внешних служб на странице сайта группы, подключенного к группе. Вы можете отображать обновления из таких служб, как Trello, JIRA и другие, прямо на ваших страницах. Вы можете отображать оповещения, когда что-то новое публикуется в RSS-канале, показывать уведомления из JIRA или GitHub и даже показывать сводки из Salesforce и Google Analytics.
Соединители делятся на различные категории, соответствующие каждому типу пользователей и команд, от информационных работников, ориентированных на интересы или производительность (Trello, Asana) до средств автоматизации разработчиков (BuildKite) и т. д. Список соединителей всегда обновляется по мере добавления новых служб и средств.
Добавление соединителя на страницу
Часто используемые соединители можно добавлять непосредственно из панели элементов веб-части. Если нужный соединитель не отображается, можно добавить веб-часть Соединитель , чтобы найти другие соединители.
-
Если вы еще не находитесь в режиме редактирования, выберите Изменить в правом верхнем углу страницы.
-
Наведите указатель мыши над существующей веб-частью или под ней или под ней, щелкните


-
В раскрывающемся списке в верхней части панели элементов большой веб-части выберите Соединители.
Добавление веб-части соединителя
Если вы не видите нужный соединитель на панели элементов веб-части, вы можете добавить веб-часть соединителя и получить доступ ко многим дополнительным соединителям.
-
Если вы еще не находитесь в режиме редактирования, выберите Изменить в правом верхнем углу страницы.
-
Наведите указатель мыши на существующую веб-часть или под ней или под ней, щелкните

-
Нажмите Добавить.
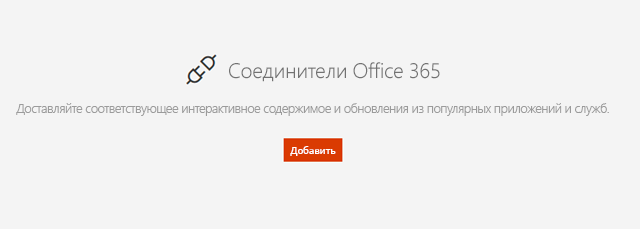
-
Просмотрите список соединителей. Когда вы найдете нужный, выберите Добавить или Настроить.
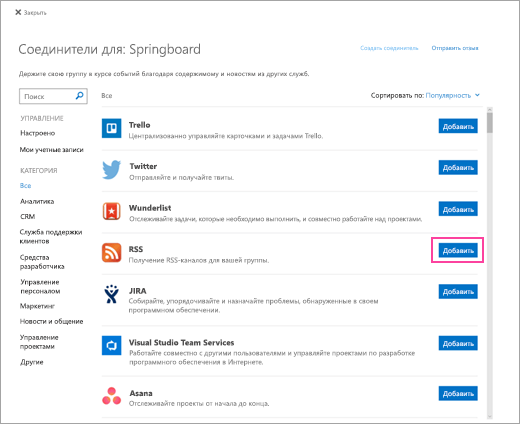
Изменение параметров
Вы можете изменить количество элементов, отображаемых в веб-части, а также изменить параметры конфигурации соединителя с помощью области свойств веб-части.
-
Если вы еще не находитесь в режиме редактирования, выберите Изменить в правом верхнем углу страницы.
-
Выберите Изменить

-
В области свойств веб-части справа введите количество элементов, которые нужно отобразить, в разделе Показать это количество элементов одновременно для соединителей, отличных от соединителя RSS-канала.
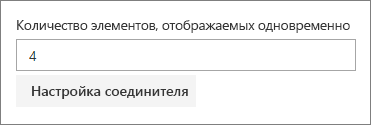
-
При использовании соединителя RSS-канала введите количество публикаций, которые нужно отобразить, в поле Количество публикаций, отображаемых во время на панели свойств.
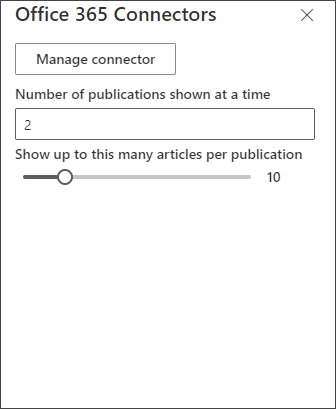
-
Ограничьте количество статей, отображаемых для каждой публикации в веб-части, настроив ползунок в разделе Показать до этого количества статей на публикацию.
Чтобы изменить параметры конфигурации соединителя, выберите Управление соединителем. Внесите необходимые изменения на странице параметров соединителя и нажмите кнопку Сохранить.
Удаление соединителя
Рекомендуется сначала удалить соединитель, а затем — веб-часть. Если сначала не удалить соединитель, сообщения будут по-прежнему доставляться в папку "Входящие" группы.
Если удалить соединитель, не удаляя веб-часть, уже доставленные сведения будут по-прежнему отображаться в веб-части, но эти сведения больше не будут обновляться.
-
Если вы еще не находитесь в режиме редактирования, выберите Изменить в правом верхнем углу страницы.
-
Выберите Изменить

-
В области свойств веб-части справа выберите Настроить соединитель.
-
Нажмите кнопку Удалить на странице параметров соединителя. При появлении запроса может потребоваться еще раз нажать кнопку Удалить на следующем экране.
-
После удаления соединителя веб-часть можно удалить, выбрав Удалить

Примечание: Сообщения старше 90 дней удаляются автоматически.
Дополнительные сведения










