Мастер импорта и экспорта в Outlook упрощает импорт контактов из CSV-файла.
Выберите вариант вкладки ниже для используемой вами версии Outlook. Какая у меня версия Outlook?
Примечание: Если действия на этой вкладкеНовый Outlook не работают, возможно, вы еще не используете новый Outlook для Windows. Перейдите на вкладку Классический Outlook и выполните эти действия.
В этом разделе
Импорт контактов вновый Outlook с помощью файла .csv
Используйте файл с разделими-запятыми (CSV) для импорта контактов в учетную запись Outlook.
Совет: Для получения наилучших результатов используйте CSV-файл в кодировке UTF-8. Эта кодировка подходит для всех языков и алфавитов.
-
В новый Outlook на панели навигации выберите

Совет: Если Люди еще нет на панели навигации слева, выберите Другие приложения, а затем Люди , чтобы добавить его. После добавления Люди щелкните правой кнопкой мыши и выберите Закрепить, чтобы сохранить его на левой панели навигации.
-
На ленте выберите Управление контактами > Импорт контактов.
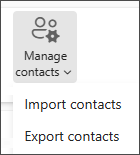
-
Нажмите кнопку Обзор, выберите CSV-файл и нажмите кнопку Открыть.
-
Нажмите кнопку Импорт.
Примечание: Если файл имеет другую кодировку, отличную от UTF-8, средство импорта может неправильно распознать и отобразить текст. Поэтому в средстве импорта будет показано несколько примеров контактов из файла, чтобы вы могли убедиться в правильности и читаемости текста. Если текст отобразится неправильно, нажмите кнопку Отмена. Для продолжения вам потребуется файл в кодировке UTF-8. Преобразуйте CSV-файл в кодировку UTF-8 и перезапустите импорт. Дополнительные сведения о кодировке UTF-8 см в статье Почему меня должна беспокоить кодировка UTF-8?
Экспорт контактов в файл .csv вновый Outlook
При экспорте контактов из нового Outlook копия контактов сохраняется в CSV-файл. Затем контакты из этого файла можно импортировать в другую учетную запись электронной почты.
-
На боковой панели выберите

-
На ленте выберите Управление контактами > Экспорт контактов.
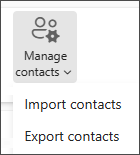
-
В раскрывающемся списке в разделе Контакты из этой папки выберите параметр, а затем выберите Экспорт.
-
Экспортируемый .CSV файл сохраняется в папке Загрузки.
В этом разделе
Импорт контактов в классический Outlook с помощью файла .csv
-
В верхней части ленты Outlook выберите Файл.
Если на ленте нет элемента Файл в верхнем левом углу, вы используете более позднюю версию Outlook. См . статью Какая версия Outlook у меня есть? чтобы получить инструкции по импорту для вашей версии Outlook.

-
Выберите Открыть и экспортировать > Импорт и экспорт. Запустится мастер импорта и экспорта.

-
Выберите Импортировать из другой программы или файла и нажмите кнопку Далее.
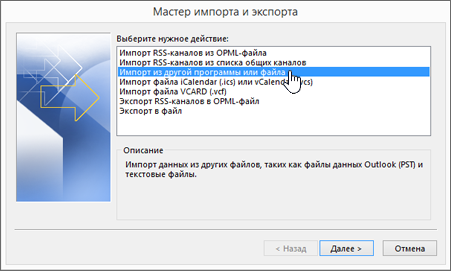
-
Выберите Значения, разделенные запятыми и нажмите Далее.
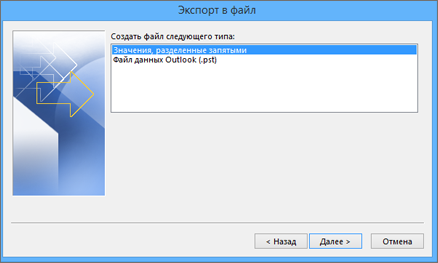
-
В диалоговом окне Импорт файла найдите файл с контактами и дважды щелкните его.
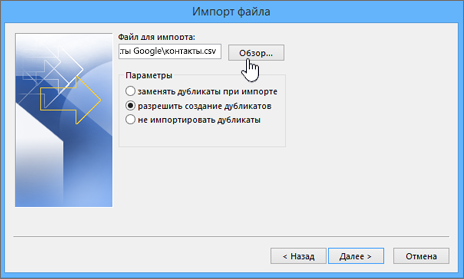
-
Выберите один из перечисленных ниже вариантов, чтобы указать, как приложение Outlook должно обрабатывать дублирующиеся контакты:
-
Заменять дубликаты при импорте. Если контакт есть в Outlook и вашем файле, Outlook удаляет сведения о контакте и использует данные из файла. Это значение следует выбирать, если сведения о контактах в файле являются более полными или актуальными, чем в Outlook.
-
Разрешить создание дубликатов. Для контактов, присутствующих и в Outlook, и в файле, Outlook создает дубликаты: один с исходными данными Outlook, а другой — с данными, импортированными из файла. Позже можно объединить эти сведения и удалить дубликаты. Этот вариант применяется по умолчанию.
-
Не импортировать дубликаты. Если контакт есть в Outlook и в файле, Outlook сохраняет сведения о контакте и удаляет данные из файла. Этот вариант следует выбирать, если сведения о контактах в Outlook являются более полными или актуальными, чем в файле.
-
-
Нажмите кнопку Далее.
-
При необходимости прокрутите список Выбор папки вверх, выберите папку Контакты и нажмите кнопку Далее. Если вы используете несколько учетных записей электронной почты, выберите папку "Контакты" под нужной из них.
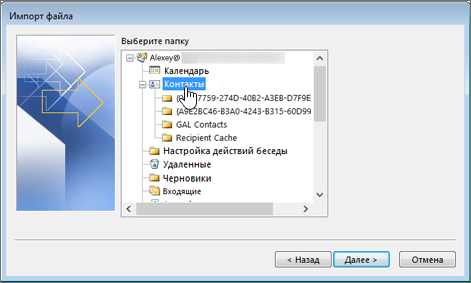
-
Нажмите кнопку Finish (Готово).
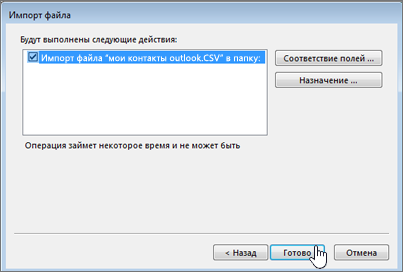
Outlook сразу же начнет импорт контактов. Когда индикатор хода выполнения импорта исчезнет, это означает, что импорт завершен.
-
Чтобы просмотреть свой список контактов, в нижней части Outlook щелкните значок Люди.

Не получилось?
См. статью Устранение проблем при импорте контактов в Outlook.
Экспорт контактов в файл в классическом Outlook
-
Откройте на компьютере Outlook и перейдите на вкладку Файл.
Если на ленте нет элемента Файл в верхнем левом углу, у вас нет Outlook на компьютере. В этом случае вы можете найти инструкции по экспорту для своей версии Outlook в статье Какая у меня версия Outlook.

-
Выберите команды Открыть и экспортировать > Импорт и экспорт.

-
Выберите пункт Экспорт в файл.

-
Выберите Значения, разделенные запятыми.
-
ЭТО ДЕЙСТВИЕ — САМОЕ ВАЖНОЕ, особенно в том случае, если вы пользуетесь компьютером друга. При необходимости прокрутите список Выберите папку для экспорта вверх и выберите в своей учетной записи папку Контакты. Нажмите кнопку Далее.
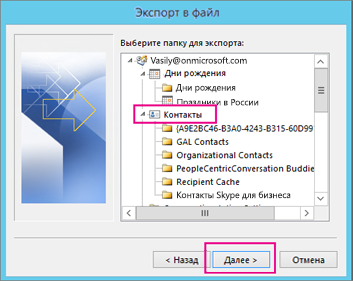
-
Нажмите кнопку Обзор, присвойте файлу имя и нажмите кнопку ОК.
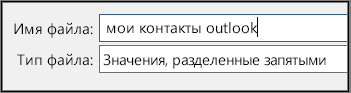
-
Проверьте, в какой папке будут сохраняться файлы, и нажмите кнопку Далее.
-
Чтобы начать экспорт контактов, нажмите кнопку Готово. По завершении экспорта Outlook не выводит сообщений, но поле Импорт и экспорт исчезает.
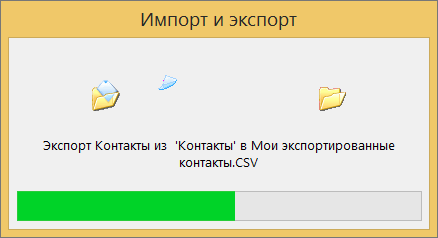
-
Найдите новый CSV-файл на компьютере и откройте его в Excel, чтобы убедиться в том, что ваши контакты были экспортированы. Скорее всего, в нем будет много пустых ячеек. Это нормально.

-
Обычно рекомендуется закрыть файл без сохранения изменений. В противном случае форматирование файла может быть нарушено, и вы не сможете использовать его для импорта. Если это произойдет, вы всегда можете снова выполнить экспорт и создать новый файл.
Для обновления данных в CSV-файле можно использовать Excel. Советы по работе со списком контактов в Excel см. в статье Создание и редактирование CSV-файлов.
-
Если вы одолжили компьютер друга с Outlook, теперь вы можете удалить свою учетную запись из версии Outlook этого пользователя. Вот как это сделать.
-
В Outlook на компьютере выберите команды Файл > Настройка учетных записей > Настройка учетных записей.
-
Выберите учетную запись, которую вы хотите удалить, и нажмите кнопку Удалить.
-
Нажмите кнопку Закрыть.
-
-
Теперь контакты, скопированные в CSV-файл, можно импортировать на другой компьютер с Outlook для Windows или в другую службу электронной почты.
Импорт контактов в Outlook в Интернете или Outlook.com с помощью файла .csv
Используйте файл с разделими-запятыми (CSV) для импорта контактов в учетную запись Outlook.
Совет: Для получения наилучших результатов используйте CSV-файл в кодировке UTF-8. Эта кодировка подходит для всех языков и алфавитов.
-
На панели навигации выберите

-
На ленте выберите Управление контактами > Импорт контактов.
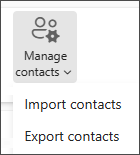
-
Нажмите кнопку Обзор, выберите CSV-файл и нажмите кнопку Открыть.
-
Нажмите кнопку Импорт.
Примечание: Если файл имеет другую кодировку, отличную от UTF-8, средство импорта может неправильно распознать и отобразить текст. Поэтому в средстве импорта будет показано несколько примеров контактов из файла, чтобы вы могли убедиться в правильности и читаемости текста. Если текст отобразится неправильно, нажмите кнопку Отмена. Для продолжения вам потребуется файл в кодировке UTF-8. Преобразуйте CSV-файл в кодировку UTF-8 и перезапустите импорт. Дополнительные сведения о кодировке UTF-8 см в статье Почему меня должна беспокоить кодировка UTF-8?
Экспорт контактов в файл .csv в Outlook в Интернете или Outlook.com
-
На боковой панели выберите

-
На ленте выберите Управление контактами > Экспорт контактов.
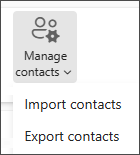
-
В раскрывающемся списке выберите Все контакты или другой вариант.
-
Нажмите Экспорт.
Почему меня должна беспокоить кодировка UTF-8?
Как правило, при импорте контактов нет необходимости вникать в технические аспекты хранения текста в CSV-файле. Однако если контактные данные содержат символы, которые отсутствуют в английском алфавите, например греческие, кириллические, арабские или японские, при импорте контактов могут возникнуть проблемы. Поэтому при экспорте контакты следует сохранить в файле с кодировкой UTF-8, если такая возможность будет доступна.
Если контакты невозможно экспортировать в кодировке UTF-8, экспортированный CSV-файл можно преобразовать с помощью Excel или сторонних приложений. Инструкции будут отличаться в зависимости от приложения и его версии.
Как преобразовать CSV-файл в UTF-8 с помощью Microsoft Excel:
-
В Excel создайте новый пустой документ (книгу).
-
В меню Данные выберите пункт Из текстового/CSV-файла. Выберите экспортированный CSV-файл (чтобы его увидеть, может потребоваться выбрать тип файла Текстовые файлы (....csv)). Нажмите кнопку Импорт.
-
В открывшемся диалоговом окне в поле Кодировка файла выберите кодировку, которая обеспечит правильное отображение текста, например Кириллица (Windows 1251), и нажмите кнопку Загрузить.
-
Убедитесь в правильности отображения символов в Excel.
-
На вкладке Файл выберите пункт Сохранить как. Введите имя файла и выберите тип файла CSV UTF-8 (разделитель — запятая) (*.csv).
-
Нажмите кнопку Сохранить.
Статьи по теме
Импорт сообщений электронной почты, контактов и других элементов в Outlook для Mac











