Независимо от того, начинаете ли вы с шаблона Майкрософт или обновляете один из своих собственных, встроенные средства Word помогут вам обновить шаблоны в соответствии с вашими потребностями. Чтобы обновить свой шаблон, откройте файл, внесите необходимые изменения и сохраните его.
-
На вкладке Файл выберите Открыть.
-
Дважды щелкните Этот компьютер.
-
Перейдите в папку Настраиваемые шаблоны Office в разделе Мои документы.
-
Выберите шаблон и нажмите кнопку Открыть.
-
Внесите необходимые изменения, а затем сохраните и закройте шаблон.
Добавление стандартных блоков в шаблон
Стандартные блоки — это многократно используемые элементы содержимого или другие части документа, которые хранятся в коллекциях и в любое время доступны для повторного использования. Стандартные блоки также можно хранить и распространять с помощью шаблонов.
Например, можно создать шаблон отчета, содержащий два типа сопроводительных писем, которые пользователи смогут выбрать при создании отчета на основе данного шаблона.
Добавление элементов управления содержимым в шаблон
Сделайте свои шаблоны гибкими, добавив и настроив элементы управления содержимым, такие как "форматированный текст", "рисунок", "раскрывающийся список" или "выбор даты".
Например, вы можете создать шаблон, который содержит раскрывающийся список. Если вы разрешите редактирование раскрывающегося списка, другие люди смогут изменять его параметры в соответствии со своими потребностями.
Чтобы добавить элементы управления, используйте вкладку Разработчик на ленте. Если вам нужно добавить вкладку Разработчик , вот как это сделать.
-
На вкладке Файл выберите Параметры и выберите Настроить ленту.
-
В раскрывающемся списке Настроить ленту выберите Основные вкладки.
-
В списке установите флажок Разработчик , а затем нажмите кнопку ОК.
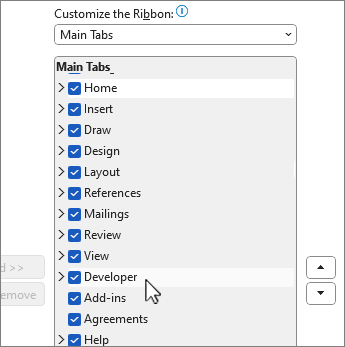
Добавление элементов управления содержимым
На вкладке Разработчик выберите 
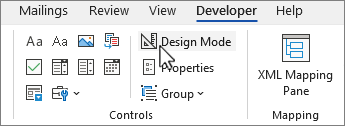
Добавление элемента управления текстом, в который пользователи могут вводить текст
В элементе управления содержимым "форматированный текст" пользователи могут выделять текст полужирным шрифтом или курсивом, а также вводить несколько абзацев текста. Чтобы ограничить возможности пользователей, вставьте элемент управления содержимым "обычный текст".
-
В документе выберите место, куда нужно вставить элемент управления.
-
На вкладке Разработчик выберите элемент управления содержимым


Вставка элемента управления "рисунок".
-
Выберите место, куда нужно вставить элемент управления.
-
На вкладке Разработчик выберите элемент

Вставка поля со списком или раскрывающегося списка
В поле со списком пользователи могут выбрать один из предложенных вами пунктов или ввести собственный вариант. В раскрывающемся списке пользователи могут только выбрать один из имеющихся пунктов.
-
На вкладке Разработчик выберите элемент управления содержимым


-
Выберите элемент управления содержимым, а затем

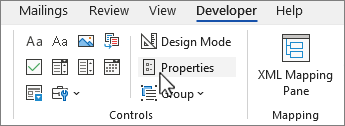
-
Чтобы создать список вариантов, выберите Добавить в разделе Свойства поля со списком или Свойства раскрывающегося списка.
-
Введите значение в поле Отображаемое имя, например Да, Нет или Возможно. Повторяйте этот шаг до тех пор, пока все нужные вам значения не окажутся в раскрывающемся списке.
-
При необходимости задайте остальные свойства.
Примечание: Если установить флажок Содержимое не может быть изменено , пользователи не смогут выбрать вариант.
Вставка элемента управления "выбор даты"
-
Выберите место, куда нужно вставить элемент управления "Выбор даты".
-
На вкладке Разработчик выберите элемент управления содержимым средства выбора даты

Вставка флажка
-
Выберите место для вставки флажка.
-
На вкладке Разработчик установите

Добавление элемента управления коллекцией стандартных блоков
Элементы управления стандартными блоками используются, когда необходимо предоставить пользователям возможность выбрать определенный блок текста.
Например, элементы управления стандартными блоками полезны, когда необходимо настроить шаблон контракта и добавлять различный стандартный текст в зависимости от конкретных требований контракта. Для каждой версии стандартного текста можно создать элементы управления содержимым форматированного текста, а затем использовать элемент управления коллекцией стандартных блоков как контейнер элементов управления содержимым форматированного текста.
Элементы управления стандартными блоками также можно использовать в формах.
-
Выберите место, куда нужно вставить элемент управления.
-
На вкладке Разработчик выберите элемент управления содержимым коллекции стандартных блоков

-
Выберите элемент управления содержимым, чтобы выбрать его.
-
На вкладке Разработчик выберите Свойства в группе Элементы управления .
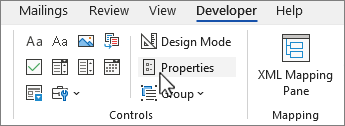
-
Выберите коллекцию и категорию для стандартных блоков, которые нужно сделать доступными в элементе управления стандартный блок.
Установка или изменение свойств элементов управления содержимым
-
Выберите элемент управления содержимым и выберите Свойства в группе Элементы управления .
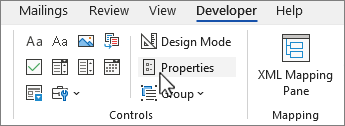
-
В диалоговом окне Свойства элемента управления содержимым укажите, может ли элемент управления содержимым быть удален или изменен другим пользователем, использующим шаблон.
-
Чтобы сохранить несколько элементов управления содержимым или даже несколько абзацев текста вместе, выберите элементы управления или текст, а затем выберите

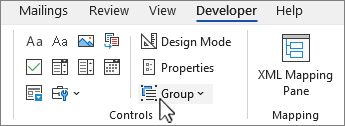
Возьмем для примера документ "Отказ от ответственности", состоящий из трех абзацев. После группирования этих абзацев с помощью команды "Группировать" соответствующий текст невозможно будет изменить, а удалить его можно будет только как группу.
Добавление пояснительного текста в шаблон
Чтобы сделать шаблон более удобным в использовании, можно добавить пояснительный текст. Вы можете изменить пояснительный текст по умолчанию в элементе управления содержимым.
Вот как вы можете настроить пояснительный текст по умолчанию для пользователей шаблона.
-
На вкладке Разработчик выберите

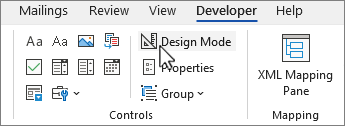
-
Выберите элемент управления содержимым, в котором требуется изменить текст инструкции заполнителя.
-
Отредактируйте и отформатируйте замещающий текст.
-
На вкладке Разработчик выберите

Защита шаблона
К отдельным элементам управления содержимым в шаблоне можно добавить защиту, чтобы запретить удаление или редактирование определенных элементов управления содержимым или группы элементов управления. Можно также защитить все содержимое шаблона паролем.
Защита элементов шаблона
-
Откройте шаблон, к которому нужно добавить защиту.
-
Выделите элемент управления содержимым, изменения которого необходимо ограничить.
Совет: Выберите несколько элементов управления, удерживая нажатой клавишу CTRL при выборе элементов управления.
-
На вкладке Разработчик в группе Элементы управления выберите Группировать в группе Элементы управления , а затем снова выберите Группировать .
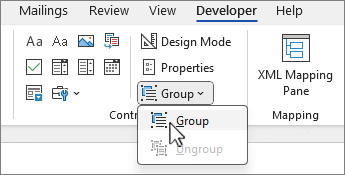
-
На вкладке Разработчик выберите Свойства в группе Элементы управления .
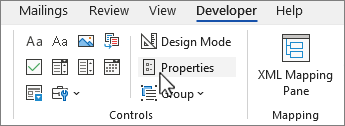
-
В диалоговом окне Свойства элемента управления содержимым в разделе Блокировка сделайте следующее.
-
Установите флажок Элемент управления содержимым нельзя удалить. Это позволит изменять содержимое элемента управления, но сам элемент управления нельзя будет удалить из шаблона или созданного с его помощью документа.
-
Установите флажок Содержимое нельзя редактировать. Это позволит удалить элемент управления, но редактировать содержимое в элементе управления будет запрещено.
-
Эти параметры можно использовать для защиты текста, если он включен в шаблон. Например, если часто добавляется отказ от ответственности, защита гарантирует неизменность текста и в то же время позволяет удалить отказ от ответственности в документах, где он не нужен.
Назначение пароля для шаблона
Вот как вы можете назначить документу пароль, разрешающий удалять защиту только знающим его пользователям.
-
Откройте шаблон, которому нужно назначить пароль.
-
На вкладке Рецензирование выберите

-
В разделе Начать принудительное применение выберите Да, Начать применение защиты.
-
Введите пароль в поле Новый пароль (необязательно), а затем подтвердите его.
Важно: Если вы решили не использовать пароль, любой пользователь может изменить ограничения на редактирование.
Используйте надежные пароли, состоящие из букв в верхнем и нижнем регистре, цифр и символов. Пароли, не содержащие набор таких элементов, являются ненадежными. Надежный пароль: Y6dh!et5. Пример ненадежного пароля: House27. Пароль должен содержать не менее 8 символов. Чем длиннее пароль, тем он надежнее.
Предупреждение: Очень важно запомнить свой пароль. Если вы забудете пароль, корпорация Майкрософт не сможет его восстановить. Все записанные пароли следует хранить в надежном месте отдельно от сведений, для защиты которых они предназначены.










