
В Viva Topics можно изменить существующий раздел. Это может потребоваться, если вы хотите исправить или добавить дополнительные сведения на существующую страницу раздела.
Примечание: В то время как сведения в разделе, собираемом ИИ, обрезаны по безопасности, описание раздела и сведения о людях, которые вы добавляете вручную при редактировании существующего раздела, видны всем пользователям, имеющим разрешения на просмотр тем.
Требования
Чтобы изменить существующий раздел, необходимо:
-
У вас есть лицензия на Viva Topics.
-
У вас есть разрешения на создание или изменение разделов. Администраторы знаний могут предоставить пользователям это разрешение в параметрах разрешений раздела Viva Topics.
Примечание: У пользователей, имеющих разрешение на управление темами в центре тем (диспетчеры знаний), уже есть разрешения на создание и изменение тем.
Изменение страницы раздела
Пользователи с разрешением Кто может создавать или редактировать темы, могут редактировать раздел, открывая страницу раздела из выделенного раздела, а затем нажимая кнопку Изменить в правом верхнем углу страницы раздела. Страницу темы также можно открыть на домашней странице центра тем, где можно найти все темы, к которым у вас есть подключение.
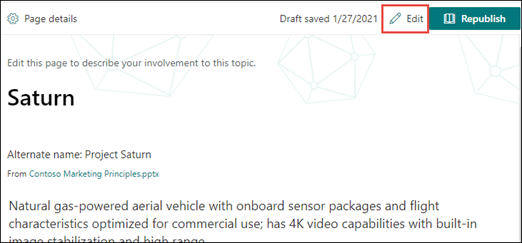
Диспетчеры знаний также могут редактировать разделы непосредственно на странице Управление темами, выбрав раздел, а затем выбрав Изменить на панели инструментов.
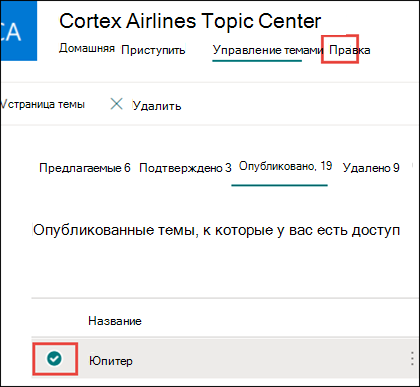
Изменение страницы раздела
-
На странице раздела выберите Изменить. Это позволяет вносить изменения по мере необходимости в страницу раздела.
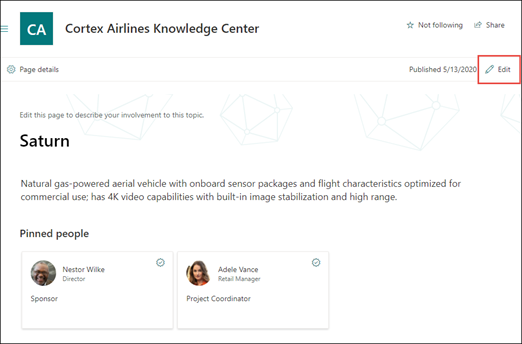
-
В разделе Альтернативные имена введите любые другие имена, на которые может ссылаться раздел.
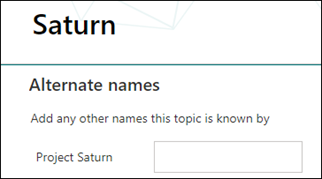
-
В разделе Описание введите несколько предложений, описывающих раздел. Если описание уже существует, при необходимости обновите его.

-
В разделе Закрепленные пользователи можно "закрепить" пользователя, чтобы показать, что он имеет подключение к разделу (например, владелец подключенного ресурса). Начните с ввода его имени или адреса электронной почты в поле Добавить нового пользователя, а затем выберите пользователя, которого вы хотите добавить, в результатах поиска. Их также можно открепить, щелкнув значок Удалить из списка на карта пользователя.
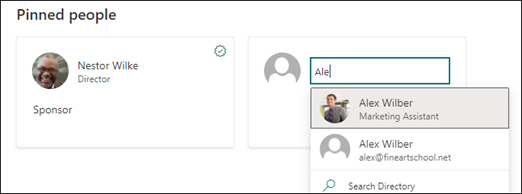
В разделе Рекомендуемые люди показано, что пользователи, которые, по мнению ИИ, могут быть связаны с темой из их подключения к ресурсам по этой теме. Их состояние можно изменить с "Рекомендуемо" на "Закреплено", щелкнув значок закрепления на карта пользователя.
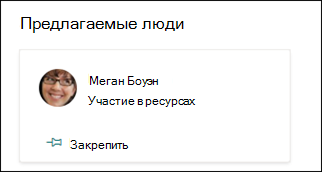
-
В разделе Закрепленные файлы и страницы можно добавить или "закрепить" файл или страницу сайта SharePoint, связанную с разделом.

Чтобы добавить новый файл, нажмите кнопку Добавить, выберите сайт SharePoint на сайтах с часто используемыми или отслеживаемых сайтов, а затем выберите файл из библиотеки документов сайта.
Вы также можете использовать параметр Из ссылки, чтобы добавить файл или страницу, указав URL-адрес.
Примечание: Добавляемые файлы и страницы должны находиться в одном клиенте Microsoft 365. Если вы хотите добавить ссылку на внешний ресурс в разделе, ее можно добавить с помощью значка холста на шаге 9.
-
В разделе Рекомендуемые файлы и страницы отображаются файлы и страницы, которые ИИ предлагает связать с темой.

Вы можете изменить предлагаемый файл или страницу на закрепленный файл или страницу, щелкнув значок закрепления.
-
В разделе Закрепленные сайты можно добавить или "закрепить" сайт, связанный с разделом.
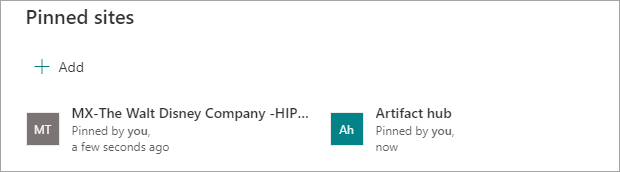
Чтобы добавить новый сайт, нажмите кнопку Добавить, а затем найдите сайт или выберите его в списке Часто или Последние сайты.
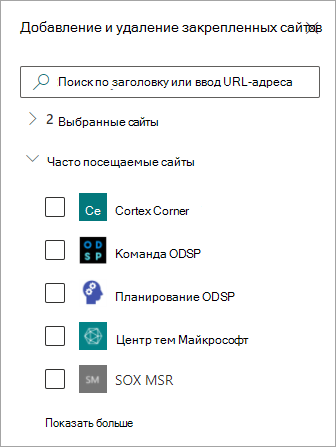
-
В разделе Рекомендуемые сайты отображаются сайты, которые ИИ предлагает связать с темой.

Рекомендуемый сайт можно изменить на закрепленный, щелкнув значок закреплений.
-
Вы также можете добавить на страницу статические элементы, такие как текст, изображения или ссылки, щелкнув значок холста, который можно найти под кратким описанием. При его выборе откроется панель элементов SharePoint, из которой можно выбрать элемент, который нужно добавить на страницу.
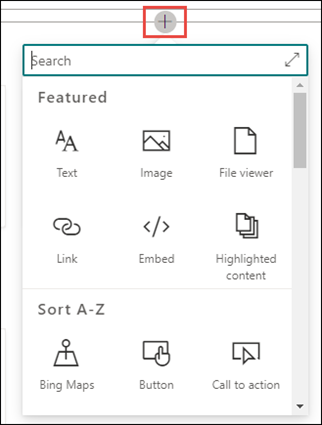
-
Выберите Опубликовать или Повторно опубликовать, чтобы сохранить изменения. Переиздание будет доступным вариантом, если тема была опубликована ранее.










