На диаграммах подписи осей выкажутся под горизонтальной осью (категорий), рядом с вертикальной осью (осью значений) и на объемах диаграммы рядом с осью глубины.

В диаграмме для подписей осей используется текст из исходных данных. Чтобы изменить метку, можно изменить текст в исходных данных. Если вы не хотите изменять текст исходных данных, можно создать текст подписи только для диаграммы, над чем вы работаете.
Кроме изменения текста наклеев, вы также можете изменить их внешний вид, настроив форматирование.
Примечание: Название оси отличается от названия оси, которое можно добавить для описания того, что отображается на оси. Названия осей не будут автоматически показаны на диаграмме. Чтобы узнать, как их добавить, см. добавление и удаление названий на диаграмме. Кроме того, подписи горизонтальной оси (на диаграмме выше, "Квартал 1", "Квартал 2", "Квартал 3" и "Квартал 4") отличаются от подписей легенды под ними (Продажи в Восточной Азии 2009 и Продажи в Восточной Азии 2010). Дополнительные информацию о легендах см. в этой теме.
-
Выберите каждую ячейку, содержащую текст подписи, который необходимо изменить.
-
Введите в каждой ячейке нужный текст и нажмите клавишу ВВОД.

При изменении текста в ячейках обновляются подписи на диаграмме.
-
Щелкните правой кнопкой мыши подписи категорий, которые нужно изменить, и выберите команду Выбрать данные.

-
В области Подписи горизонтальной оси (категорий)нажмите кнопку Изменить.
-
В диапазоне подписей осивведите нужные подписи, разделив их запятой.

Например, введите Квартал 1,Квартал 2,Квартал 3,Квартал 4.
-
Щелкните правой кнопкой мыши подписи оси категорий, которые вы хотите отформатировать, и выберите шрифт.
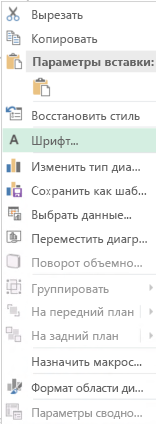
-
На вкладке Шрифт задайте нужные параметры форматирования.
-
На вкладке Межзнаковый интервал выберите нужные параметры интервалов.
-
Щелкните правой кнопкой мыши подписи оси значений, которые вы хотите отформатировать, и выберите формат оси.
-
В области Формат оси выберите число.
Совет: Если вы не видите в этой области раздел Число, убедитесь, что вы выбрали ось значений (обычно это вертикальная ось слева).

-
выберите нужные параметры формата чисел;

Совет: Если в выбранном вами формате используются знаки после запятой, их количество можно указать в поле Число десятичных знаков.
-
Чтобы сохранить связь чисел с ячейками листа, установите флажок Связь с источником.
Примечание: Прежде чем форматировать числа как процентные значения, убедитесь, что числа, отображаемые на диаграмме, вычислены как процентные значения на листе и отображаются в десятичном формате, например 0,1. Чтобы вычислить процентные значения на листе, разделите значение на общее значение. Например, если вы введете =10/100, а затем отформатируете результат 0,1 как процентное значение, оно будет отображено как 10%.
Дополнительные сведения
Добавление и удаление названий в диаграмме










