Microsoft Teams (бесплатная версия) позволяет поддерживать связь с контактами, а также присоединяться к сообществам, создавать собрания, отслеживать файлы и т. д.
В нижней части экрана мобильного устройства Microsoft Teams (бесплатная версия) организованы по вкладкам. Ниже приведена разбивка функций, которые вы найдете на каждой вкладке. 
Дом
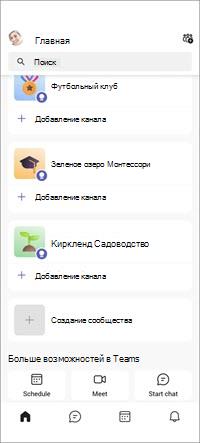
Вкладка Главная 
-
Изображение профиля. Чтобы обновить профиль, перейдите к своему рисунку профиля и выберите Изменить имя

-
Поиск

-
Добавление

-
Создание

В разделе Дополнительные сведения в Teams в нижней части экрана вы можете:
-
Планирование

-
Встреча

-
Начать чат

Чат
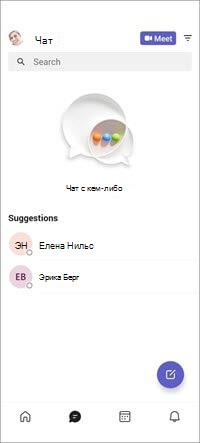
На вкладке Чат 
-
Поиск

-
Собрание

-
Фильтрация

-
Новый чат

Календарь
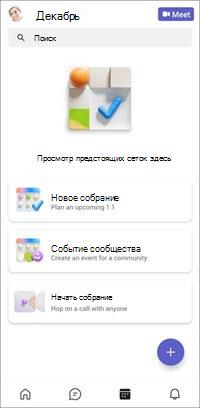
На вкладке Календарь 
Если у вас запланировано собрание, вы сможете просматривать события и присоединяться к ним на вкладке Календарь.
Если у вас нет запланированных собраний, вы увидите следующие параметры:
-
Новое собрание . Вы можете создать собрание.
-
Событие сообщества- Выберите, чтобы запланировать собрание для сообщества.
-
Собрание сейчас . Выберите, чтобы создать собрание, поделиться приглашением на собрание, скопировать ссылку на собрание и изучить варианты собрания. Узнайте больше о том, как создать собрание с помощью Meet.
Действия
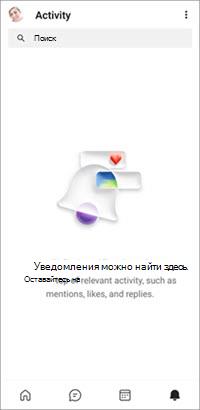
На вкладке Действия 
-
Действия— следите за уведомлениями. Дополнительные сведения о веб-канале действий.
-
Поиск

-
Пометьте как



Параметры
Вы можете просматривать параметры и управлять ими в Microsoft Teams (бесплатная версия). Дополнительные сведения о параметрах.
-
Выберите изображение профиля. Там вы можете получить доступ к параметрам профиля, настроить сообщение о состоянии и многое другое.
-
Выберите Параметры

-
В разделе Параметры


Внешний вид

Уведомления


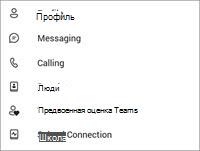
Профиль

Обмен сообщениями

Вызов

Люди

Teams Insider

Связь со школой


Справка & отзывов

Новые

Сведения о

Конфиденциальность

Выход

Удаление учетной записи

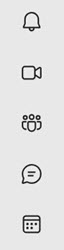
В левой части экрана Microsoft Teams (бесплатная версия) организованы по вкладкам. Ниже приведено краткое выделение каждой вкладки.
Действия

На вкладке Действия 
-
Фильтрация

-
Поиск

-
Параметры

Собрания
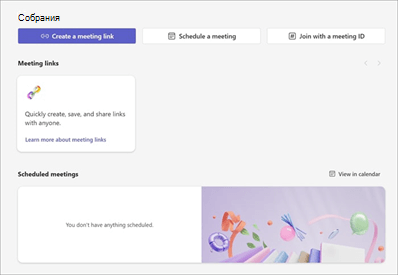
На вкладке Meet 
-
Создание ссылки на собрание

-
Планирование собрания

-
Присоединиться с идентификатором собрания

-
Ссылки на собрания-Скопируйте ссылку на сообщество, чтобы поделиться.
Сообщества
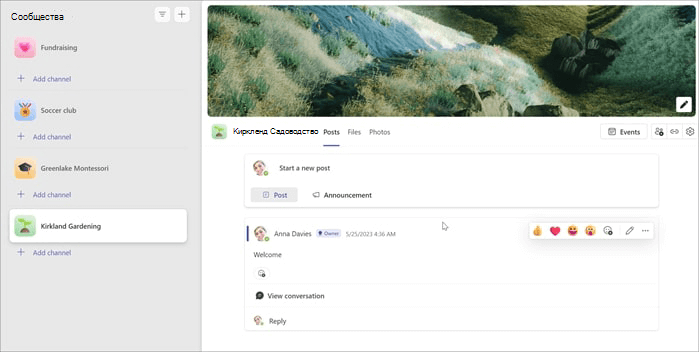
Перейдите на вкладку Сообщества 
-
Создание

-
Добавление

-
Добавление баннера сообщества

-
События

-
Пригласить участников

-
Поделиться ссылкой на присоединение

-
Управление

Чат

Перейдите на вкладку Чат 
-
Фильтрация

-
Meet now

-
Новый чат

-
Файлы и фотографииВ окне чата можно выбрать вкладки Файлы и Фотографии, чтобы упростить поиск.
-
Запуск группового чата

-
Видеозвонок

-
Аудиозвонок

-
Демонстрация экрана

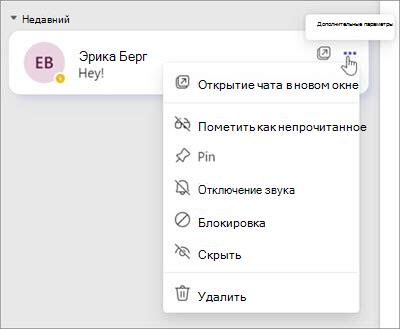
В разделе Дополнительные параметры чата 
-
Открыть чат в новом окне

-
Пометка как непрочитанное

-
Закрепление

-
Блокировать

-
Отключить звук

-
Удаление

Если вы находитесь в групповом чате, вы также можете увидеть следующее:
-
Получить ссылку на чат

-
Оставьте

Календарь

Выберите вкладку Календарь 
-
Присоединение с идентификатором

-
Meet now

-
Новое собрание

Профиль и параметры
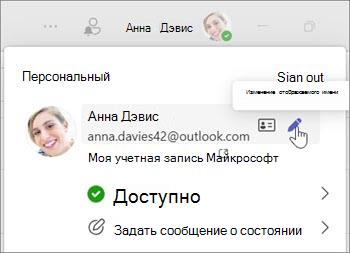
Изображение профиля. Чтобы обновить профиль, перейдите к своему рисунку профиля , чтобы выбрать Изменить имя. 
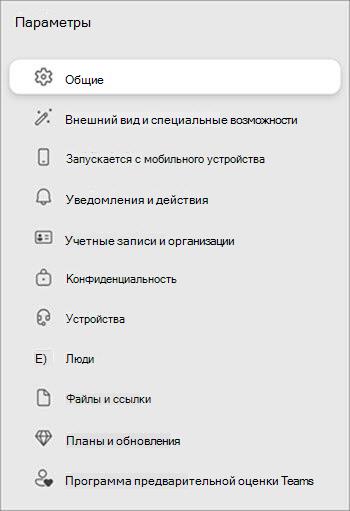
Вы можете просматривать параметры и управлять ими в Microsoft Teams (бесплатная версия). Дополнительные сведения о параметрах.
-
Выберите Дополнительно

-
Выберите Параметры

-
В разделе Параметры

-
Общие

-
Внешний вид и специальные возможности

-

-
Уведомления и действия

-
Учетные записи и организации

-
Конфиденциальность

-
Устройства

-
Люди

-
Файлы и ссылки

-
Планы и обновления

-
Teams Insider

-
Свяжитесь с нами
Для получения дополнительной помощи обратитесь в служу поддержки или задайте вопрос в сообществе Microsoft Teams.










