Личное хранилище — это защищенная область в OneDrive где можно хранить наиболее важные или конфиденциальные файлы и фотографии, не жертвуя удобством доступа в любом месте.
Мы расскажем вам, как настроить личный сейф с надежным методом проверки подлинности или вторым этапом проверки личности, например по отпечаткам пальцев, лицу, ПИН-коду или секретному коду, отправленному вам по электронной почте или в SMS. К заблокированным файлам в личном сейфе применяется дополнительный уровень защиты, обеспечивающий безопасность в том случае, если кто-то получит доступ к вашей учетной записи или вашему устройству.

Важно:
-
Личное хранилище доступно для личных пользователей с подпискойOneDrive Basic, Personal и Family.
-
Личное хранилище доступно только из Интернета, мобильного приложения или компьютера с Windows.
Личное хранилище автоматически блокируется после периода бездействия, а затем вам нужно разблокировать его, чтобы снова получить доступ к файлам. Все ваши документы, фотографии и видеоролики в личном сейфе легко доступны на сайте onedrive.com, вашем компьютере и других устройствах.
Настройка личного сейфа OneDrive
Личный сейф — это специальная папка в OneDrive, защищенная дополнительным уровнем безопасности. Ее требуется настраивать отдельно для каждого устройства, на котором ее нужно использовать.
-
Когда личный сейф впервые отображается в OneDrive, появляется сообщение, в котором можно нажать кнопку Начать работу.
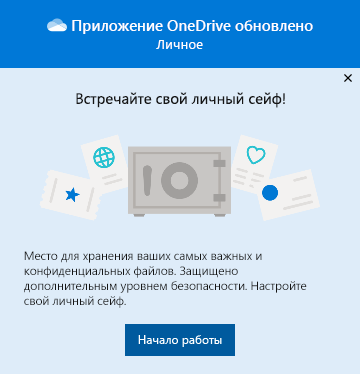
Если сообщение не отображается или вы отклонили его, перейдите к OneDrive и выберите папку Personal Vault .
-
Ознакомьтесь с разделом Personal Vault и выберите Далее или Продолжить (они зависят от устройства).
-
В диалоговом окне Подтверждение личности подтвердите сведения вашей учетной записи и запомните свой адрес электронной почты, если хотите его использовать на следующем шаге. Затем нажмите кнопку Подтвердить.
Примечание: В мобильном приложении OneDrive вам будет предложено сначала войти в OneDrive, чтобы увидеть следующий экран.
-
Выберите способ проверки. Например, выберите Текстовое сообщение и следуйте инструкциям по отправке текстового сообщения на свой телефон.
Если используется текстовое сообщение или электронное письмо, вам нужно найти текстовое сообщение или сообщение электронной почты и ввести отправленный вам код.Дополнительные сведения о том, как корпорация Майкрософт использует методы и коды проверки, см. в статье Сведения о безопасности учетной записи Майкрософт & коды проверки.
Примечание: Если вы не получили код, может потребоваться изменить сведения об учетной записи. Например, введите в учетной записи номер вашего мобильного телефона.
проверка подлинности Two-Factor в OneDrive
OneDrive Личное хранилище обеспечивает дополнительный уровень безопасности с помощью проверки подлинности Two-Factor, которая помогает обеспечить доступ только к критически важной информации. Microsoft 365 Подписчики Basic, Personal и Family ранее могли хранить только небольшое количество файлов в личном хранилище. Теперь подписчики могут разместить любое количество файлов в OneDrive Личном хранилище (до вашего ограничения хранилища).
-
Войдите в OneDrive.com, используя учетные данные Майкрософт.
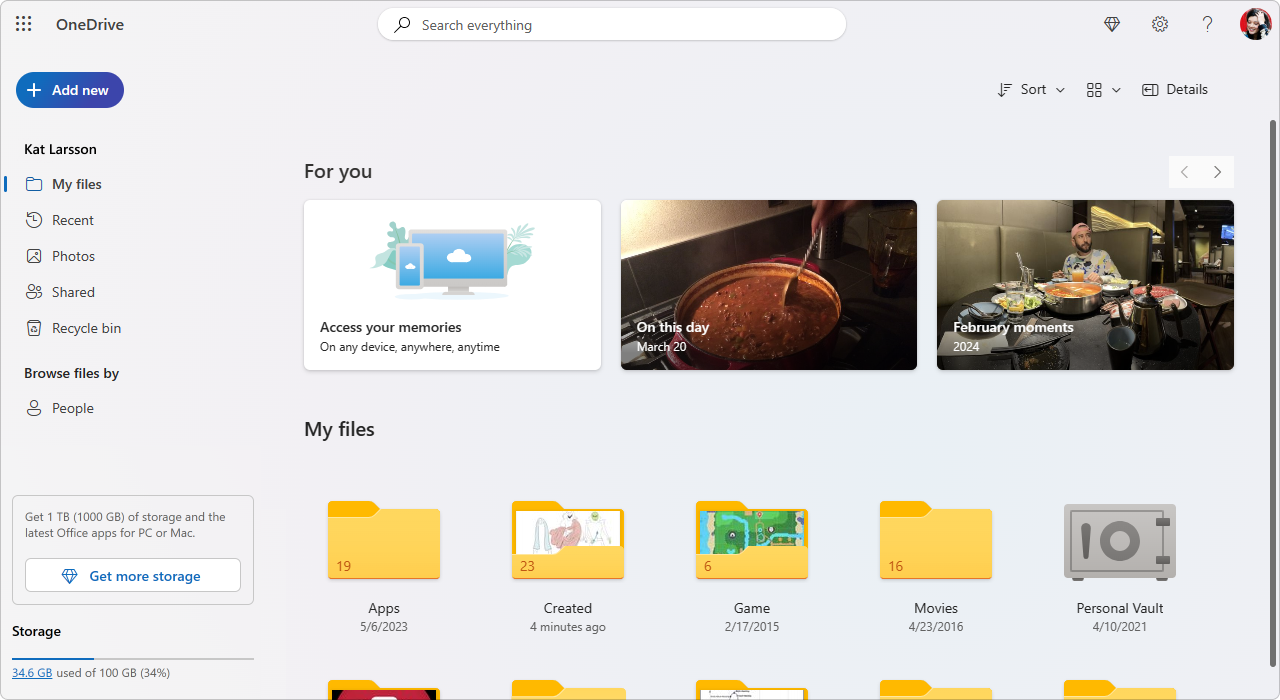
-
Включить личное хранилище (в разделе Параметры выберите Личное хранилище, а затем нажмите кнопку Включить).
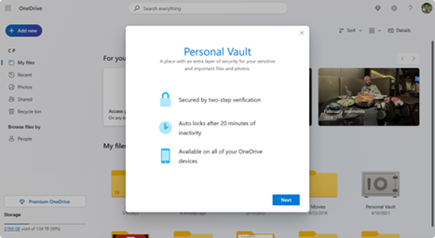
-
Выберите Двухфакторная проверка подлинности (2FA).Для повышения безопасности для включения личного хранилища OneDrive требуется 2FA. Вы можете использовать дополнительный адрес электронной почты или для повышения безопасности можно использовать приложение Microsoft Authenticator. Дополнительные сведения о приложении Microsoft Authenticator см. в статье Использование приложения Microsoft Authenticator.
-
Введите ПИН-код.После настройки проверки подлинности Two-Factor вы получите ПИН-коды с помощью выбранного метода проверки подлинности. Введите этот ПИН-код, чтобы активировать Личное хранилище.
Примечание: При каждом доступе к личному хранилищу OneDrive вам будет предложено пройти проверку подлинности с помощью выбранного метода проверки подлинности Two-Factor, гарантируя, что только вы сможете просматривать и редактировать наиболее конфиденциальные файлы.
Добавление файлов или папок в личный сейф
Вы можете добавить в личное хранилище OneDrive любое количество файлов (до максимального объема хранилища).
-
В OneDrive выберите папку Личный сейф.
-
Если будет предложено, войдите с помощью выбранного способа проверки личности. Например, выберите Текстовое сообщение и следуйте инструкциям по отправке текстового сообщения на свой телефон.
-
Выберите файлы или папки, которые нужно добавить в личное хранилище.
-
Выберите Переместить в и личное хранилище (или перетащите элементы).
Советы:
-
С помощью мобильного приложения OneDrive можно сканировать документы, сфотографировать или снимать видео непосредственно в личном хранилище, не закрывая их от менее безопасных областей устройства, таких как альбом камеры.
-
В браузере Google Chrome или Microsoft Edge можно отправить папки из параметра Папка в меню Отправить или перетащить папки на веб-сайт.
Перемещение файлов в личный сейф
Вы можете перемещать файлы, уже находящиеся в OneDrive, в свой личный сейф.
-
В OneDrive выберите папку Личный сейф.
-
Если будет предложено, войдите с помощью выбранного способа проверки личности. Например, выберите Текстовое сообщение и следуйте инструкциям по отправке текстового сообщения на свой телефон.
-
Выберите файлы, которые нужно переместить, а затем нажмите кнопку Переместить.
-
Выберите нужное место назначения, а затем выберите Переместить сюда (или перетащите элементы).
Примечание: Вы можете добавить в личное хранилище OneDrive любое количество файлов (до максимального объема хранилища).
Разблокировка личного сейфа
В целях безопасности личное хранилище OneDrive автоматически блокируется, если вы не используете его активно. Ниже описано, как его разблокировать.
-
В OneDrive выберите папку Личный сейф.
-
Подтвердите свою личность, выбрав способ проверки. Например, выберите Текстовое сообщение и следуйте инструкциям по отправке текстового сообщения на свой телефон.
Если используется текстовое сообщение или электронное письмо, нужно найти отправленное вам текстовое сообщение или сообщение электронной почты и ввести полученный код.
Вы можете разблокировать личный сейф с помощью приложения Microsoft Authenticator. Приложению не требуется доступ к Интернету для создания кода доступа.
Советы:
-
Регулярно проверяйте OneDrive Личного хранилища, чтобы убедиться, что все, что вы там сохранили, по-прежнему актуально и требует дополнительного уровня безопасности.
-
Хотя личное хранилище автоматически закроется после 20 минут бездействия, после завершения работы с ним следует закрыть личное хранилище. Эта привычка держит конфиденциальные файлы заблокированы, даже если вы забудете закрыть браузер.
Блокировка личного сейфа
Вы можете заблокировать личный сейф в любое время.
-
В OneDrive выберите папку Personal Vault .
-
Нажмите кнопку Заблокировать.
Вопросы и ответы
Значок личного сейфа отображается в папках OneDrive или при щелчке по значку OneDrive на панели задач.
-
Windows 11
-
Windows 10 (версия 1903 или более поздняя)
-
Android 6 (или более поздняя версия)
-
iOS 11.3 (или более поздняя версия)
-
Веб-браузер с последней версией Microsoft Edge, Chrome или Firefox. Для повышения безопасности используйте в браузере режим InPrivate или инкогнито.
Личный сейф — это защищенная область в OneDrive, к которой можно получить доступ только с помощью надежного метода проверки подлинности или дополнительного этапа проверки личности, например по отпечатку пальца, лицу, ПИН-коду, коду из приложения Microsoft Authenticator или коду, отправленному по электронной почте или в SMS.
Дополнительные сведения о проверке подлинности см. в статье Использование двухфакторной проверки подлинности с учетной записью Майкрософт.
Так как личный сейф является защищенной папкой, он отображается в виде значка в списке файлов, а не списке папок:
В мобильном приложении оно отображается в списке папок.
Чтобы обеспечить конфиденциальность, элементы личного сейфа не отображаются в результатах поиска.
В целях защиты личный сейф OneDrive через некоторое время автоматически блокируется. Это означает, что доступ к файлам и воспроизведение видео из личного сейфа будут прекращены.
В Интернете ваше личное хранилище будет заблокировано через 20 минут бездействия.
-
Откройте параметры OneDrive (щелкните значок облака OneDrive в области уведомлений и выберите значок OneDrive "Справка и параметры" , а затем — Параметры.)
-
Перейдите на вкладку Учетная запись.
-
В разделе "Личный сейф" выберите время ожидания блокировки.
На мобильном устройстве личный сейф блокируется после 3 минут бездействия. Чтобы изменить значение этого параметра, выберите Моя страница > Параметры > Личный сейф > Автоблокировка или Блокировка по бездействию и укажите другой промежуток времени.
Да (с учетом стандартных ограничений на типы файлов в OneDrive). Личный сейф — это просто место в OneDrive с дополнительным уровнем безопасности.
Примечание: Мы знаем о проблеме, из-за которой старые Word документы (например, filename.doc) не удается открыть из Личного хранилища. Word документы, сохраненные в последнем формате, ОК.
Нет. Чтобы поделиться файлом, его требуется переместить из личного сейфа.
Если у вас нет подписки на Microsoft 365 для семьи или личную подписку, вы можете добавить в Личное хранилище только три файла. При наличии подписки вы можете добавлять любое количество файлов (с учетом размера хранилища).
Мобильное приложение и OneDrive.com: файлы, удаленные из личного сейфа, не отображаются в корзине, если личный сейф не разблокирован. После разблокировки личного сейфа эти файлы станут видны в корзине.
Windows 10: файлы, удаленные из личного сейфа с помощью компьютера, удаляются окончательно и не отображаются в корзине компьютера. Однако вы можете найти файлы в корзине OneDrive.com, если они были отправлены в OneDrive.
Для доступа к личному сейфу требуется двухфакторная проверка подлинности.
В настоящее время личный сейф в Windows 10 не защищает имена и хэши файлов, находящихся в личном сейфе, если сейф заблокирован. Команда OneDrive знает об этом ограничении и стремится расширить защиту этих атрибутов в будущем обновлении.
Если файл Personal Vault был открыт в приложении Windows, имя файла может отображаться в списке последних приложений и в других расположениях по всей оси Windows. Чтобы этого избежать, открывайте файлы личного сейфа на сайте OneDrive.com.
Двухфакторная проверка подлинности Майкрософт повышает степень защиты, затрудняя несанкционированный доступ к вашей учетной записи Майкрософт. Она предусматривает два различных метода идентификации пользователя: пароль и способ связи. Даже если кто-то другой найдет ваш пароль, он будет остановлен, если у него нет доступа к вашей информации безопасности. При включении двухфакторной проверки подлинности на ваш почтовый адрес, телефон или в приложение проверки подлинности будет приходить код безопасности каждый раз, когда вы выполняете вход на устройстве, которое не обозначено как доверенное. Двухфакторная проверка подлинности применяется ко всем приложениям, вход в которые выполняется с помощью учетной записи Майкрософт. Это может быть неудобно для некоторых пользователей.
Personal Vault обеспечивает эффективный и быстрый доступ к области OneDrive с дополнительным уровнем безопасности для наиболее важных файлов. Дополнительные сведения см. в статье Использование двухфакторной проверки подлинности с учетной записью Майкрософт.
Если в вашей учетной записи Майкрософт уже включена двухфакторная проверка подлинности, личный сейф предоставляет некоторые дополнительные возможности обеспечения безопасности, в том числе:
-
Файлы в Личном хранилище шифруются с помощью BitLocker при использовании локально на Windows 10 компьютере
-
Файлы в личном сейфе не хранятся без защиты и не кэшируются для использования на компьютере, на другом устройстве или в браузере
-
Блокировка общего доступа к файлам в личном сейфе, что означает, что вы не можете случайно поделиться файлом из личного сейфа
-
Personal Vault автоматически блокируется по истечении заданного количества минут (интервал автоматической блокировки зависит от устройства, и его можно задать).
Редактирование документов Office (Word, PowerPoint, Excel и т. д.) в Личном хранилище поддерживается только на компьютере или в Интернете.
В мобильном приложении можно просматривать документы, но для редактирования документ надо переместить из личного сейфа.
У некоторых пользователей текст в папке личного хранилища может отображаться не на том языке. Это связано с разницей между языковыми параметрами OneDrive и языком компьютера.
Развертывание исправления уже начато, но прямо сейчас вы можете воспользоваться двумя временными решениями.
-
Установите языковые параметры профиля учетной записи Майкрософт, соответствующие языковым параметрам ПК (Пуск > Параметры > Язык интерфейса).
-
Переименуйте папку личного сейфа.
-
Войдите на веб-сайт OneDrive.com.
-
Разблокируйте папку личного хранилища.
-
Выберите в верхней строке меню команду Переименовать. Языковые параметры будут синхронизированы.
-
На компьютере эскизы скрыты для конфиденциальности.
В веб-браузере и на мобильном устройстве отображаются эскизы.
Дополнительные сведения
|
|
Обратитесь в службу поддержки Получите помощь по своей учетной записи Майкрософт и подпискам, посетив раздел Справка по учетной записи и выставлению счетов. Чтобы получить техническую поддержку, Обратитесь в службу поддержки Майкрософт, введите свою проблему и выберите Техническая поддержка. Если вам по-прежнему нужна помощь, выберитеОбратитесь в службу поддержки, чтобы получить наилучший вариант поддержки. |
|
|
|
Администраторы Администраторы должны просматривать Справку для администраторов OneDrive, Техническое сообщество OneDrive или обратиться в Службу поддержки Microsoft 365 для бизнеса. |












