Чтобы получить доступ к параметрам конфиденциальности при открытии любого приложения Office, выполните следующие действия:
-
Выберите Учетная запись в нижней части левой области и в разделе Конфиденциальность учетной записи выберите Управление параметрами.
Если у вас уже открыто приложение Office:
-
Перейдите на вкладку Файл , выберите Учетная запись (или Учетная запись Office в Outlook) в нижней части левой области, а затем выберите Управление параметрами.
Чтобы получить доступ к параметрам конфиденциальности в новом Outlook для Windows, выполните следующие действия:
-
На вкладке Вид выберите Просмотр параметров и выберите Общие.
-
Выберите Конфиденциальность и данные , а затем выберите Параметры конфиденциальности.
Откроется диалоговое окно Параметры конфиденциальности учетной записи, где можно выбрать параметры конфиденциальности.
Примечания:
-
Это относится к Office версии 1904 или более поздней версии.
-
Если вы используете Office с рабочей или учебной учетной записью, возможно, администратор настроит параметры, которые можно изменить.
На компьютере с Windows эти параметры применяются к Word, Excel, PowerPoint, Outlook, OneNote, Access, Project и Visio.
Дополнительные сведения
При открытии приложения office или выборе файла найдите учетную запись или учетную запись Office в левом нижнем углу окна.
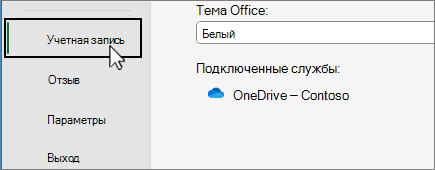
Нажмите кнопку Управление параметрами в разделе Конфиденциальность учетной записи.
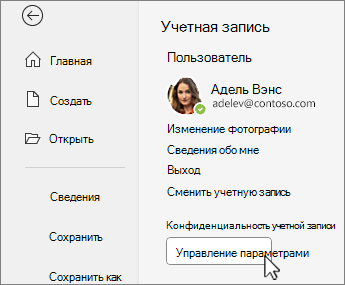
Для нового Outlook для Windows:
-
На вкладке Вид выберите Просмотр параметров.
-
На вкладке Общие выберите Конфиденциальность и данные и выберите Параметры конфиденциальности.
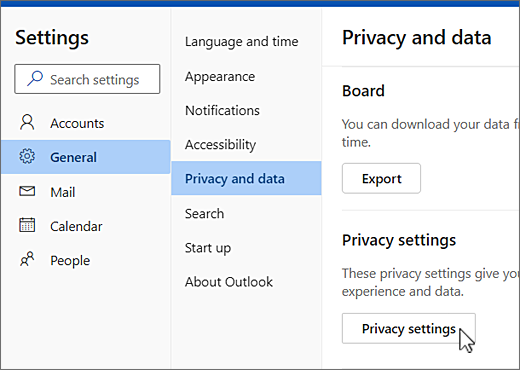
Примечание: Пользователи с личная учетная запись будут иметь дополнительные параметры на этом экране, но кнопка параметры конфиденциальности останется прежней.
Чтобы получить доступ к параметрам конфиденциальности, откройте любое приложение Office, выберите меню приложения > Параметры > конфиденциальность. Откроется диалоговое окно параметров "Конфиденциальность учетной записи", где вы можете задать параметры конфиденциальности.
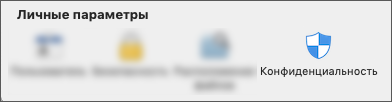
На компьютере Mac эти параметры применяются к Word, Excel, PowerPoint, Outlook и OneNote.
Чтобы получить доступ к параметрам конфиденциальности в Word,Excel,PowerPoint, OneNote иVisio:
-
В режиме правки: Выберите Файл > О программе > Параметры конфиденциальности.
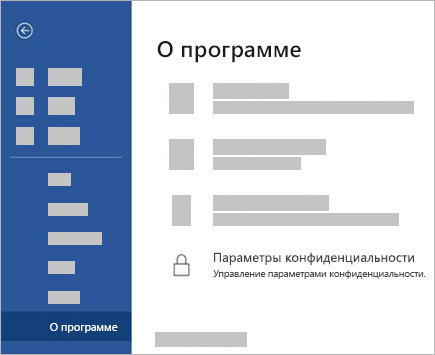
-
В режиме просмотра: В верхней части страницы выберите

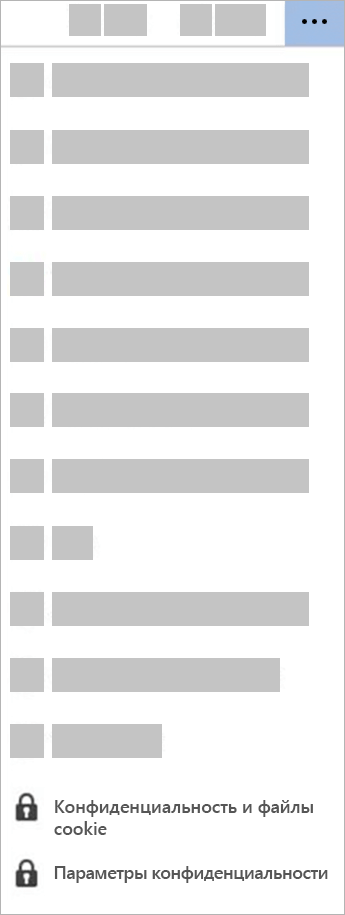
Чтобы получить доступ к параметрам конфиденциальности, откройте любое приложение Office и перейдите в раздел Параметры > Параметры конфиденциальности. Откроется меню "Параметры конфиденциальности", где вы можете задать параметры конфиденциальности.
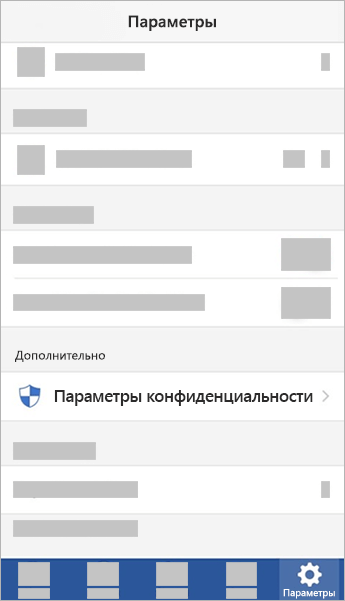
В iOS эти параметры применяются к Word, Excel, PowerPoint, Outlook, OneNote и Visio.
Чтобы получить доступ к параметрам конфиденциальности, откройте любое приложение Office, выберите фотографию учетной записи в левом верхнем углу и выберите Параметры конфиденциальности. Откроется меню "Параметры конфиденциальности", где вы можете задать параметры конфиденциальности.
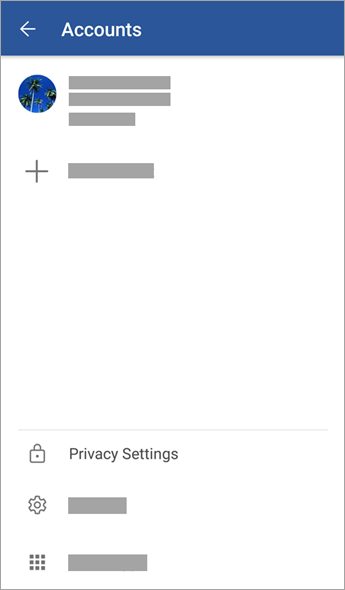
В Android эти параметры применяются к Word, Excel, PowerPoint, OneNote и Visio.
Ваши параметры всегда с вами
Когда вы настраиваете параметры конфиденциальности, включаете или выключаете эти параметры, эти параметры будут перемещаться на все ваши устройства Windows, Mac, Android и iOS. Если вы решили отключить функции, которые анализируют содержимое на классическом компьютере с Windows, например, при следующем входе в приложение Microsoft 365 на телефоне этот параметр также будет применен. Если вы снова включите этот параметр, при следующем входе в приложение Microsoft 365 на рабочем столе он также будет снова включен. Ваши настройки перемещаются вместе с вами.
Обратите внимание на то, что на компьютере с Mac OS будут перемещаться только параметры для Word, Excel, PowerPoint, OneNote и Outlook.
Важно: Параметры связываются с вашей учетной записью, поэтому они переносятся только при входе на других устройствах с использованием той же личной, рабочей или учебной учетной записи.
Единственное исключение возникает, если отключить параметр, контролирующий работу всех необязательных сетевых функций. Этот переключатель также отключает службу, которая выполняет роуминг ваших настроек конфиденциальности на разных устройствах, поэтому, когда этот параметр выключен, ваши настройки не будут перемещаться к этому конкретному устройству или с него. Если у вас есть другие устройства, на которых не отключен этот переключатель, то они продолжат переносить параметры между собой.
Если вы хотите отключить все несущественные подключенные интерфейсы на всех подходящих устройствах, вам необходимо отключить их на каждом из них.










