Эта статья предназначена для людей, использующих программы чтения с экрана, например экранный диктор Windows, JAWS или NVDA, с продуктами Microsoft 365. Эта статья входит в набор содержимого поддержки средства чтения с экрана Microsoft 365, где содержатся дополнительные сведения о специальных возможностях в наших приложениях. Чтобы получить справку общего характера, посетите службу поддержки Майкрософт.
Примечание: Эта статья выполнила свою задачу, и в скором времени ее использование будет прекращено. Чтобы избежать появления ошибок "Страница не найдена", мы удаляем известные нам ссылки. Если вы создали ссылки на эту страницу, удалите их, и вместе мы обеспечим согласованность данных в Интернете.
С помощью Microsoft Lens со специальными возможностями iPhone, такими как VoiceOver (встроенное в iOS устройство чтения с экрана), можно делать снимки заметок и информации с доской, меню, вывесок, рукописных заметок и других объектов с большим количеством текста. Вы также можете делать снимки эскизов, рисунков и уравнений, а также изображений без текста.
В iPhone предусмотрены специальные возможности, которые помогут вам использовать Microsoft Lens наиболее удобным способом. Перейдите Параметры > общие > функции Параметры, чтобы включить такие функции, как масштабирование, проговорка, а также изменить размер текста.
Примечания:
-
Новые возможности Microsoft 365 становятся доступны подписчикам Microsoft 365 по мере выхода, поэтому в вашем приложении эти возможности пока могут отсутствовать. Чтобы получать новые возможности быстрее, станьте участником программы предварительной оценки Office.
-
В этой статье предполагается, что вы используете VoiceOver — средство чтения с экрана, встроенное в iOS. Дополнительные сведения об использовании VoiceOver см. на странице Универсальный доступ в продуктах Apple.
В этом разделе
VoiceOver
VoiceOver — это встроенное в iPhone.
Включение VoiceOver
Примечание: В этом разделе подразумевается, что вы используете стандартные жесты, а не настроенные параметры AssistiveTouch.
-
Нажмите кнопку Домой.
-
Нажмите Настройки, коснитесь элементов Основные > Универсальный доступ и выберите VoiceOver.
-
Включите VoiceOver.
Назначение функции VoiceOver кнопке "Домой"
-
Нажмите кнопку Домой.
-
Нажмите Настройки, коснитесь элемента Основные и выберите Универсальный доступ.
-
Прокрутите экран вниз и выберите Сочетания клавиш.
-
Нажмите VoiceOver.
Чтобы включить или отключить VoiceOver, трижды коснитесь кнопки Домой.
Иммерсивное средство чтения
Иммерсивное средство чтения — это средство, которое обеспечивает полноэкранный режим чтения и помогает сосредоточиться на содержимом документов.
Открытие иммерсивного средства чтения
-
После записи и редактирования изображения в Microsoft Lens проводите пальцем вправо или влево, пока не услышите "Готово, кнопка", а затем дважды коснитесь экрана.
-
Проводите пальцем вправо или влево, пока не услышите "Иммерсивное средство чтения кнопка", а затем дважды коснитесь экрана. Сканирование текста с изображений может занять какое-то время, поэтому не беспокойтесь, если результат не появился мгновенно.
Работа с Иммерсивное средство чтения
Когда Иммерсивное средство чтения, на экране будет показан текст отсканированных изображений. Выполните одно из указанных ниже действий.
-
Чтобы продиктовать страницу, проводите пальцем вправо или влево, пока не услышите "Кнопка «Воспроизведения»", а затем дважды коснитесь экрана. По мере того как экранный диктор читает документ вслух, соответствующие слова выделяются.
-
Чтобы приостановить диктовку, проводите пальцем вправо или влево, пока не услышите "Пауза, кнопка", а затем дважды коснитесь экрана.
-
Чтобы пропустить часть звука и начать чтение с нижней части страницы, проводите пальцем вправо или влево, пока не услышите "Пропустить вперед, кнопка", а затем дважды коснитесь экрана.
-
Чтобы перемотать звук назад, проводите пальцем вправо или влево, пока не услышите "Перемотать, кнопка", а затем дважды коснитесь экрана.
Воспроизведение лучше всего работает на английском языке.

Изменение параметров текста
На Иммерсивное средство чтения есть несколько вариантов, которые помогут вам использовать текст на экране нужным образом. Чтобы открыть параметры текста, проводите пальцем вправо или влево, пока не услышите сообщение "Текст, кнопка", дважды коснитесь экрана и сделайте следующее:
-
Чтобы изменить параметр Широкие интервалы между текстом, дважды коснитесь экрана. Этот параметр определяет интервалы между шрифтами. Обычный интервал используется в большинстве книг и документов. При широком интервале промежутки между буквами и между строками увеличиваются.
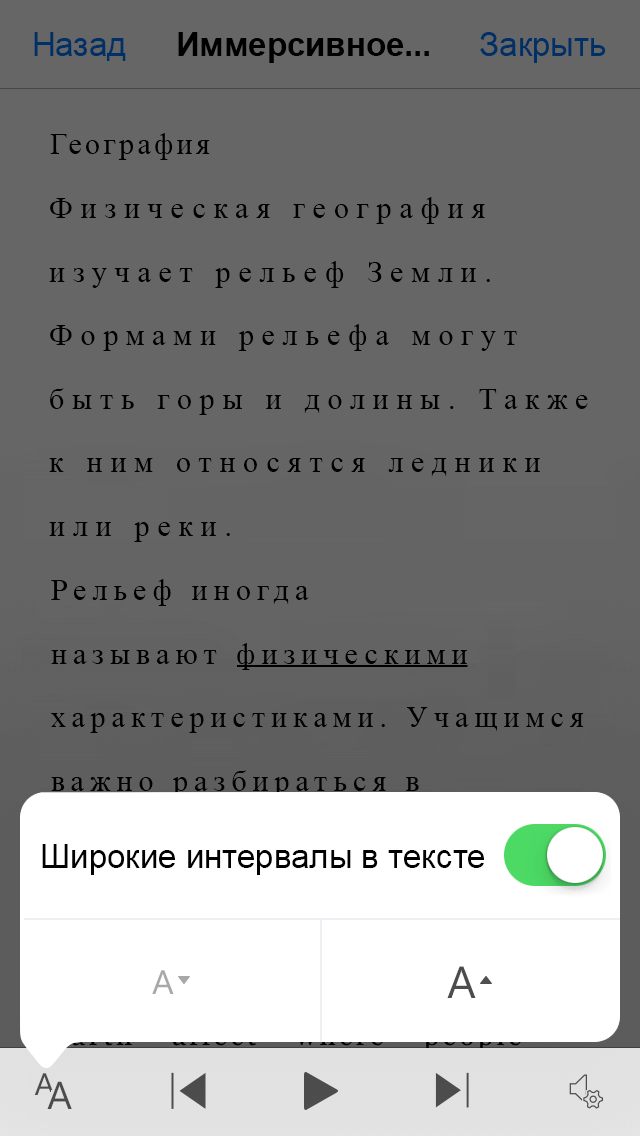
-
Чтобы изменить размер текста, проводите пальцем вправо или влево, пока не услышите сообщение "Увеличить размер текста" или "Уменьшить размер текста", а затем дважды коснитесь экрана, чтобы увеличить или уменьшить его на небольшое количество.
-
Попробуйте установить параметры размера текста в сочетании с интервалами между текстом, пока не найдете сочетание, которое вам больше не нужно.
Параметры голоса
Чтобы изменить скорость Иммерсивное средство чтения, проводите пальцем вправо или влево, пока не услышите "Проговорить, кнопка", дважды коснитесь экрана и проведите пальцем вверх или вниз, чтобы настроить скорость на ползунок Скорость проговорки. Ползунок позволяет управлять скоростью личных предпочтений. Чтобы отклонять ползунок, коснитесь экрана. Когда вы услышите "Отклоните всплывающее", дважды коснитесь экрана.
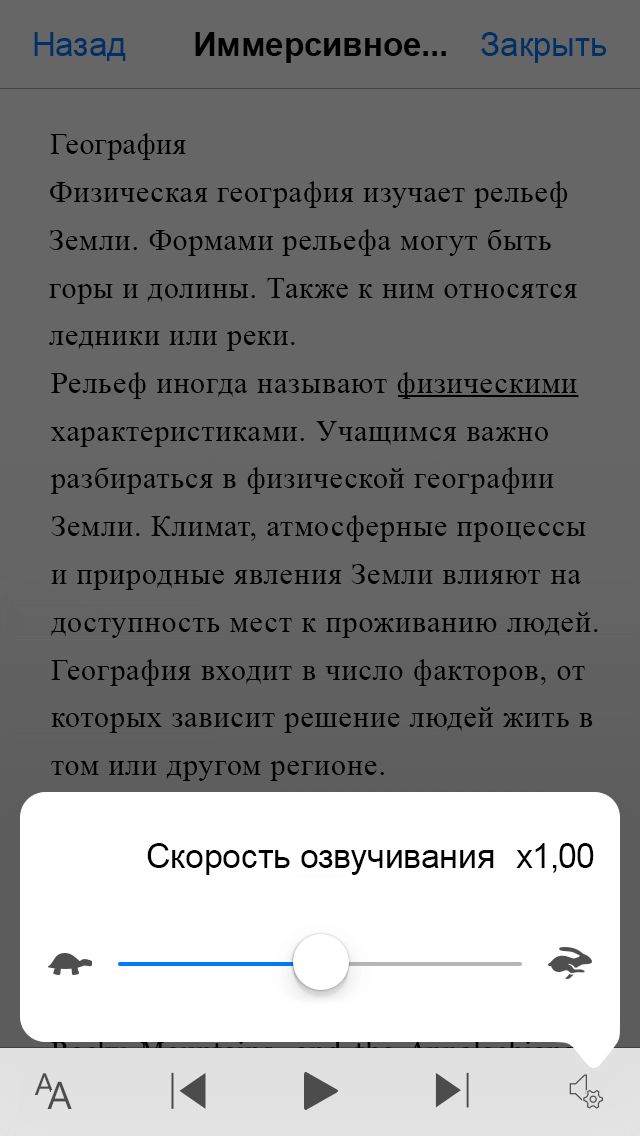
См. также
Изучение и навигация в Microsoft Lens с помощью программы чтения с экрана
Выполнение основных задач в Microsoft Lens с помощью программы чтения с экрана
Настройка устройства для поддержки специальных возможностей в Microsoft 365
Техническая поддержка пользователей с ограниченными возможностями
Корпорация Майкрософт стремится к тому, чтобы все наши клиенты получали наилучшие продукты и обслуживание. Если у вас ограниченные возможности или вас интересуют вопросы, связанные со специальными возможностями, обратитесь в службу Microsoft Disability Answer Desk для получения технической поддержки. Специалисты Microsoft Disability Answer Desk знакомы со многими популярными специальными возможностями и могут оказывать поддержку на английском, испанском, французском языках, а также на американском жестовом языке. Перейдите на сайт Microsoft Disability Answer Desk, чтобы узнать контактные сведения для вашего региона.
Если вы представитель государственного учреждения или коммерческой организации, обратитесь в службу Disability Answer Desk для предприятий.











