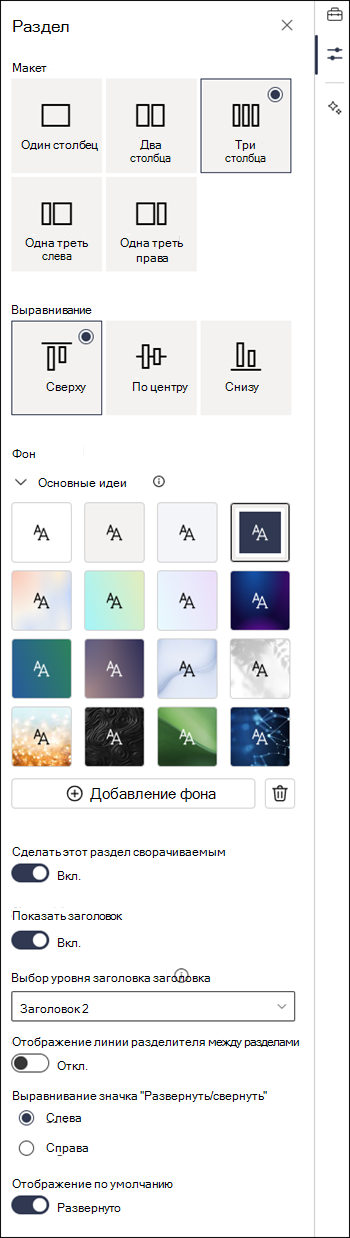Добавление разделов и столбцов на современной странице SharePoint
Создавайте привлекательные, упорядоченные макеты, добавляя разделы со столбцами на современных страницах SharePoint. Чтобы отобразить содержимое рядом, можно добавить до трех столбцов в каждый раздел. Если вы работаете со страницей, которая является частью сайта коммуникации, можно создать столбец, охватывающий всю страницу (включая ее края), добавив столбец полной ширины. Можно также сложить несколько разделов с разным количеством столбцов. Вы даже можете добавить вертикальный раздел справа, который отлично подходит для отображения таких вещей, как быстрые ссылки, контакты, погода, таймеры обратного отсчета и многое другое.
В следующем примере слева есть три раздела с одним столбцом и вертикальный раздел справа:
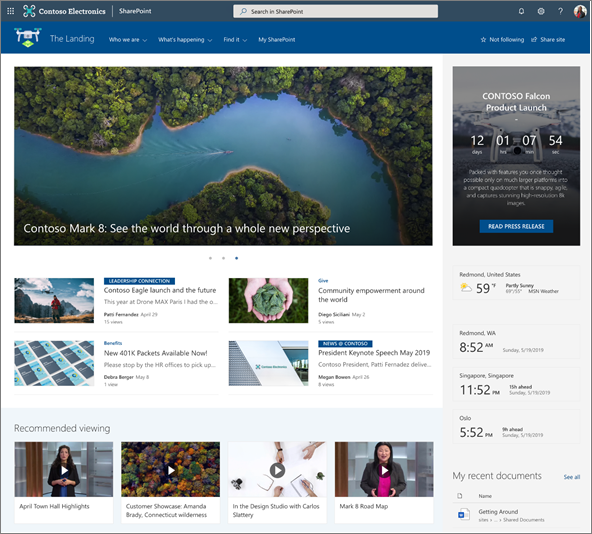
Примечание: Некоторые функциональные возможности постепенно появляются в организациях, которые согласились на программу целевого выпуска. Это означает, что определенные функции могут быть временно недоступны или их поведение может отличаться от описанного в разделах справки.
Добавление макета раздела на страницу
-
Перейдите на страницу, на которую нужно добавить раздел.
-
Если вы уже заметите в режиме редактирования, выберите Изменить в правом верхнем углу страницы.
-
На границах раздела вы увидите строку с кругом +, например, с подсказкой Добавить новый раздел. Наведите указатель мыши на кнопку.
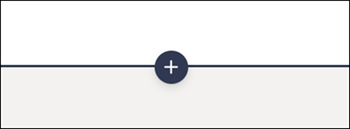
-
Выберите + Раздел.
-
Выберите нужное количество столбцов.
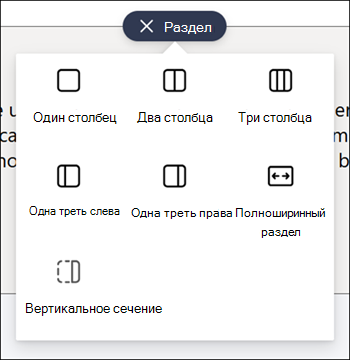
Примечание: Разделы полной ширины недоступны на страницах, которые являются частью сайтов групп. Он доступен только на страницах, которые являются частью информационных сайтов.
Добавление шаблона раздела
Примечание: Шаблоны разделов в настоящее время доступны только в SharePoint в Microsoft 365. Эта функция недоступна в SharePoint Server 2019 и SharePoint Server по подписке.
-
Перейдите на страницу, на которой нужно добавить шаблон раздела.
-
Если вы еще не находитесь в режиме редактирования, выберите Изменить в правом верхнем углу страницы.
-
Перейдите к

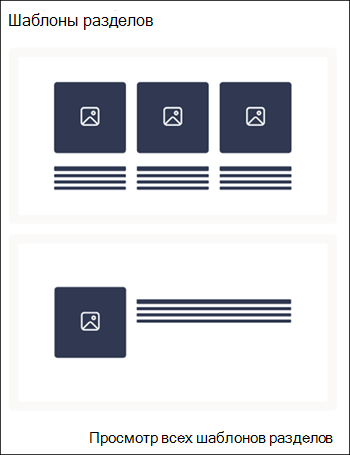
-
Чтобы просмотреть другие шаблоны разделов, выберите Просмотреть все шаблоны разделов, а затем выберите шаблон, который лучше всего соответствует вашим потребностям из списка.
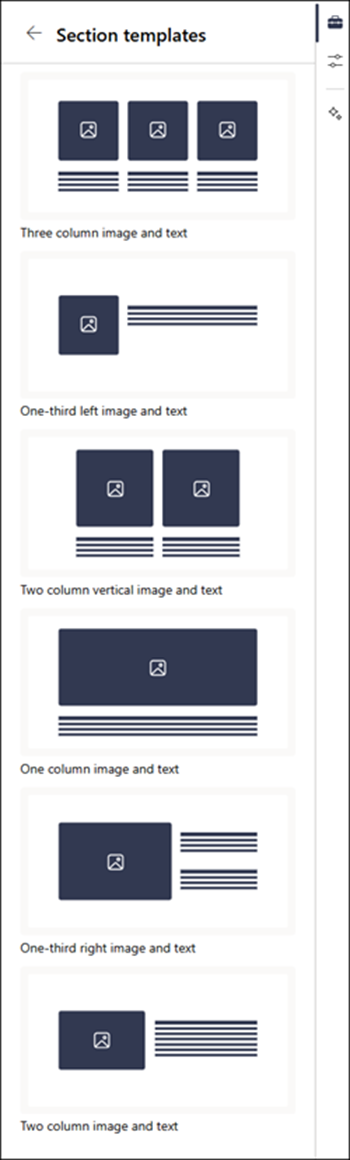
-
После добавления этого шаблона на страницу вставьте требуемое содержимое в каждое поле шаблона.
Добавление вертикального раздела
Примечание: Вертикальные разделы в настоящее время доступны только в SharePoint в Microsoft 365. Эта функция недоступна в SharePoint Server 2019 и SharePoint Server по подписке.
-
Перейдите на страницу, на которую нужно добавить вертикальный раздел.
-
Если вы еще не находитесь в режиме редактирования, выберите Изменить в правом верхнем углу страницы.
-
На границах раздела вы увидите строку с кругом +, например, с подсказкой Добавить новый раздел. Наведите указатель мыши на кнопку.
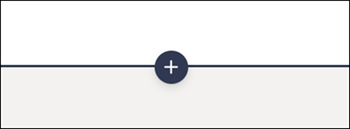
-
Выберите + Раздел.
-
Выберите Вертикальный раздел.
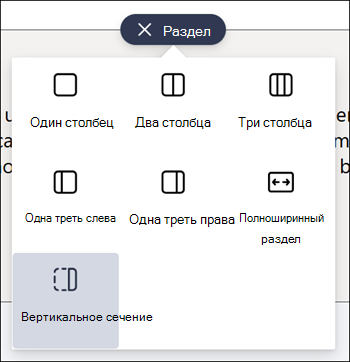
-
В узком окне браузера вертикальный раздел можно переместить в нижнюю или верхнюю часть страницы. Выберите, будет ли вертикальный раздел переходить в верхнюю или нижнюю часть страницы, если окно браузера будет сокращено до меньшего размера, выбрав Изменить свойства на панели инструментов раздела.
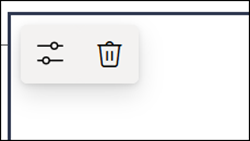
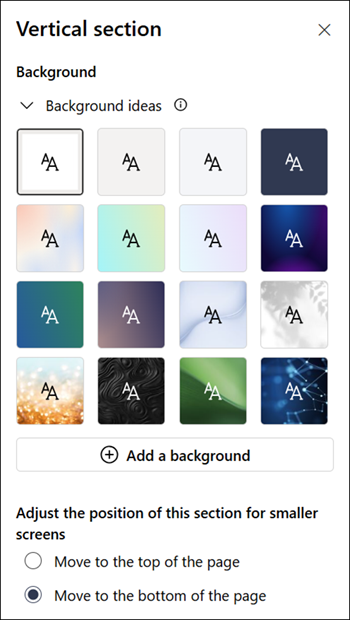
Примечания:
-
Вертикальные разделы в настоящее время доступны только в правой части страницы.
-
Длина вертикальных разделов корректируется в зависимости от содержимого на странице, увеличивая или уменьшая по длине содержимого в не вертикальных разделах.
-
На одной странице не может быть полноширинный столбец и вертикальный раздел.
-
В узком окне браузера вертикальный раздел перемещается в нижнюю часть страницы. При расширении окна вертикальный раздел вернется в правую часть страницы. Это также может произойти, если ширина экрана меньше 1024 пикселей. Попробуйте настроить параметры дисплея в разделе Масштаб и макет. Например, в раскрывающемся списке в разделе Изменение размера текста, приложений и других элементов выберите значение 125 % или ниже.
Изменение существующего раздела
Примечание: При наличии содержимого в двух или более столбцах, а затем уменьшения числа столбцов содержимое в правом большинстве столбцов будет перемещаться в следующий столбец слева. При уменьшении до одного столбца содержимое во втором или третьем столбце будет перемещаться в нижнюю часть первого столбца.
-
Перейдите на страницу, на которой нужно изменить раздел.
-
Если вы еще не находитесь в режиме редактирования, выберите Изменить в правом верхнем углу страницы.
-
Выберите раздел, который нужно изменить, а затем выберите Изменить свойства на панели инструментов в левом верхнем углу раздела или щелкните значок Свойства в правой части страницы.
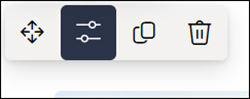
-
В свойствах раздела измените раздел, выбрав нужное количество и тип столбцов. Вы также можете выровнять содержимое в разделе и выбрать или передать фон раздела. Первые четыре цвета фона основаны на теме сайта. Наложение добавляется автоматически, чтобы упростить чтение текста, если в качестве фона задан градиентный цвет или изображение.
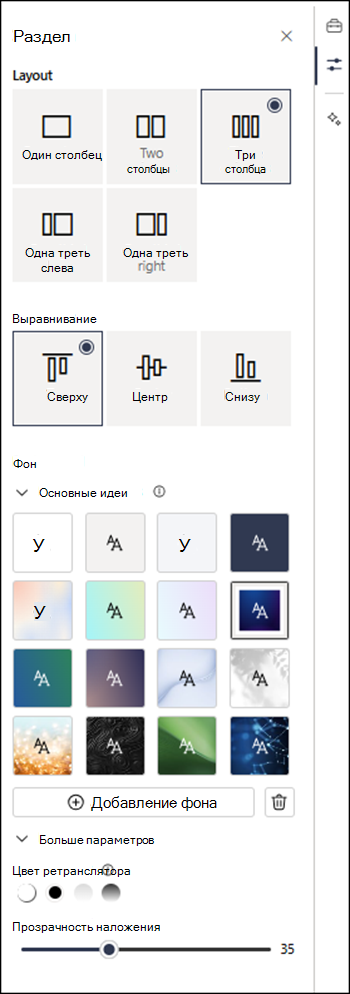
Примечания:
-
Цвет фона раздела отображается в большинстве веб-частей, как в текстовой веб-части, показанной ниже (слева). Другие веб-части поддерживают фон страницы, а не раздел. Для специальных возможностей веб-части списка, библиотеки документов и быстрой диаграммы всегда будут поддерживать фон страницы.
-
Веб-части, которые в конечном итоге позволят отобразить фон раздела, но не сейчас, это: действия сайта, беседы Yammer, выделения Yammer, свойства списка, свойства страницы, календарь группы, новости Bing и Microsoft Power Apps. Для достижения наилучших результатов рекомендуется не использовать цвет фона раздела для разделов, содержащих эти веб-части.
Добавление содержимого в столбец
-
Если вы еще не находитесь в режиме редактирования, выберите Изменить в правом верхнем углу страницы.
-
Выберите панель элементов

Создание разделов сворачиваемыми
Примечание: Создание сворачиваемых разделов в настоящее время доступно только в SharePoint в Microsoft 365. Эта функция недоступна в SharePoint Server 2019 и SharePoint Server по подписке.
-
Если вы еще не находитесь в режиме редактирования, выберите Изменить в правом верхнем углу страницы.
-
Выберите раздел, который вы хотите сделать свертываемым, а затем выберите Изменить свойства на панели инструментов раздела или Свойства в правой части страницы.
-
В разделе Свойства раздела в разделе Сделать этот раздел сворачиваемым переключите переключатель.
-
Решите, хотите ли вы иметь заголовок раздела, переключив переключатель на нужный параметр. Если это так, введите имя в верхней части раздела и измените уровень заголовка.
-
Выберите, нужно ли включить линию разделителя между разделами, переключив переключатель Показать линию разделителя между разделами.
-
Выберите выравнивание значка развертывания или свертывания, выбрав слева или вправо.
-
Для каждого раздела определите, будет ли развернуто или свернуто отображение по умолчанию , переключив переключатель на нужный параметр.