При добавлении современной страницы на сайт можно добавлять и настраивать веб-части для создания страницы SharePoint. В этой статье описывается веб-часть Внедрения.
Вы можете отображать содержимое на странице SharePoint с сайтов, которые разрешают внедрение (например, с карт YouTube или Bing). Для многих сайтов можно использовать веб-адрес сайта для содержимого или код внедрения, который предоставляет сайт.
Отображение содержимого с помощью адреса веб-сайта
Вы можете внедрить содержимое с некоторых веб-сайтов, скопировав и вставив веб-адрес сайта для содержимого в веб-часть Внедрения .
-
Скопируйте ссылку на встраиваемое содержимое, которое вы хотите использовать. Для этого перейдите на сайт с содержимым, которое вы хотите внедрить. Где-то рядом с содержимым обычно отображается кнопка "Поделиться" или ссылка. Щелкните его и скопируйте указанный адрес ссылки.

-
Если вы еще не находитесь в режиме редактирования, нажмите кнопку Изменить в правом верхнем углу страницы. Найдите панель элементов (

-
Выберите Просмотреть все веб-части, а затем выберите или перетащите внедрение </> из списка веб-частей.
-
Выберите Изменить свойства (

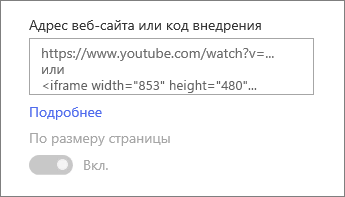
Примечания:
-
Ссылки на содержимое работают только для веб-сайтов, которые предоставляют определенную службу для внедрения содержимого с помощью ссылок. Если ссылка не подходит для содержимого, которое вы хотите внедрить, попробуйте использовать вместо этого код внедрения.
Отображение содержимого с помощью кода внедрения
Код внедрения — это список инструкций веб-сайта, в которых описывается, как нужно отображать содержимое на другой странице. На многих сайтах предлагаются коды внедрения для их страниц. Обычно отображается кнопка с меткой "Код внедрения " или </>. Откроется текстовое поле с кодом.
Например, нажмите кнопку Поделиться видео на Vimeo, чтобы увидеть код внедрения в диалоговом окне общего доступа.
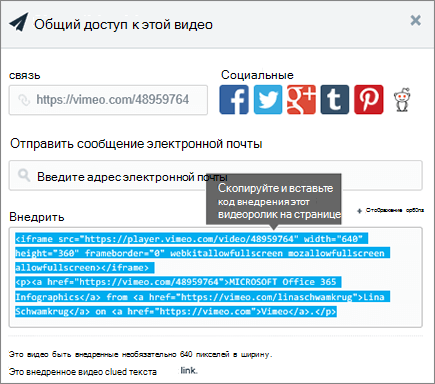
Чтобы использовать код внедрения, выполните следующие действия.
-
Скопируйте код внедрения (если он доступен) для содержимого, которое вы хотите использовать. Для этого перейдите на сайт с содержимым, которое вы хотите внедрить. Где-то рядом с содержимым обычно отображается кнопка "Поделиться" или ссылка или кнопка с меткой "Код внедрения " или </>. Откроется текстовое поле с кодом, похожим на изображение с сайта Vimeo выше.
-
Найдите панель элементов (

-
Выберите Изменить свойства (

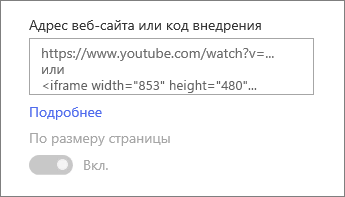
Отображение динамического содержимого путем подключения к другой веб-части
С помощью веб-части Внедрение можно вводить ссылки или код внедрения, использующие переменные, что позволяет отображать широкий спектр элементов в зависимости от выбранного средства просмотра страницы. Например, можно отобразить изображение в зависимости от того, что пользователь выбирает из списка URL-адресов изображений.
Дополнительные сведения и примеры см. в разделе Отображение видео, изображения или расположения в зависимости от того, что пользователь выбирает в веб-части списка (подключение веб-части внедрения к веб-части списка).
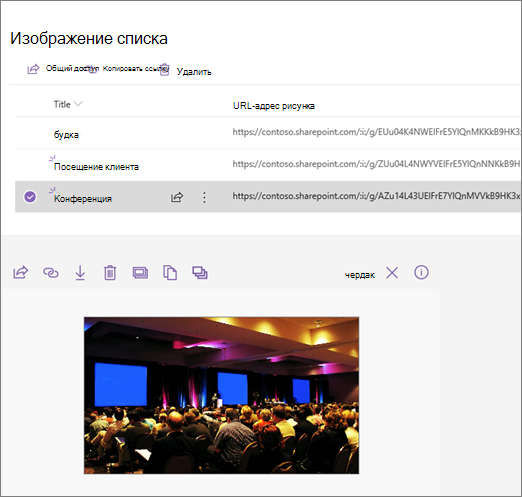
Устранение неполадок
Ниже приведены наиболее распространенные причины, по которым внедрение может не работать:
-
Код внедрения должен быть основан на iframe (то есть начинаться и заканчиваться с <iframe> тегов). Код внедрения, использующий <скрипт> теги, не поддерживается.
-
Можно внедрить только безопасные веб-сайты. Убедитесь, что URL-адрес веб-сайта начинается с HTTPS.
-
Не все веб-сайты позволяют внедрять свои страницы, поэтому вы не сможете внедрить их, даже если они безопасны и используют код внедрения на основе iframe. Если у вас возникли проблемы, проверка с веб-сайтом, чтобы узнать, разрешено ли внедрение.
-
Администраторы семейства веб-сайтов могут контролировать, могут ли пользователи внедрять содержимое с внешних веб-сайтов. Если они не позволяют участникам внедрять содержимое, может появилось сообщение об ошибке "Внедрение содержимого с этого веб-сайта запрещено". Обратитесь к администратору и (или) справочной статье Разрешить или ограничить возможность внедрения содержимого на страницы SharePoint.
Предложение функции
Если вы хотите внедрить содержимое с незащищенных веб-сайтов, с помощью других методов внедрения или если у вас есть другие предложения или отзывы, сообщите нам об этом. Поделитесь с нами своими мыслями.










