Skype для бизнеса нНа устройствах с iOS, Android или Windows Phone позволяет эффективно организовывать и проводить собрания в сети, используя новейшие технологии в области звука, видео, демонстрации экрана и удобства использования.
Важно: Чтобы использовать Skype для бизнеса, требуется учетная запись Skype для бизнеса или Lync — обычно это ваши имя пользователя и пароль для входа в рабочую или учебную учетную запись.
Первый вход в Skype для бизнеса
-
На своем устройстве iOS проведите пальцем по каждой странице приложений, пока не увидите значок Skype для бизнеса.
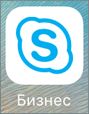
-
Коснитесь значка Skype для бизнеса, чтобы открыть приложение.
-
Введите адрес входа (например, пользователь@домен.com) и пароль, затем нажмите Войти.
Вам может потребоваться указать как имя пользователя, так и адрес для входа. В этом случае следует указать имя пользователя, по которому выполняется вход в сеть организации, в формате пользователь@домен.com или домен\имя_пользователя.
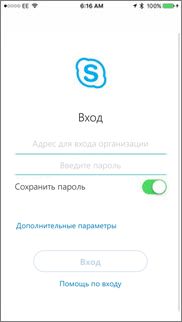
-
Введите номер своего мобильного телефона с кодами страны и региона. Если вы являетесь пользователем корпоративной голосовой связи, то когда Skype для бизнеса не сможет подключиться к сети Wi-Fi или мобильной сети передачи данных для голосового или видеозвонка, система автоматически позвонит вам по этому номеру, чтобы подключить вас к звуковому каналу.
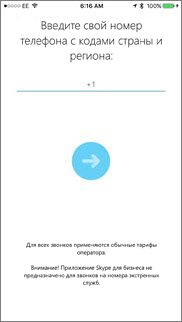
-
Коснитесь кнопки Далее.
-
Если применимо, выберите, будете ли принимать участие в программе улучшения качества программного обеспечения, затем нажмите кнопку Далее.
-
Примите лицензионное соглашение и нажмите кнопку Готово.
Выход из Skype для бизнеса
Коснитесь своей фотографии, затем коснитесь кнопки Выйти.
Первый вход в Skype для бизнеса
-
Среди своих приложений найдите значок Skype для бизнеса (

-
Введите адрес входа (например, пользователь@домен.com) и пароль, затем коснитесь кнопки "Продолжить" (

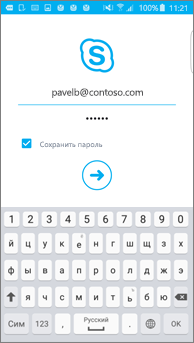
-
Введите номер своего мобильного телефона с кодами страны и региона. Если вы являетесь пользователем корпоративной голосовой связи, то когда Skype для бизнеса не сможет подключиться к сети Wi-Fi или мобильной сети передачи данных для голосового или видеозвонка, система автоматически позвонит вам по этому номеру, чтобы подключить вас к звуковому каналу.
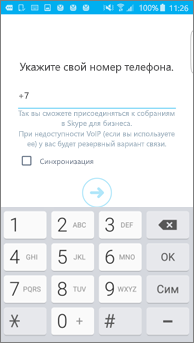
-
Укажите, нужно ли синхронизировать контакты, и коснитесь кнопки "Продолжить" (

Выход из Skype для бизнеса
На главном экране Skype для бизнеса коснитесь своей фотографии, затем коснитесь кнопки Выйти.
Примечание: Начиная с 20 мая 2018 г. поддержка приложения Skype для бизнеса для Windows Phone будет прекращена, и его больше нельзя будет скачать из магазина Microsoft Store для Windows Phone.
Первый вход в Skype для бизнеса
-
На начальном экране проведите по экрану влево для просмотра установленных приложений. Выполните поиск по запросу Skype для бизнеса и коснитесь значка, чтобы открыть приложение.
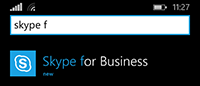
-
Введите адрес входа (например, пользователь@домен.com) и пароль, нажмите Готово

Вам может потребоваться указать как имя пользователя, так и адрес для входа. В этом случае следует указать имя пользователя, по которому выполняется вход в сеть организации, в формате пользователь@домен.com или домен\имя_пользователя.
-
На экране Программа улучшения качества программного обеспечения нажмите Присоединиться, чтобы передавать анонимные данные об ошибках и использовании приложений в корпорацию Microsoft, или Нет, спасибо, если вы не хотите участвовать в программе.
-
На экране Никогда не пропускайте рабочие звонки введите номер мобильного телефона с кодами страны и региона. Когда Skype для бизнеса не сможет подключиться к сети Wi-Fi или мобильной сети передачи данных для осуществления обычного или видеозвонка, система автоматически позвонит вам по этому номеру, чтобы подключить вас к звонку со звуком.
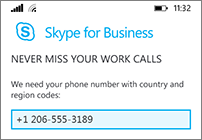
-
Коснитесь Далее

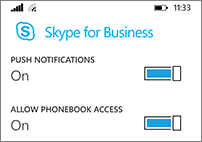
-
Push-уведомления Получение уведомлений при получении нового текстового сообщения или звонка. Обычно этот параметр Вкл (рекомендуется).
Важно: Если вы отключите этот параметр, вы не будете получать уведомления о текстовых сообщениях, звонках и других событиях Skype для бизнеса, когда приложение закрыто.
-
Предоставить доступ к телефонной книге Поиск контактов на мобильном телефоне при поиске контактов в Skype для бизнеса.
-
-
Коснитесь кнопки Далее

Выход из Skype для бизнеса
На главном экране Skype для бизнеса выберите Дополнительно 











