Если приложение Microsoft 365 неожиданно закрылось, прежде чем вы сохранили последние изменения, при следующем открытии приложения автоматически откроется область Восстановление документов, с помощью которой вы сможете восстановить файл. Восстановление документов содержит список всех открытых файлов, которые были восстановлены после последнего сохранения, последнего времени автоматического сохранения (если файл находится в OneDrive или SharePoint и вы являетесь подписчиком Microsoft 365 ) или последнее время автоматического восстановления.
Чтобы увидеть всю область восстановлениядокументов, наведите указатель мыши на правый край области, пока не увидите стрелку, указывающую влево и вправо. Затем щелкните стрелку и перетащите ее вправо, чтобы расширить область Восстановление документов.
Совет: Если у вас есть подписка на Microsoft 365, безопаснее всего сохранять файлы в OneDrive или SharePoint и использовать автосохранение.
Как выбрать файлы, которые нужно сохранить?
Если в области Восстановление документов содержится несколько документов и вы не знаете, какой из них сохранить, посмотрите на дату и время создания каждого файла, которые отображаются под именем файла. Если вы видите несколько версий одного и того же файла, вероятно, имеет смысл открыть наиболее позднюю из них, так как она содержит последние изменения. Вы можете щелкнуть каждый файл, чтобы открыть документ и просмотреть его, или щелкнуть стрелку вниз, расположенную справа от любого файла в области Восстановление документов, и выбрать один из следующих вариантов в зависимости от отображаемых параметров:
-
Открыть или Просмотреть, чтобы просмотреть файл
-
Сохранить как, чтобы сохранить файл
-
Удалить, чтобы удалить файл
-
Закрыть, чтобы закрыть файл
-
Показать восстановленные элементы, чтобы посмотреть, были ли обнаружены и исправлены какие-либо ошибки файла
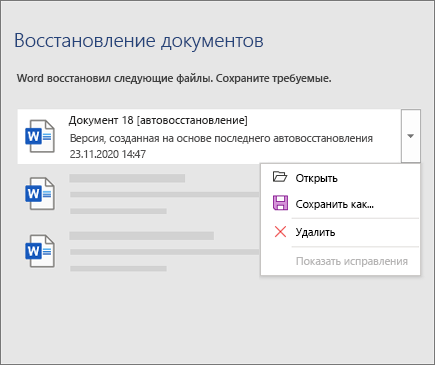
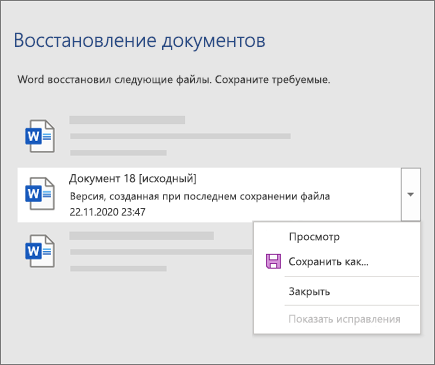
После открытия любого файл из списка вы можете продолжить работу в нем или сохранить его. После восстановления всех документов, которые требуется сохранить, нажмите кнопку Закрыть, а затем выберите один из следующих параметров:
-
Да, я хочу просмотреть эти файлы позже (самый безопасный вариант) — выберите этот параметр, если вы не уверены, нужны ли вам данные в восстановленных версиях файлов.
-
Нет, можно удалить эти файлы. Нужные файлы сохранены.Выберите этот вариант, если уверены, что данные из восстановленных версий не нужны.
Если нажать кнопку Закрыть , не проверяя все восстановленные файлы, вы увидите возможность просмотреть их снова позже. При следующем открытии приложения вы сможете сохранить или удалить эти файлы автоматического восстановления.
Подробнее
Нужна помощь?
-
Задайте свой вопрос в сообществе Microsoft Answers.











