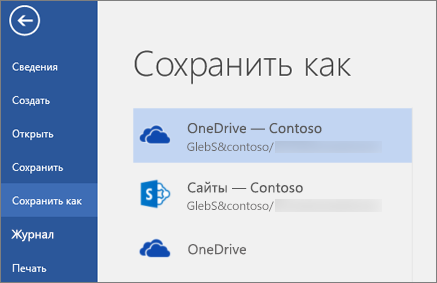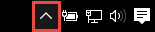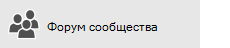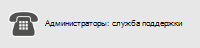Ошибки синхронизации могут возникать по нескольким причинам OneDrive для работы или учебного заведения. Многие ошибки можно устранить с помощью команды " восстановить " в меню " OneDrive ", которое можно просмотреть в области уведомлений на панели задач.
Примечание: Эта статья относится только к предыдущей версии OneDrive для работы и учебыприложение синхронизации (groove.exe). Мы рекомендуем вам использовать более новую версию приложения синхронизации OneDrive (onedrive.exe). Какое приложение OneDrive?
Чтобы начать работу, щелкните правой кнопкой мыши 
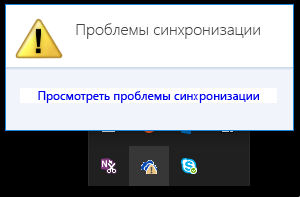
Откроется диалоговое окно ошибки с описанием текущих проблем синхронизации и рекомендациями для их устранения. В некоторых случаях предпочтительно просто удалить все ошибки синхронизации сразу, или же может появиться следующее сообщение об ошибке:
"Произошла ошибка при попытке синхронизировать эту библиотеку документов"
В любом случае можно использовать восстановление, вместо того чтобы исправлять ошибки синхронизации по одной.
Примечание: Проблемы с синхронизацией могут быть вызваны целым рядом причин. Если проблему не удается решить этим способом, воспользуйтесь ссылками в разделе Проблемы синхронизации не устранены? далее в этой статье.
-
В области уведомлений на панели задач щелкните правой кнопкой мыши или нажмите и удерживайте значок меню OneDrive

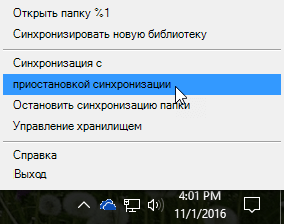
-
В диалоговом окне нажмите кнопку Восстановить.
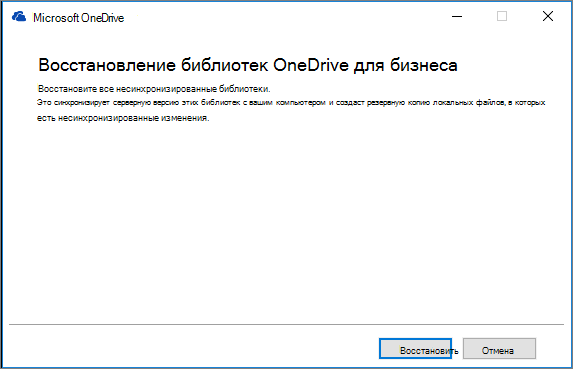
Функция восстановления сообщает о ходе выполнения процесса, пока все подключения для синхронизации не будут сброшены.
-
Нажмите кнопку Готово.
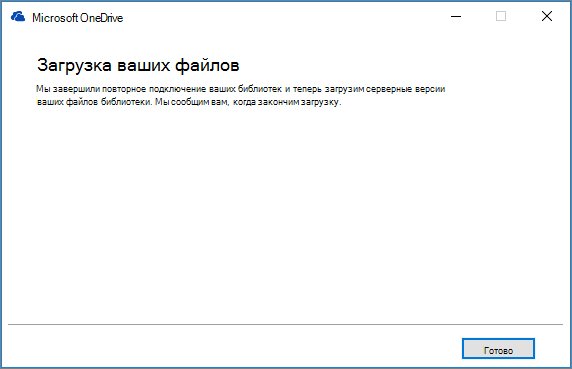
Важно: Не перезагружайте компьютер во время восстановления. Если у вас запланирована автоматическая перезагрузка компьютера по времени, отложите это действие, пока не будете уверены, что восстановление завершено.
Если восстановление подключения не помогло устранить проблему, обратитесь к разделу "способ 2: Удаление кэша OneDrive " в статье базы знаний Майкрософт: "произошла ошибка при попытке синхронизировать эту библиотеку документов" в OneDrive для бизнеса
Вот какие действия выполняет функция восстановления.
-
Отключает все библиотеки с ошибками синхронизации.
-
Затем повторно их подключает. При этом во время восстановления загружаются и синхронизируются текущие серверные версии каждой библиотеки, как если бы синхронизация производилась впервые.
-
Создание архивной копии любого файла, для которого были обнаружены несинхронизированные изменения, и поместит эти файлы в папку библиотеки в разделе C:\users\имя_пользователя\OneDrive archives\.
Если вы измените папку, в которой хранятся синхронизированные папки, она может называться \OneDrive--несинхронизированные изменения \ при просмотре в проводнике. В командной строке и DOS папка называется ODBA. В этой папке OneDrive создает вложенные папки с текущими датой и временем в качестве имени папки, например \ 2016-02-16 15-03-09 \ для хранения файлов, которые не удается синхронизировать.
При выполнении восстановления папка синхронизируется с файлами, не вызывающими проблем, а остальные файлы перемещаются в архив. Функция восстановления создает архивные копии при наличии обновлений, которые не удалось синхронизировать с сервером, до начала восстановления. Это позволит вам не потерять локальные изменения. Чтобы убедиться в том, что у вас нужная версия, сравните версии файлов в архивной папке библиотеки и повторно подключенной папке.
После завершения восстановления значок уведомления о проблемах синхронизации должен исчезнуть. Если это не так, щелкните значок уведомления OneDrive 
Команда " восстановить " отображается в меню " OneDrive " только в том случае, если вы столкнулись с ошибками синхронизации.
Если вы столкнулись с ошибками синхронизации, но команда восстановления по-прежнему не отображается, возможно, потребуется обновить приложение OneDrive Sync.
Причины, по которым OneDrive не удается выполнить синхронизацию, могут возлагаться на недопустимые символы в именах файлов, которые нужно синхронизировать с приложениями. Ниже приведены ссылки, которые помогут вам устранить проблемы с OneDrive синхронизацией.
-
Чтобы правильно настроить OneDrive для бизнеса и выполнить синхронизацию, в Windows в разделе "Синхронизация файлов в onedrive " выберите нужный вариант.
-
Иногда лучше всего остановить процесс и заново установить подключение для синхронизации. Ниже описано, как это сделать.
Прежде чем можно будет устранить ошибку синхронизации, потребуется остановить синхронизацию всех папок.
При остановке синхронизации папки она отключается от библиотеки. Все файлы сохраняются в папке, которая синхронизировалась ранее. Вы сможете в любое время снова синхронизировать библиотеку с компьютером. При повторном запуске синхронизации на компьютере будет создана новая папка. У нее будет то же имя, но с номером в конце (1, 2 и т. д.).
-
Щелкните правой кнопкой мыши значок OneDrive

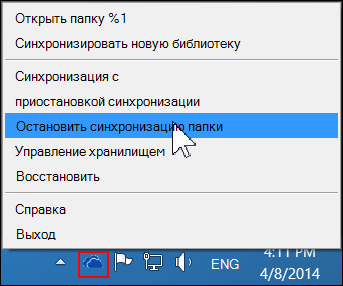
Примечание: Если значок OneDrive

-
Выберите папку, синхронизацию которой нужно остановить, а затем щелкните Остановить синхронизацию.
-
Чтобы окончательно остановить синхронизацию папки, нажмите кнопку Да, а затем — ОК.
Вы можете снова начать синхронизацию библиотеки. При этом на вашем компьютере будет создана новая папка. Если у нее такое же имя, к нему будет добавлен номер, например 1, 2 и т. д.
-
Войдите в Office 365 или на сайт SharePoint вашей организации с помощью своей рабочей или учебной учетной записи.
-
Выберите OneDrive в верхней части страницы. Либо выберите средство запуска приложений

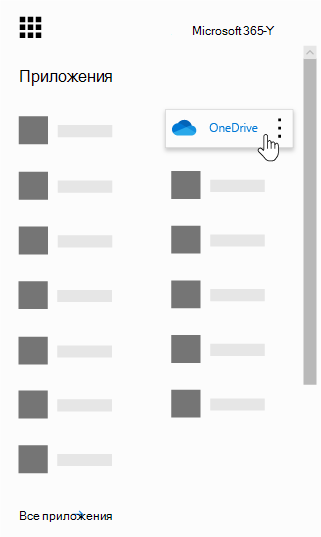
-
Нажмите кнопку Синхронизация.
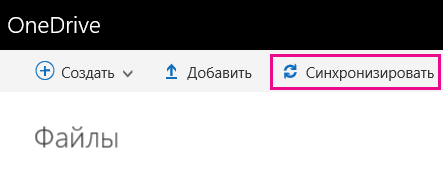
Примечание: Если кнопка Синхронизация не отображается, откройте вкладку Библиотека, а затем выберите команду Синхронизация в группе Подключение и экспорт. (Возможно, потребуется нажать кнопку параметры


-
В окне запроса щелкните Синхронизировать сейчас, чтобы запустить мастер приложения для синхронизации. Мастер автоматически определяет имя и веб-адрес OneDrive.
-
Выберите в окне мастера команду Синхронизировать сейчас, чтобы запустить синхронизацию.
Чтобы открыть синхронизируемую папку OneDrive в проводнике, нажмите кнопку Показать мои файлы…. Папка находится в избранном и называется OneDrive — имя компании либо OneDrive @ имя компании.
В проводнике это может выглядеть вот так:
Или так:
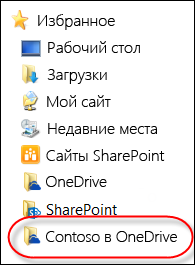
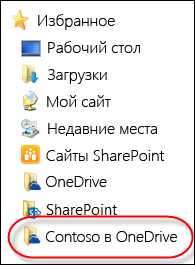
При открытии или сохранении документа Microsoft 365 меню будет выглядеть приблизительно так: