Параметр эффекта анимации с именем "По абзацу " позволяет создавать элементы списка по одному за раз. Этот тип анимации иногда называется слайдом сборки.
Вывод текста по одной строке
-
На слайде выделите поле, содержащее текст.
-
Перейдите на вкладку Анимация , а затем выберите анимацию, например "Появиться", " Затухнуть" или "Летать".
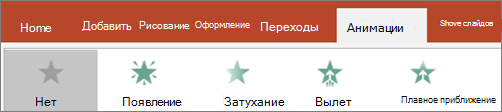
Для некоторых анимаций, таких как Fly In, выберите Варианты эффектов, так как вам нужно будет выбрать направление для маркеров, от таких как нижний, верхний, левый или правый.
-
Выберите Параметры эффектов, а затем по абзацу , чтобы абзацы текста отображались по одному. (Другая команда — Все вместе — позволяет вывести все строки текста одновременно.)
PowerPoint сразу же выполняет предварительный просмотр анимации.
По умолчанию в режиме слайд-шоу после каждого щелчка появляется следующий абзац. Таким образом вы определяете, когда должен появиться каждый абзац. Этот параметр можно изменить с помощью элементов управления "Начало", "Длительность" и "Задержка" на правом крае вкладки Анимация ленты.
Вывод текста по одной букве
Вы также можете создать визуальный эффект ввода, сделав символы в абзаце по одному за раз.
-
На слайде выделите поле, содержащее текст.
-
Перейдите на вкладку Анимация , а затем в раскрывающемся меню Добавить анимацию , чтобы выбрать анимацию, например Показать.
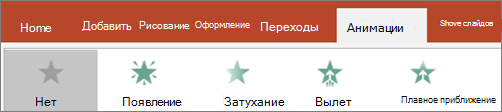
-
Перейдите на вкладку Анимация и выберите область Анимация.
Область анимации откроется в правой части окна PowerPoint.
-
В области анимации щелкните стрелку рядом с анимацией и выберите Пункт Параметры эффектов.
-
В диалоговом окне на вкладке Эффект в разделе Улучшения щелкните стрелку рядом с элементом Анимация текста и выберите По букве. Затем можно изменить время задержки в секундах между буквами .
PowerPoint сразу же показывает анимацию, чтобы можно было проверить, как появляются символы. Вы можете повторить предварительный просмотр, выбрав анимацию в области анимации и выбрав Воспроизвести выбрано.
См. также
Вывод текста по одной строке
-
На слайде выделите поле, содержащее текст.
-
Перейдите на вкладку Анимация , а затем выберите анимацию, например Появиться, Раствориться в или Летать.
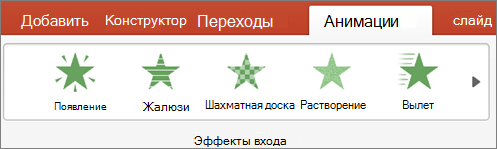
Для некоторых анимаций, таких как Fly In, выберите "Параметры эффектов" на вкладке Анимация , чтобы выбрать направление для маркеров, которые будут летать, например снизу, сверху, слева или справа.
-
Снова выберите Параметры эффектов , а затем по абзацу , чтобы абзацы текста отображались как один объект.
PowerPoint сразу же выполняет предварительный просмотр анимации.
По умолчанию в режиме слайд-шоу после каждого щелчка появляется следующий абзац. Таким образом вы определяете, когда должен появиться каждый абзац. Вы также можете изменить этот параметр с помощью параметров Запуск, Длительность и Задержка на панели Анимация .
Вывод текста по одной букве
Вы также можете создать визуальный эффект ввода, сделав символы в абзаце по одному за раз.
-
На слайде выделите поле, содержащее текст.
-
На вкладке Анимации откройте раскрывающееся меню Добавить анимацию и выберите анимацию, например Возникновение, Появление или Вылет.
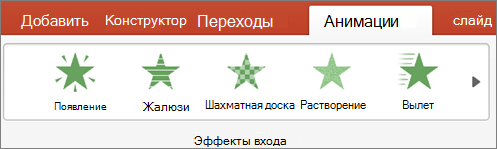
-
Перейдите на вкладку Анимации , а затем выберите Область анимации.
(В PowerPoint для Mac 2011: в меню Вид выберите Пользовательская анимация.
Область анимации откроется в правой части окна PowerPoint.
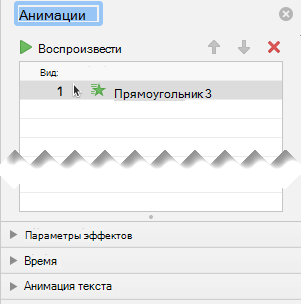
-
В области анимации выберите эффект анимации, который нужно изменить, а затем щелкните стрелку рядом с элементом Анимация текста.
-
В текстовом поле Анимация выберите По букве.
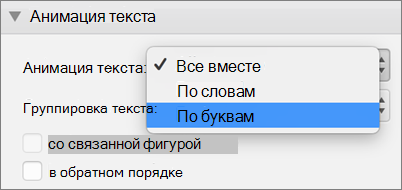
Значение задержки по умолчанию для времени между появлением букв — 0,5 секунды, но вы можете изменить это значение, щелкнув стрелку рядом с полем Время и выбрав новое значение в поле Задержка .
PowerPoint сразу же показывает анимацию, чтобы можно было проверить, как появляются символы. Вы можете повторить предварительный просмотр, выбрав анимацию в области анимации и выбрав Воспроизвести выбрано.
Анимация текста в фигуре
Теперь добавим к тексту анимации Вылет и Вращение.
-
Выделите текст фигуры и перейдите на вкладку Анимация .
-
Выберите Fly in in in in in exit effects (Эффекты выхода).

-
Выделите текст еще раз и нажмите кнопку Вращение. Область свойств Анимация теперь имеет следующий вид:

-
(Необязательно) В области свойств анимации выберите каждый этап анимации и соответствующим образом настройте Параметры эффектов и Время. Дополнительные сведения.
-
Чтобы просмотреть анимацию, выберите первую анимацию и выберите Воспроизвести из.
См. также
Вывод текста по одной строке
-
На слайде выделите поле, содержащее текст.
-
Перейдите на вкладку Анимация , а затем выберите анимацию, например "Появиться", " Затухнуть" или "Летать".
Для некоторых анимаций, таких как Fly In, выберите Варианты эффектов, так как вам нужно будет выбрать направление для маркеров, от таких как нижний, верхний, левый или правый.
-
Выберите Параметры, а затем — По абзацам , чтобы абзацы текста отображались по одному. (Другая команда — Все вместе — позволяет вывести все строки текста одновременно.)
-
Чтобы просмотреть анимацию, на вкладке Слайд-шоу на ленте выберите Пункт с текущего слайда, а затем выберите , чтобы каждый абзац текста отображалось по одному.
По умолчанию в режиме слайд-шоу после каждого щелчка появляется следующий абзац. Таким образом вы определяете, когда должен появиться каждый абзац.










