Meniul cu stilouri din Windows 11 vă permite să accesați ușor aplicațiile preferate.
Afișați meniul cu stiloul
Dacă aveți un creion, atingeți-l pe ecran. Meniul cu stilouri va apărea în colțul barei de activități.
Adăugarea sau eliminarea comenzilor rapide
Puteți adăuga până la patru aplicații ca comenzi rapide la meniul creionului. Iată cum:
-
Atingeți ecranul cu creionul sau selectați meniul stilou din colțul barei de activități.
-
Atunci când apare meniul creionului, selectați Setări apoi Editare meniu stilou.
-
Selectați Adăugare pentru a adăuga aplicații la meniul de stilou.
-
Dacă doriți să eliminați aplicații din meniul creionului, selectați Eliminare.
Colaborați în Whiteboard
Whiteboard este o pânză liberă, inteligentă, pentru idei, creare și colaborare în timp real. Puteți să desenați, să tastați și să adăugați imagini, dar trebuie doar să vă conectați cu contul Microsoft pentru a începe.
Faceți capturi de ecran cu instrumentul Decupare
Deschideți instrumentul de decupare pentru a face capturi de ecran și a desena ceea ce faceți pe PC.
Linkuri corelate
Împărtășiți idei sau desenați pe capturi de ecran cu creionul în Spațiu de lucru Windows Ink.
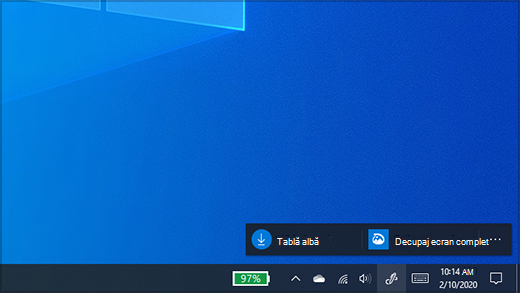
Notă: Panoul de schițe Spațiu de lucru Windows Ink anterior Note adezive panoul de schițe. Puteți utiliza în continuare aceste Note adezive pentru a nota mementouri sau a nota ideile dvs. Pentru a accesa Note adezive consultați Începeți lucrul cu Note adezive. Panoul de schițe este disponibil numai în versiunile mai vechi de Windows.
Selectați Spațiu de lucru Windows Ink din bara de activități pentru a o deschide. De aici, puteți selecta Decupaj tablă albă sau Decupaj ecran complet. (De asemenea, puteți să selectați Mai multe și să aflați mai multe despre creion sau să accesați setările creionului .)
Sfat: Apăsați butonul de sus al creionului o dată pentru a deschide rapid Microsoft Whiteboard sau apăsați-l de două ori pentru a deschide Decupare & Schiță. Dacă comanda rapidă pentru creion nu funcționează, poate fi necesar să o asociați în Setări. Consultați Conectare de la Bluetooth pentru a afla mai multe.
Colaborați în Whiteboard
Whiteboard oferă echipelor o pânză liberă, inteligentă pentru idei, creare și colaborare în timp real atunci când vă conectați la contul Microsoft. Desenați, tastați sau adăugați imagini. Stivuiți lucrurile și mutați-le. Alegeți instrumentul de scriere, inclusiv un stilou sau un instrument de evidențiere. Modificați dimensiunea liniilor pensulei chiar în timp ce le trasați. Dacă greșiți, faceți corecturi cu diverse radiere.
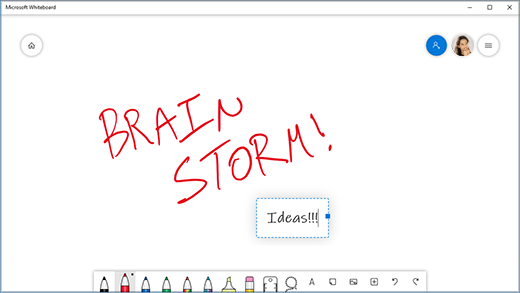
După ce ați terminat, sesiunile de brainstorming sunt salvate automat în cloud Microsoft, astfel încât să puteți răspunde de unde ați rămas.
Adăugarea de note la capturi de ecran utilizând Decupare și schițare
Deschideți Decupare și schițare și desenați ceea ce faceți pe PC în acel moment sau deschideți o imagine anterioară. Toate instrumentele panoului de schițe sunt în Decupare și schițare, de la tipare la lățimea liniei, la partajare și export.
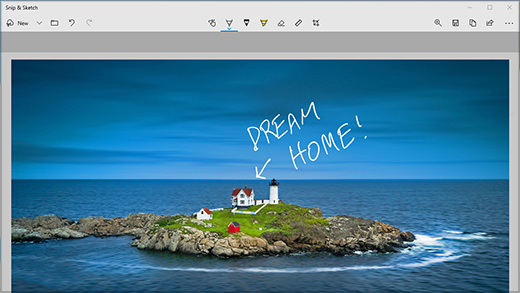
Sfat: Pentru Setări afla ce se întâmplă atunci când faceți clic pe butonul de comandă rapidă de pe creion, accesați Setări > Dispozitive > Creion & Windows Ink și defilați în jos la Comenzi rapide pentru creion pentru Setări particulariza acțiunea butonului.











