Transformați PC-ul Windows într-un hotspot mobil partajând conexiunea la internet cu alte dispozitive prin Wi-Fi. Puteți partaja o conexiune Wi-Fi, Ethernet sau o conexiune de date de rețea celulară. Dacă PC-ul are o conexiune de date de rețea celulară și o partajați, aceasta vă va utiliza datele din abonamentul de date.
Pornirea unui hotspot mobil în Setări
-
Selectați Start , apoi selectați Setări > Rețea & internet > Hotspot mobil.
-
Pentru Partajați conexiunea la internet de la, alegeți conexiunea la internet pe care doriți să o partajați.
-
Pentru Partajare peste, alegeți cum doriți să partajați conexiunea prin Wi-Fi sau Bluetooth. Wi-Fi este de obicei mai rapidă și implicită.
-
(Opțional) Extindeți secțiunea Proprietăți , apoi selectați Editare și introduceți un nou nume de rețea, o parolă și o bandă de rețea nouă. Selectați Salvați.
-
Activați comutatorul Hotspot mobil din partea de sus a paginii.
Notă: Puteți activa hotspotul mobil de la distanță dacă PC-ul are rețea celulară. Pentru a permite PC-ului Windows să activeze hotspotul mobil, ambele dispozitive trebuie să aibă Bluetooth și să fie asociate.
-
Pentru a vă conecta la celălalt dispozitiv, accesați setările Wi-Fi pe acel dispozitiv, găsiți numele rețelei, selectați-l, introduceți parola sau scanați codul QR, apoi conectați-vă.
Porniți un hotspot mobil cu setări rapide
-
Selectați clusterul de setări rapide din bara de activități, apoi găsiți acțiunea rapidă Hotspot mobil . Poate fi necesar să selectați săgeata Pagina următoare pentru a accesa a doua pagină de acțiuni rapide pentru a face acest lucru.
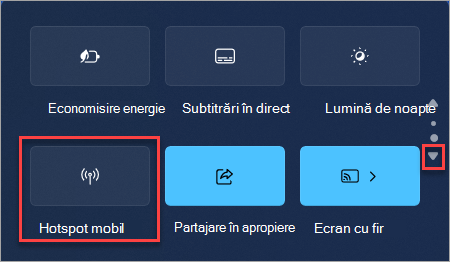
-
Selectarea acțiunii rapide Hotspot mobil activează și dezactivează hotspotul. Începe cu proprietățile implicite sau orice a fost utilizat ultima dată în Setări.
-
Atunci când este activată, acțiunea rapidă va afișa numărul de dispozitive conectate la hotspotul mobil.
-
Pentru a vă conecta la celălalt dispozitiv, accesați setările Wi-Fi pe acel dispozitiv, găsiți numele rețelei, selectați-l, introduceți parola sau scanați codul QR, apoi conectați-vă.
-
Pentru a vizualiza sau a gestiona setări precum parola de rețea sau dacă nu ați configurat încă hotspotul mobil și trebuie să faceți acest lucru, faceți clic dreapta (sau apăsați lung) pe acțiunea rapidă Hotspot mobil și selectați Accesați Setări.
Transformați PC-ul dvs. cu Windows 10 într-un hotspot mobil, partajând conexiunea la internet cu alte dispozitive prin Wi-Fi. Puteți partaja o conexiune Wi-Fi, Ethernet sau o conexiune de date de rețea celulară. Dacă PC-ul are o conexiune de date de rețea celulară și o partajați, aceasta vă va utiliza datele din abonamentul de date.
-
Selectați Start , apoi selectați Setări > Rețea & Hotspot internet > mobil.
-
Pentru Partajați conexiunea la internet de la, alegeți conexiunea la internet pe care doriți să o partajați.
-
Dacă doriți, selectați Editare > introduceți un nou nume de rețea și o parolă > Salvare.
-
Activați Partajați conexiunea mea la internet cu alte dispozitive.
-
Pentru a vă conecta pe celălalt dispozitiv, mergeți la setările Wi-Fi de pe acel dispozitiv, găsiți numele rețelei, selectați-l, introduceți parola, apoi conectați-vă.










