Reamintire a fost introdus la începutul acestui an, cu capacitatea de a vă permite să găsiți rapid și să reveniți la ceea ce ați văzut înainte pe PC. Puteți utiliza o cronologie explorabilă pentru a găsi conținutul pe care vă amintiți că l-ați văzut înainte. De asemenea, puteți utiliza căutarea semantică alimentată și descrieți cum vă amintiți ceva și Reamintire va regăsi momentul în care l-ați văzut. Orice fotografie, link sau mesaj poate fi un punct nou de la care să continuați.
Pentru a utiliza Reamintire trebuie să optați să salvați instantanee, care sunt capturi de ecran ale activității dvs. Instantaneele și informațiile contextuale derivate din acestea sunt salvate și criptate pe unitatea de hard disk locală. Reamintire nu partajează instantanee sau date asociate cu Microsoft sau cu terți și nici nu este partajată între utilizatori Windows diferiți pe același dispozitiv. Windows vă va solicita permisiunea înainte de a salva instantanee. Dvs. controlați întotdeauna și puteți să ștergeți instantanee, să le puneți în pauză sau să le dezactivați în orice moment. Orice opțiuni viitoare pentru ca utilizatorul să partajeze date vor necesita o acțiune explicită complet informată din partea utilizatorului.
Dacă optați pentru caracteristică, atunci, în timp ce utilizați PC-ul, un instantaneu al ecranului activ va fi salvat la fiecare câteva secunde și atunci când se modifică conținutul ferestrei active. Instantaneele sunt protejate și cu Windows Hello, astfel încât să fiți singurul utilizator conectat care poate accesa conținutul Reamintire. Reamintire vă permite să căutați conținut, inclusiv imagini și text, utilizând indiciile pe care le rețineți. Încerci să-ți amintești numele restaurantului durabil pe care l-ai văzut săptămâna trecută? Doar întrebați Reamintire și regăsește atât textul, cât și potrivirile vizuale pentru căutare, sortate automat după cât de mult se potrivesc rezultatele căutării dvs. Reamintire poate sări chiar înapoi la conținutul pe care l-ați văzut.
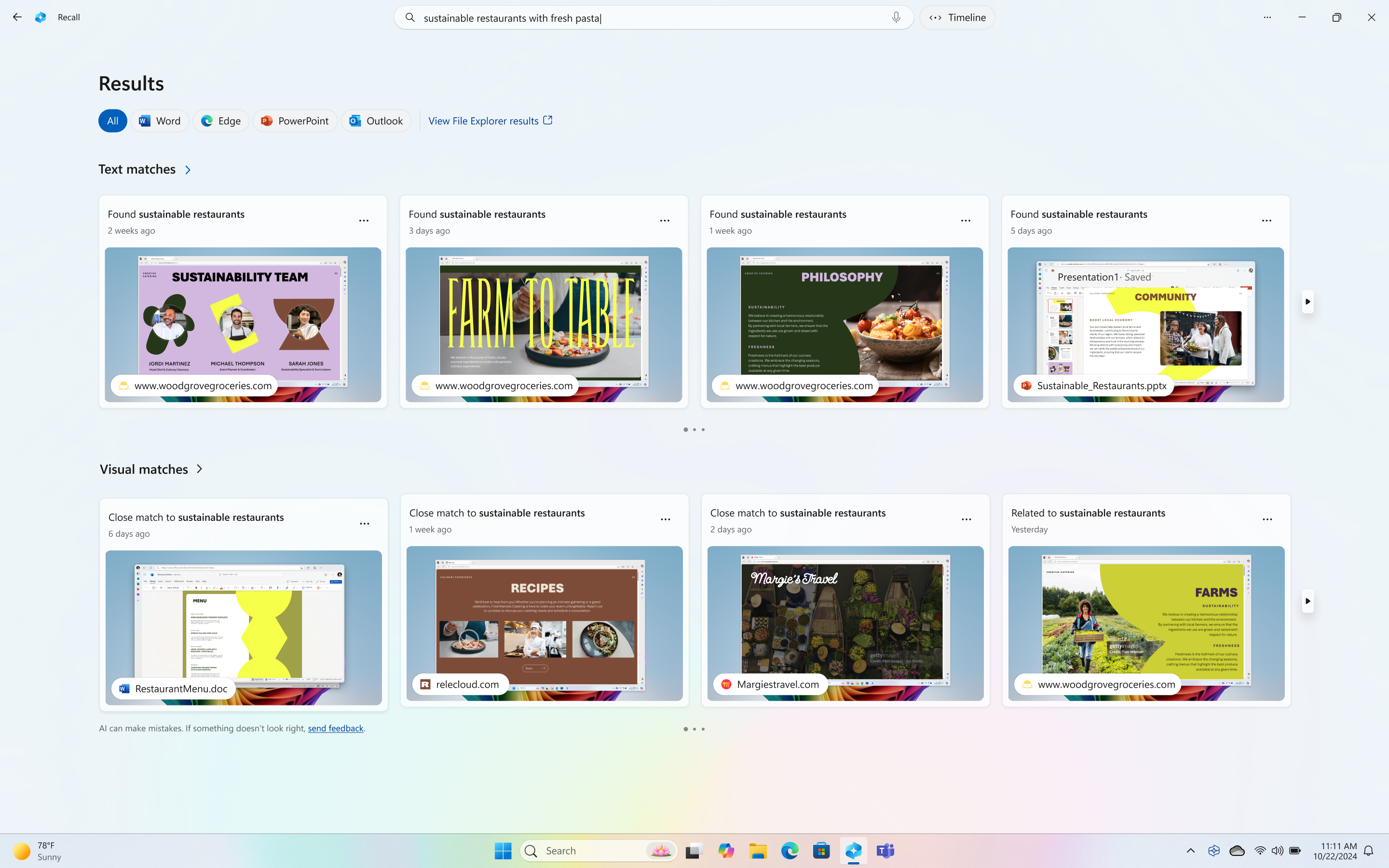
Note:
-
Reamintire este acum disponibil în previzualizare pentru PC-urile Copilot+ prin programul Windows Insider. Pentru mai multe informații, consultați Previzualizarea Reamintire cu Pc-uri Clic și Pornire pe Copilot+ cu utilizatori Windows Insider în Dev Channel.
-
Reamintire este optimizat pentru anumite limbi (engleză, chineză (simplificată), franceză, germană, japoneză și spaniolă. Se aplică limitările bazate pe conținut și de stocare. Pentru mai multe informații, consultați https://aka.ms/copilotpluspcs.
Cerințe de sistem pentru Reamintire
PC-ul dvs. are nevoie de următoarele cerințe minime de sistem pentru Reamintire:
-
Un Copilot+ PC care îndeplinește standardul de bază securizat
-
40 DEP NPU (unitate de procesare neuronală)
-
16 GB DE RAM
-
8 procesoare logice
-
Capacitate de stocare de 256 GB
-
Pentru a activa Reamintire, veți avea nevoie de cel puțin 50 GB de spațiu de stocare liber
-
Salvarea instantaneelor se întrerupe automat după ce dispozitivul are mai puțin de 25 GB de spațiu de stocare
-
-
Utilizatorii trebuie să activeze Criptare dispozitiv sau BitLocker
-
Utilizatorii trebuie să se înscrie în Windows Hello Securitate de conectare îmbunătățită cu cel puțin o opțiune de conectare biometrică activată pentru a se autentifica
Browserele acceptate și capacitățile acestora includ:
-
Microsoft Edge: filtrează site-urile web specificate și filtrează activitatea de navigare privată
-
Firefox: filtrează site-urile web specificate și filtrează activitatea de navigare privată
-
Opera: filtrează site-urile web specificate și filtrează activitatea de navigare privată
-
Google Chrome: filtrează site-urile web specificate și filtrează activitatea de navigare privată
-
Browsere bazate pe Chromium (124 sau o versiune mai recentă): Pentru browserele bazate pe Chromium care nu sunt enumerate mai sus, filtrează doar activitatea de navigare privată, nu filtrează anumite site-uri web
Începeți să salvați instantanee
În mod implicit, salvarea instantaneelor pentru Reamintire nu este activată. Trebuie să optați pentru salvarea instantaneelor. Există mai multe modalități de a face acest lucru:
-
Puteți să accesați Setări Windows > Confidențialitate & Securitate > Reamintire & Instantanee , pentru a controla când sunt salvate instantanee, cu opțiunea Salvare instantanee, mutați comutatorul la Activat .
-
Prima dată când deschideți Reamintire, veți fi întrebat dacă doriți să permiteți salvarea instantaneelor.
În mediile comerciale și de educație gestionate, Reamintire vor fi eliminate în mod implicit până când administratorii IT permit caracteristica pe dispozitivele utilizatorilor finali. Pentru mai multe informații despre gestionarea Reamintire pe PC-urile Copilot+ pentru organizația dvs., consultați Gestionarea Reamintire.
Cum se utilizează Reamintire
Pentru a deschide Reamintire, utilizați comanda rapidă de la tastatură tasta siglă Windows +J sau selectați următoarea pictogramă Reamintire de pe bara de activități:

De fiecare dată când lansați Reamintire sau modificați setările Reamintire, vi se va solicita să confirmați că utilizați Windows Hello. Instantaneele salvate și toate informațiile asociate sunt criptate, astfel încât doar dvs. să le puteți accesa. Reamintire profită tocmai la timp de decriptarea protejată prin Windows Hello Securitate de conectare îmbunătățită (ESS). Reamintire vă solicită să vă confirmați identitatea înainte ca aceasta să se lanseze și înainte de a vă putea accesa instantaneele, deci va trebui, de asemenea, să vă înscrieți în Windows Hello dacă nu v-ați înscris deja. Baza de date a indexului de căutare pentru Reamintire este, de asemenea, criptată. În mod implicit, Reamintire acceptă Windows Hello conectare cu fața, amprenta sau codul PIN.
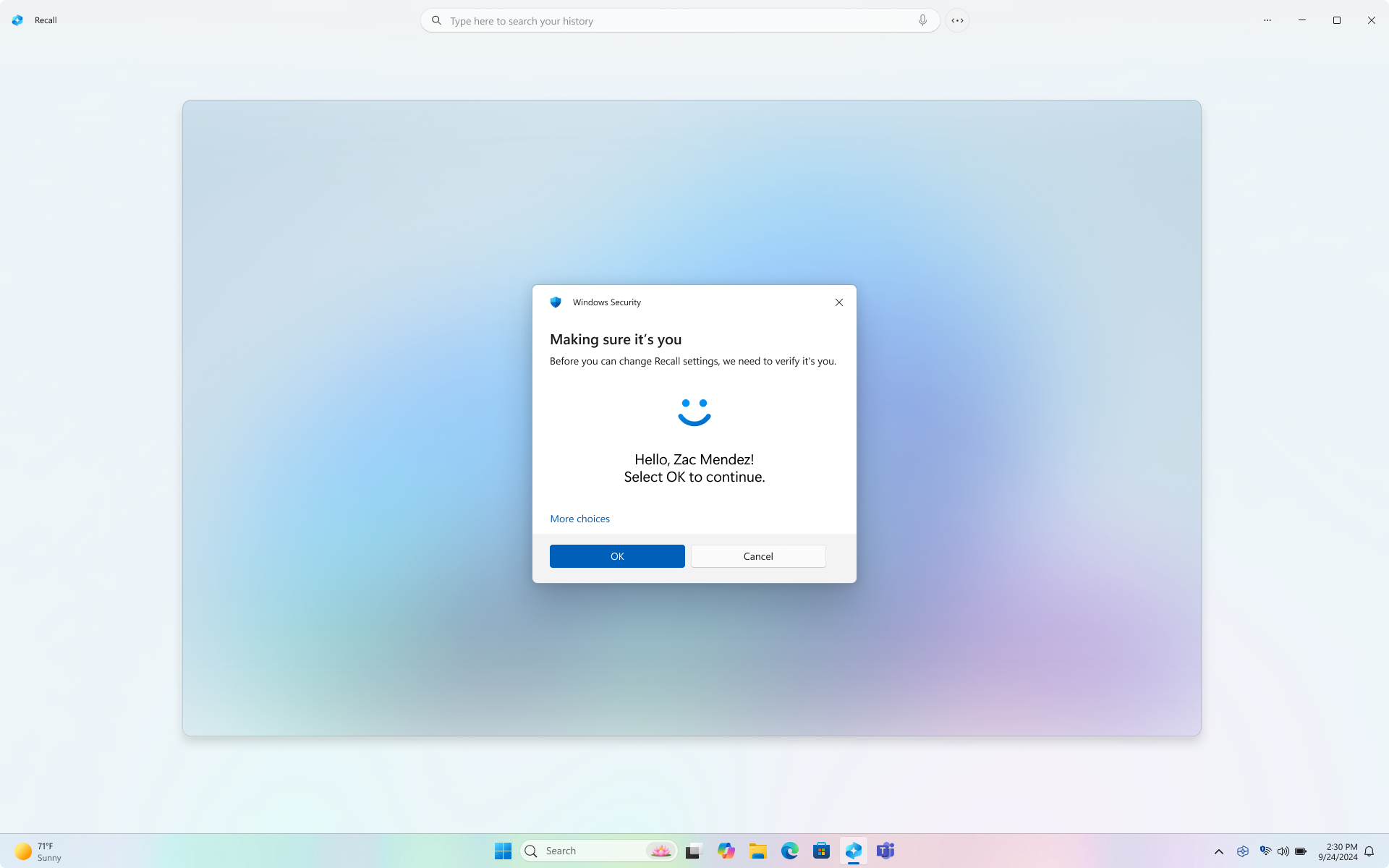
Cronologia din Reamintire este împărțită în segmente, adică blocurile de timp în care sunt făcute instantanee ale ecranului în timp ce utilizați PC-ul. Puteți trece cu mouse-ul peste cronologie pentru a vă revizui activitatea într-o fereastră de previzualizare. Selectarea locației în cronologie sau selectarea ferestrei de previzualizare încarcă instantaneul în care puteți interacționa cu conținutul.
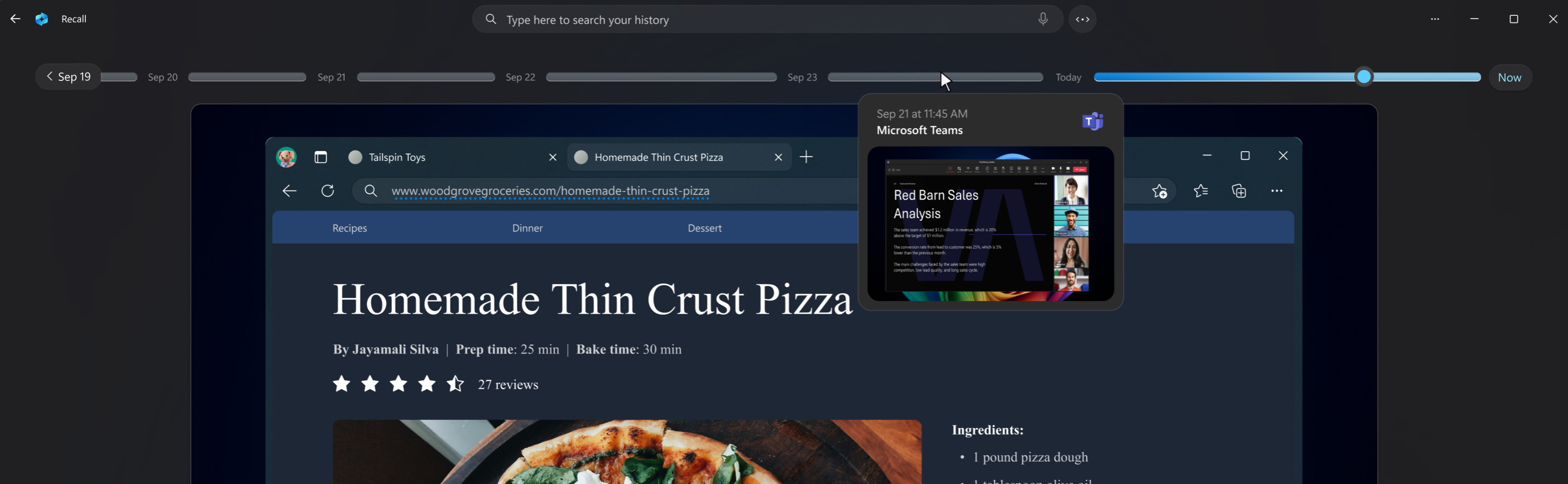
Căutați cu Reamintire
Poate ai vrut să faci rețeta de pizza pe care ai văzut-o mai devreme, dar nu-ți amintești unde ai văzut-o. Tastarea unei pizza subțire cu crustă în caseta de căutare ar putea găsi cu ușurință rețeta din nou. De asemenea, puteți căuta pizza dacă nu vă amintiți tipul specific de pizza. Totuși, este posibil ca căutările mai puțin specifice să aducă mai multe potriviri. Dacă preferați să căutați folosind vocea, puteți să selectați microfonul, apoi să rostiți interogarea de căutare.

În mod implicit, rezultatele sunt afișate din toate aplicațiile în care Reamintire potriviri găsite. Puteți restrânge rezultatele filtrând potrivirile la o anumită aplicație, selectând o aplicație din listă.

Atunci când se afișează rezultatele, acestea vor fi listate sub titlurile de potriviri text și potriviri vizuale. Potrivirile mai apropiate căutării sunt afișate primele. De asemenea, veți observa că unele elemente sunt listate ca unul dintre următoarele tipuri de potriviri:
-
Închidere potrivire: Potrivirile de închidere includ de obicei cel puțin unul dintre termenii de căutare sau imaginile care sunt reprezentative pentru un termen din interogare.
-
Potrivire corelată: Potrivirile care partajează o comunitate cu termenii de căutare ar fi considerate asociate. De exemplu, în cazul în care căutați pizza subțire cu cruste, este posibil să obțineți și potriviri corelate care includ patru pizza cu brânză sau o turtă de legume , deoarece există asemănări între ele.
Interacțiunea cu conținutul
După ce ați găsit elementul pe care doriți să-l vedeți din nou, selectați dala. Reamintire deschide instantaneul și activează Faceți clic pentru a face, care rulează în partea de sus a instantaneului salvat. Faceți clic pentru a face analizează ceea ce se află în instantaneu și vă permite să interacționați cu imagini sau text recunoscute în instantaneu. Veți observa că, atunci când este activ Clic și Pornire, cursorul este albastru și alb. Cursorul modifică și forma în funcție de tipul de informații de sub aceasta. Ce puteți face cu modificările de informații în funcție de tipul de conținut pe care îl detectează Faceți clic pentru a face. Dacă selectați o imagine în instantaneu, puteți să copiați, să editați cu aplicația implicită de editare a imaginilor, cum ar fi Fotografii, sau să o deschideți în altă aplicație, cum ar fi Instrumentul de decupare sau Paint. Atunci când evidențiați text cu Clic și Pornire, puteți să-l deschideți într-un editor de text sau să-l copiați. De exemplu, poate doriți să copiați textul listei de ingrediente a unei rețete pentru a-l converti în măsură.
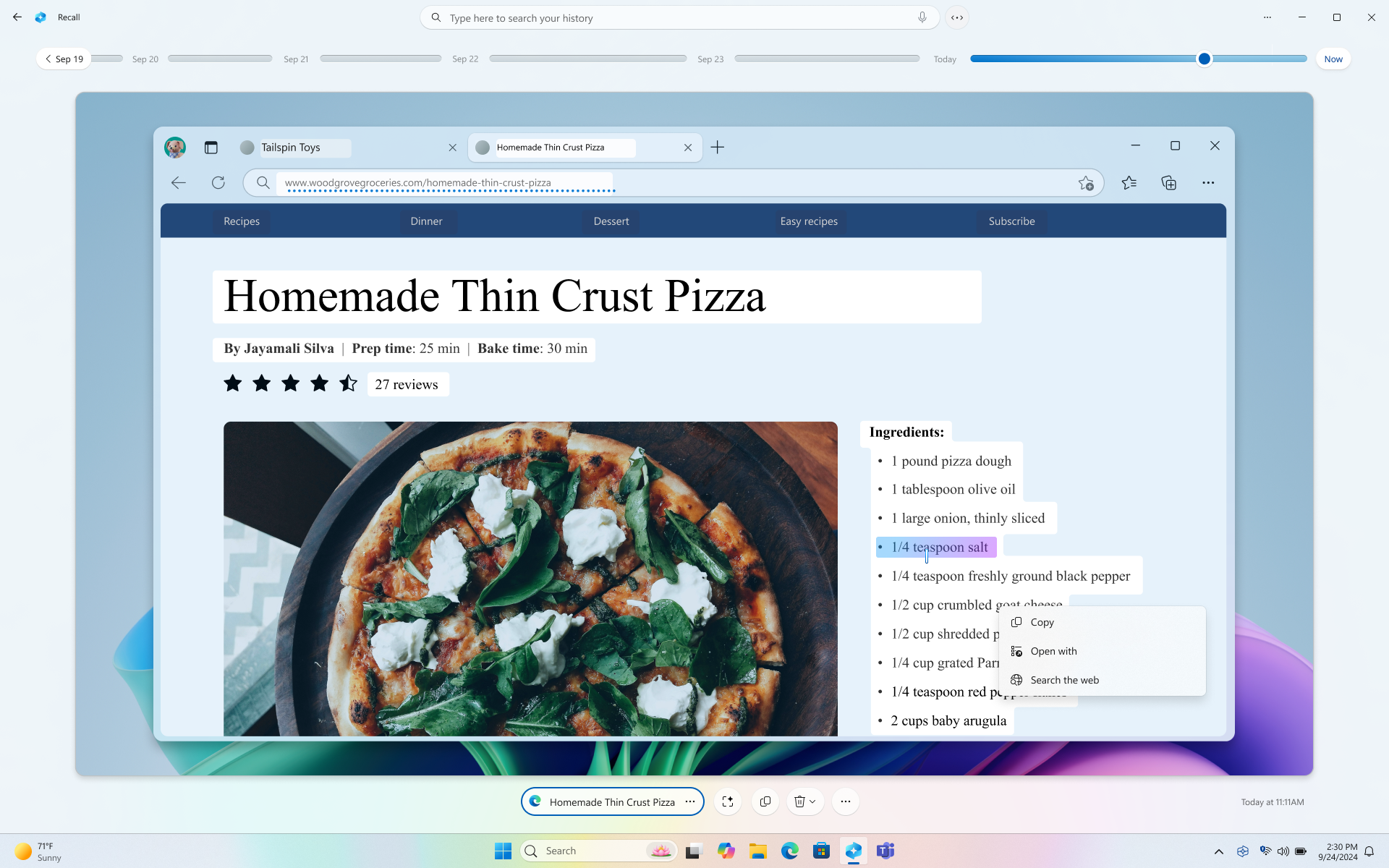
Faceți clic pentru a face va salva temporar conținutul atunci când utilizați o opțiune care trimite conținut la o aplicație, cum ar fi Notepad sau Paint. Pentru mai multe informații, consultați Faceți clic pe De făcut în Reamintire.
Sub instantaneul selectat, aveți mai multe opțiuni de instantaneu. În multe cazuri, puteți face Reamintire să sară înapoi la element, cum ar fi redeschiderea paginii web, a prezentării PowerPoint sau a aplicației care rula în momentul preluării instantaneului. De asemenea, puteți să ascundeți Faceți clic pentru a face, să copiați instantaneul, să ștergeți instantaneul sau să selectați ... pentru mai multe opțiuni de instantaneu.

Punerea în pauză sau reluarea instantaneelor
Pentru a pune în pauză Reamintire, selectați pictograma Reamintire din bara de sistem și selectați Pauză până mâine. Instantaneele vor fi puse în pauză până când se reiau automat la ora 12:00. Atunci când instantaneele sunt puse în pauză, pictograma tăvii de sistem Reamintire conține o bară oblică, astfel încât să vă dați seama cu ușurință că salvarea instantaneelor este dezactivată. Pentru a relua manual instantaneele, selectați pictograma Reamintire din bara de sistem, apoi selectați Reluați instantaneele, vi se va solicita să autorizați această modificare utilizând acreditările de Windows Hello. De asemenea, puteți accesa pagina de setări pentru Reamintire & instantanee din partea de jos a acestei ferestre.
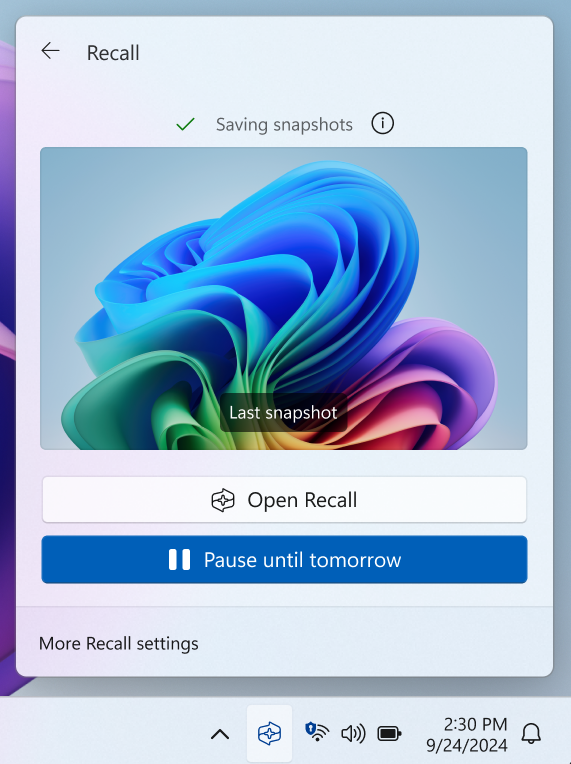
Filtrarea aplicațiilor, a site-urilor web și a informațiilor sensibile din instantanee
Puteți filtra aplicațiile și site-urile web pentru a nu fi salvate ca instantanee. Puteți adăuga aplicații și site-uri web în orice moment, accesați Setări > Confidențialitate & > de securitateReamintire & instantanee pe PC- ul dvs. Va trebui să utilizați un browser acceptat pentru filtrarea site-urilor web și filtrarea activității de navigare privată. Pentru informații sensibile, puteți utiliza setarea de filtrare a informațiilor sensibile, care este activată în mod implicit, ajută la filtrarea instantaneelor atunci când sunt detectate informații potențial sensibile, de exemplu, parole, carduri de credit și altele. Pentru mai multe informații, consultați Filtrarea aplicațiilor, a site-urilor web și a informațiilor sensibile în Reamintire.
Ștergerea, ștergerea tuturor sau copierea unui instantaneu din rezultatele căutării
Dacă descoperiți un instantaneu pe care doriți să-l ștergeți sau să-l copiați, selectați ... pentru a afișa opțiunile pentru instantaneu. Puteți alege să Copiați instantaneul în clipboard sau să Ștergeți instantaneul. Dacă vă dați seama că instantaneul conține un site web sau o aplicație pe care nu ați filtrat-o încă, aveți opțiunea de a șterge toate instantaneele care conțin site-ul web sau aplicația selectate. Veți fi informat câte instantanee din acel site web sau aplicație vor fi șterse. În cazul în care continuați, toate instantaneele sunt șterse în bloc. Dacă doriți, puteți adăuga site-ul web sau aplicația în lista de filtrare după ce se termină ștergerea.
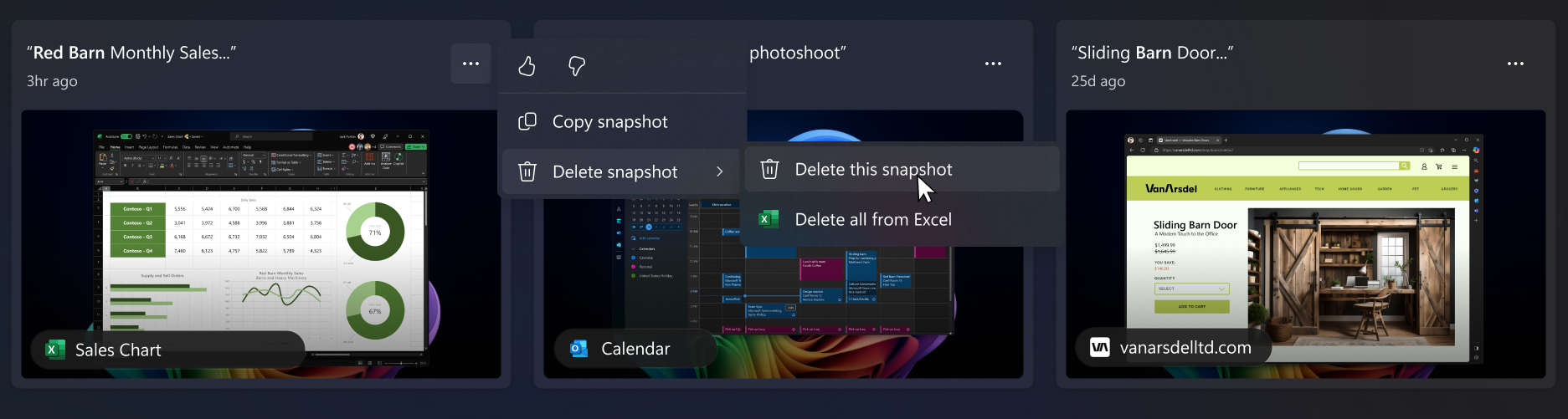
Dispozitivul meu este gestionat de locul meu de muncă sau de școală, poate administratorul IT să activeze instantanee fără ca eu să știu?
Nu. Dacă aveți mai multe persoane care se pot conecta pe un dispozitiv cu conturi diferite, fiecare persoană trebuie să ia decizia dacă dorește să permită sau nu salvarea instantaneelor. Un administrator IT nu poate activa singur salvarea instantaneelor pe dispozitivele gestionate de o organizație sau de o școală. Administratorii IT vă pot oferi doar opțiunea de a activa instantaneele. Pe dispozitivele gestionate, este posibil să observați că unele opțiuni sunt estompate și nu le puteți modifica. De asemenea, administratorul poate seta politici la:
-
Eliminați Reamintire de pe dispozitiv sau dezactivați Reamintire de pe dispozitiv
-
Dezactivați salvarea completă a instantaneelor sau permiteți activarea instantaneelor dacă alegeți să
-
Setați cantitatea maximă de spațiu-disc pe care Reamintire o poate utiliza
-
Setați perioada maximă de timp în care instantaneele pot fi salvate pe discul local
-
Setați o listă de site-uri web și aplicații care vor fi filtrate din instantanee
-
Puteți adăuga mai multe site-uri web și aplicații la aceste liste de filtrare pentru dvs. pe dispozitivul dvs.
-
Pentru mai multe informații despre gestionarea Reamintire pe PC-urile Copilot+ pentru organizația dvs., consultați Gestionarea Reamintire.
Reamintire ca o caracteristică opțională
Reamintire este o caracteristică opțională pentru Windows. Aceasta este disponibilă în mod implicit pentru dispozitivele care nu sunt gestionate de o organizație sau de o școală.
Pentru a elimina Reamintire, tastați Activare sau dezactivare caracteristici Windows în caseta de căutare din bara de activități. Debifați Reamintire din caseta de dialog și reporniți PC-ul. Toate instantaneele salvate anterior vor fi șterse atunci când Reamintire este eliminat.
Pentru a reactiva Reamintire, tastați Activare sau dezactivare caracteristici Windows în caseta de căutare din bara de activități. Selectați Reamintire din caseta de dialog și reporniți PC-ul.
Angajamentul Microsoft față de inteligența artificială și confidențialitatea responsabile
Microsoft depune eforturi pentru a avansa în mod responsabil cu inteligența artificială începând din 2017, când am definit pentru prima dată principiile privind inteligența artificială și am operaționalizat mai târziu abordarea noastră prin intermediul Standardului responsabil pentru inteligența artificială. Confidențialitatea și securitatea sunt principii de bază pe măsură ce dezvoltăm și implementăm sisteme de inteligență artificială. Lucrăm pentru a-i ajuta pe clienții noștri să-și utilizeze produsele în mod responsabil cu inteligența artificială, partajând învățarea și construind parteneriate bazate pe încredere. Pentru mai multe informații despre eforturile noastre privind inteligența artificială responsabilă, despre principiile care ne ghidează și despre instrumentele și capacitățile pe care le-am creat pentru a asigura că dezvoltăm o tehnologie de inteligență artificială responsabilă, consultați Inteligența artificială responsabilă.
Reamintire utilizează OCR, locală pe PC, pentru a analiza instantaneele și a facilita căutarea. Pentru mai multe informații despre OCR, consultați Notă de transparență și cazuri de utilizare OCR. Pentru mai multe informații despre confidențialitate și securitate, consultați Confidențialitate și control privind experiența Reamintire.
Ne-ar plăcea să vă auzim părerea!
Dacă vă place ceva și, mai ales, dacă există ceva ce nu vă place în legătură cu Reamintire puteți trimite feedback la Microsoft selectând ... apoi pictograma Feedback din Reamintire pentru a trimite feedback despre orice probleme pe care le întâmpinați.
Articole asociate
Filtrarea aplicațiilor, a site-urilor web și a informațiilor confidențiale în Reamintire
Gestionați instantaneele Reamintire și spațiul pe disc
Clic pentru a face în Reamintire: faceți mai multe cu ceea ce se află pe ecran
Comenzi rapide de la tastatură pentru Reamintire și Clic pentru a face
Confidențialitatea și controlul asupra experienței dvs. de Reamintire
Gestionarea Reamintire (pentru administratorii IT)










