Este necesară o cheie de recuperare BitLocker atunci când BitLocker nu poate debloca automat o unitate criptată în Windows. Această cheie, care este un număr de 48 de cifre, este utilizată pentru a redobândi accesul la unitate.
Este posibil să vi se solicite cheia de recuperare BitLocker în timpul pornirii, din cauza unui risc de securitate sau a unei modificări de hardware:
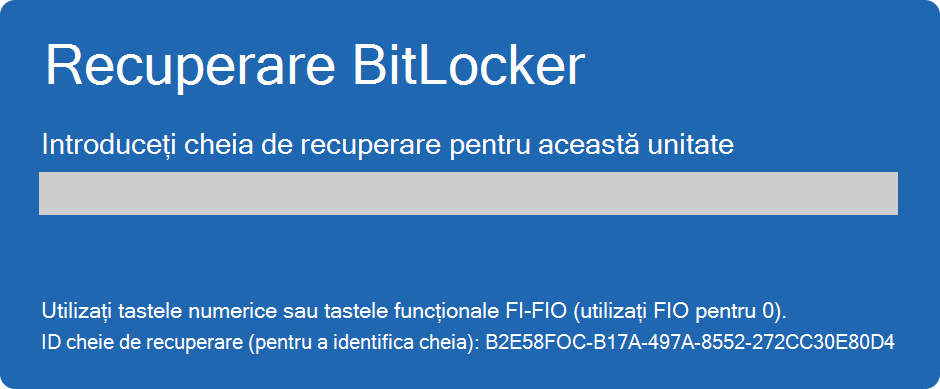
Poate fi necesar să furnizați o cheie de recuperare BitLocker pentru date sau unități externe, de exemplu, dacă ați uitat parola de deblocare:
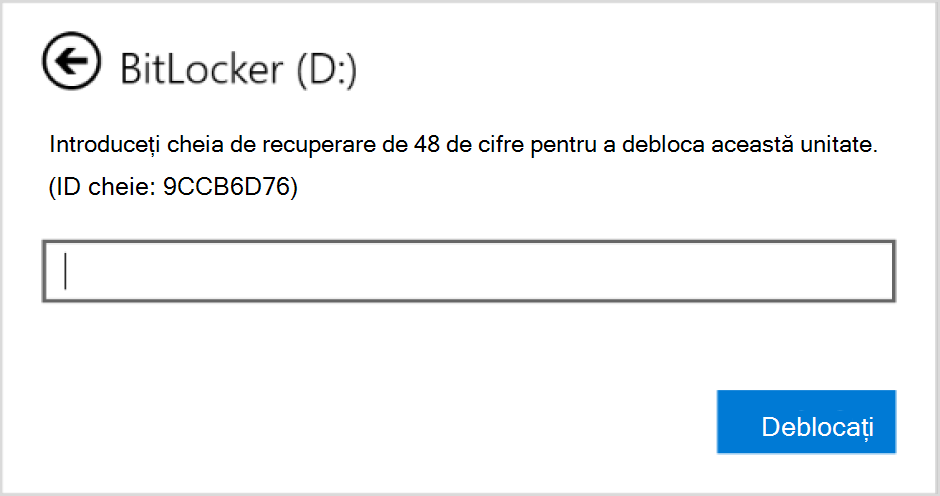
În majoritatea situațiilor, cheii de recuperare BitLocker i se face automat backup atunci când bitLocker este activat pentru prima dată:
-
Dacă utilizați un cont Microsoft, cheia de recuperare BitLocker este atașată de obicei la acesta și puteți accesa cheia de recuperare online
-
Dacă utilizați un dispozitiv gestionat de locul de muncă sau de școală, cheia de recuperare BitLocker este de obicei backupată și gestionată de departamentul IT al organizației dvs. Acest lucru se face pentru a vă asigura că organizația vă poate ajuta să vă recuperați datele dacă dispozitivul dvs. nu este accesibil dintr-un anumit motiv. Întotdeauna este o idee bună să consultați departamentul IT pentru a afla procedurile și politicile specifice legate de recuperarea BitLocker din organizația dvs.
Este important să verificați dacă acest backup există și este accesibil sau să creați un backup suplimentar propriu.
Acest articol oferă informații pentru a face backup cheii de recuperare BitLocker. Pentru a afla cum să verificați dacă aveți o cheie de recuperare BitLocker care v-a făcut backup la Microsoft sau la contul de la locul de muncă sau de la școală, consultați Găsirea cheii de recuperare BitLocker.
Important: Asistența Microsoft nu poate să furnizeze sau să creeze din nou o cheie de recuperare BitLocker pierdută.
Sfat: Dacă sunteți profesionist IT și căutați mai multe detalii, consultați documentația de recuperare BitLocker.
Cum fac backup cheii de recuperare BitLocker?
-
Din Start , tastați BitLocker și selectați Gestionare BitLocker din lista de rezultate
-
În aplicația BitLocker, selectați Faceți backup cheii de recuperare de lângă unitatea pe care doriți backup
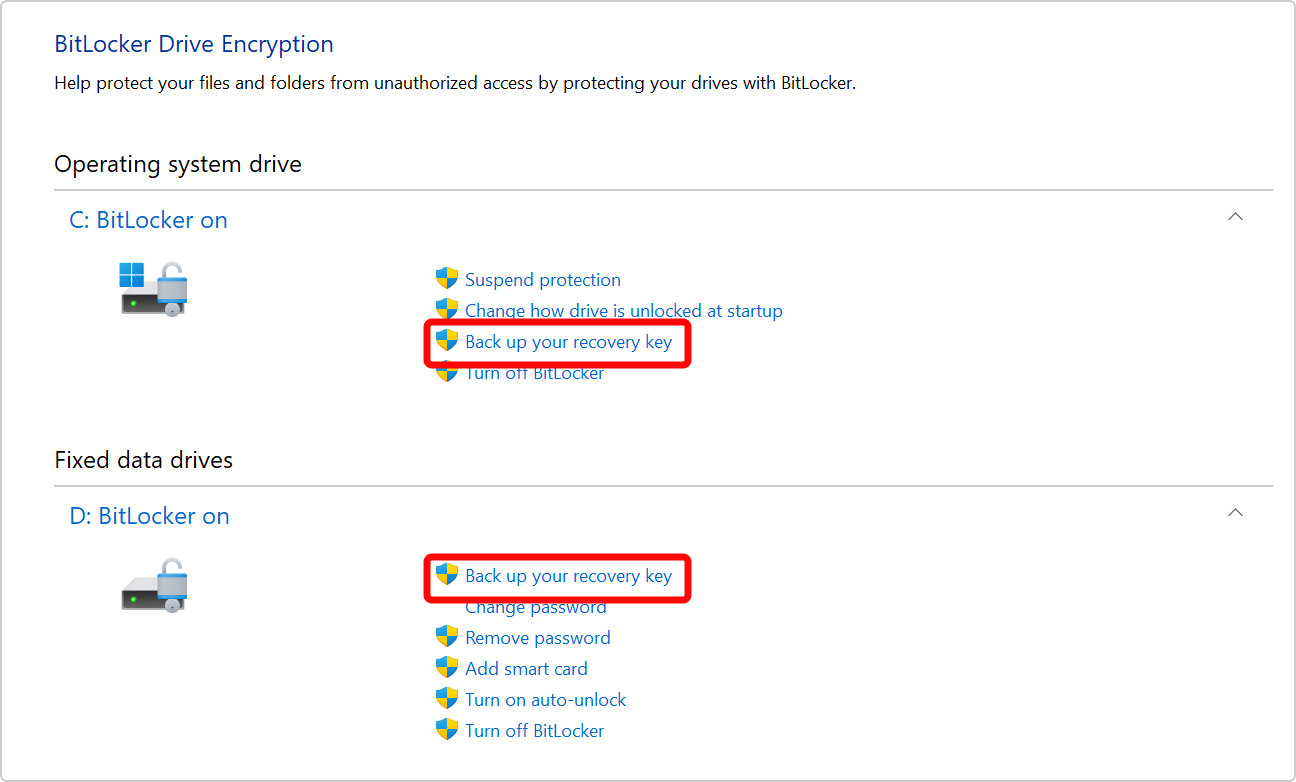
-
Selectați locul în care doriți să i se copie de rezervă cheia
-
Salvați în contul Microsoft - aceasta va salva cheia în biblioteca de chei de recuperare a contului dvs. Microsoft
Notă: Dacă sunteți conectat la un computer gestionat de locul de muncă sau de școală, acest lucru poate spune Salvați în contul Azure AD .
-
Salvați pe o unitate flash USB - dacă aveți o unitate flash la îndemână, puteți salva cheia pe aceasta. Dacă dispozitivul dvs. solicită cheia de recuperare în viitor, introduceți unitatea USB respectivă și urmați instrucțiunile. Cheia ia doar o pereche de KB de spațiu, astfel încât unitatea să nu trebuiască să fie mare
Important: Nu stocați această unitate flash USB cu cheia pe ea cu computerul. Dacă un hoț ar lua computerul, ar putea fura unitatea flash și ar ocoli criptarea BitLocker, lăsându-vă datele vulnerabile.
-
Salvarea într-un fișier - Puteți salva cheia de recuperare ca fișier text simplu pe orice dispozitiv. Dacă aveți nevoie de acel fișier în viitor, deschideți-l pur și simplu cu un editor de text, cum ar fi Notepad. Nu puteți salva fișierul pe unitatea criptată BitLocker, deci poate fi necesar să-l salvați pe o unitate USB dacă nu aveți un al doilea volum necriptat pe dispozitiv
Sfat: copiați fișierul text în seiful personal OneDrive pentru un spațiu de stocare sigur și securizat, care poate fi accesat cu ușurință de pe orice dispozitiv, dacă aveți nevoie de el.
-
Imprimarea cheii de recuperare - Puteți imprima cheia de recuperare dacă preferați
Important: Stocați imprimarea într-un loc sigur și nu o păstrați cu computerul. Dacă un hoț ar fura computerul și cheia de recuperare imprimată ar putea ocoli criptarea BitLocker, lăsând datele vulnerabile.
-
-
Selectați Terminare
Puteți face câte copii backup doriți. Nu e o idee rea să ai mai multe, ca să fii în siguranță!










