Vizualizați atribuirile viitoare, gata pentru note, cu termen depășit, Returnate și Schiță în aplicația Teme. Puteți să le vizualizați în funcție de clasă sau să le vizualizați în toate clasele. Selectarea oricărei teme vă va permite să o notați, să efectuați editări sau să vizualizați tema din perspectiva unui elev/student. Vizualizați toate notele selectând aplicația Note.
Vizualizarea și sortarea temelor pentru toate clasele
Navigați la echipa clasei dorite, apoi selectați Teme pentru acasă.
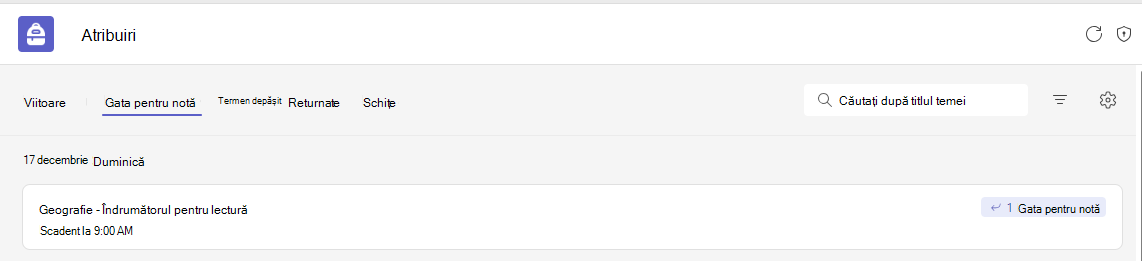
Sfat: Utilizați bara de căutare pentru a căuta o temă după un cuvânt cheie.
Lucru atribuit
Fila Viitoare
Toate temele viitoare pe care le-ați trimis elevilor/studenților sau pe care le-ați planificat să le atribuiți mai târziu vor fi afișate în ordinea datei de scadență de sub fila Viitoare.

Ready to grade tab
Toate temele cu remiteri care nu au fost notate vor fi afișate în fila Pregătit pentru notă .
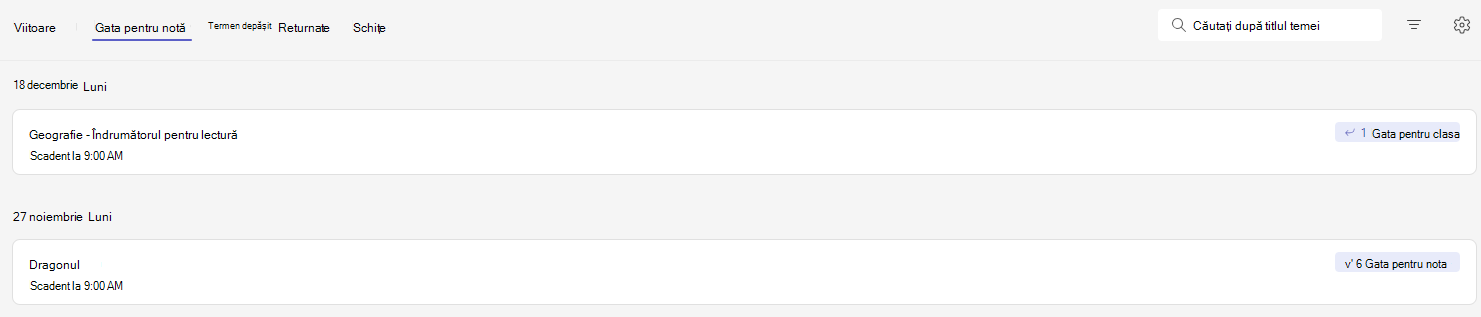
Fiecare atribuire de sub această filă este sortată după data scadentă și afișează numărul de atribuiri care sunt gata pentru a fi notate. Aflați mai multe despre notarea, returnarea și reatribuirea temelor.
Fila Termen depășit
Toate atribuirile cu termen depășit se vor afișa în fila Cu termen depășit.
Selectarea unei teme va deschide panoul de notare, unde puteți să notați lucrările predate de elevi/studenți și să le returnați munca.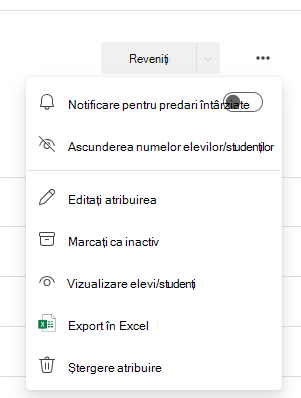
-
Selectați Mai multe opțiuni

-
Selectați Mai multe opțiuni

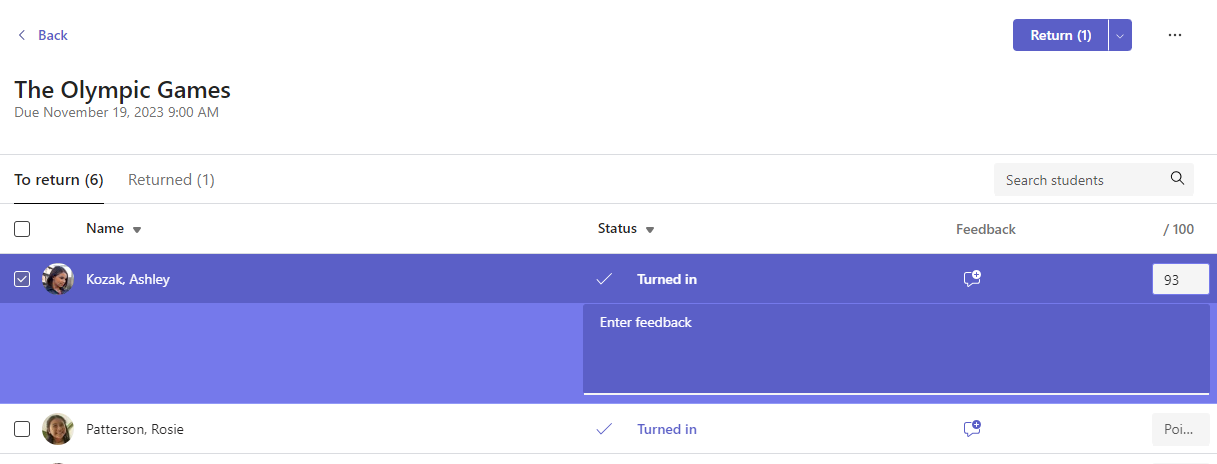
Vizualizarea atribuirilor returnate și schiță
Selectați Schițe sau Returnate pentru a vizualiza atribuirile schițate sau returnate.
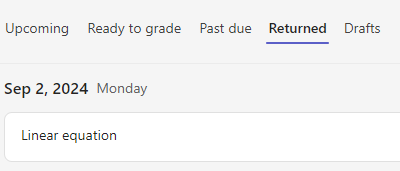
Notă: Temele pentru acasă sunt considerate "returnate" atunci când toate au fost returnate elevilor/studenților dumneavoastră. Atunci când elevii predau un lucru suplimentar sau reveniți la lucru pentru revizuire, tema va apărea din nou în lista Atribuit, pentru a vă anunța că există un lucru pe care nu l-ați revizuit încă.
Filtrare atribuiri după module
Dacă ați adăugat Teme la un modul Activitate în clasă, le puteți filtra în lista Teme pentru acasă. Puteți filtra după unul sau mai multe Module.
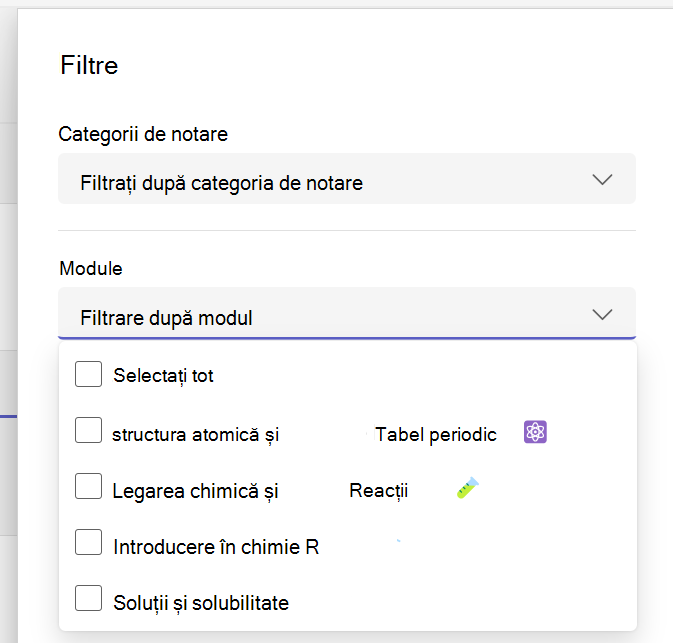
Filtrare atribuiri după categorii de notare
Dacă ați configurat clasa să utilizeze categoriile de notare, le puteți filtra în lista Teme. Puteți filtra după una sau mai multe categorii de notare.
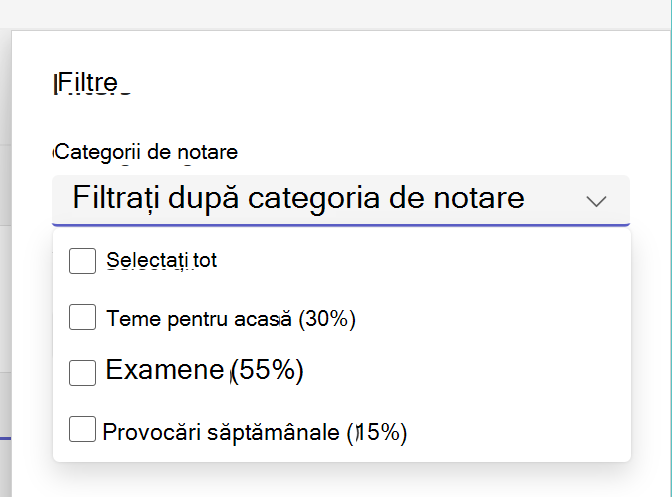
Filtrați atribuirile după Etichete
Dacă ați adăugat etichete la teme, cum ar fi "Teme" sau "Revizuire", le puteți filtra în lista de teme.
Pentru a vizualiza toate atribuirile dvs. după o etichetă, selectați Toate etichetele și alegeți eticheta pe care doriți să o vizualizați.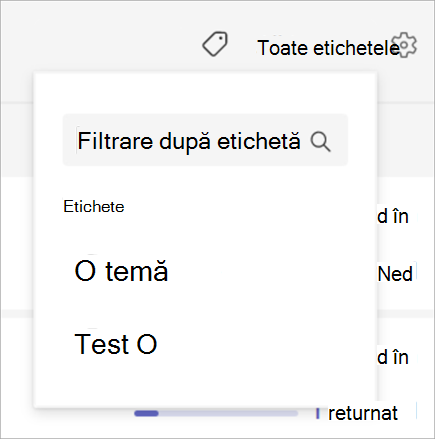
Vizualizarea notelor
Vizualizați lucrările de notare finalizate și incomplete, selectând fila Note din echipa clasei dumneavoastră.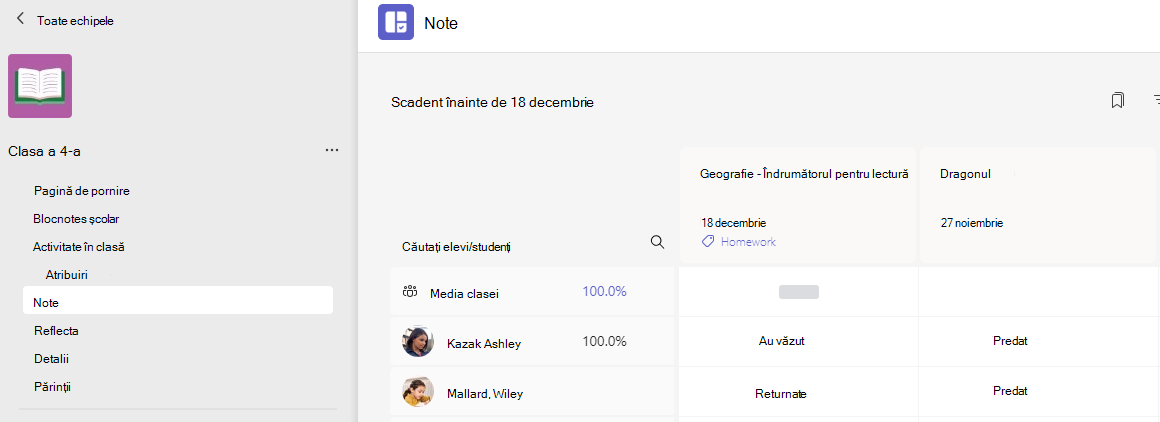
Veți vedea că temele dvs. apar în rânduri și elevii/studenții într-o coloană. Atribuirile sunt ordonate după data scadentă, cu cea mai apropiată dată de la început. Continuați defilarea pentru a continua vizualizarea atribuirilor.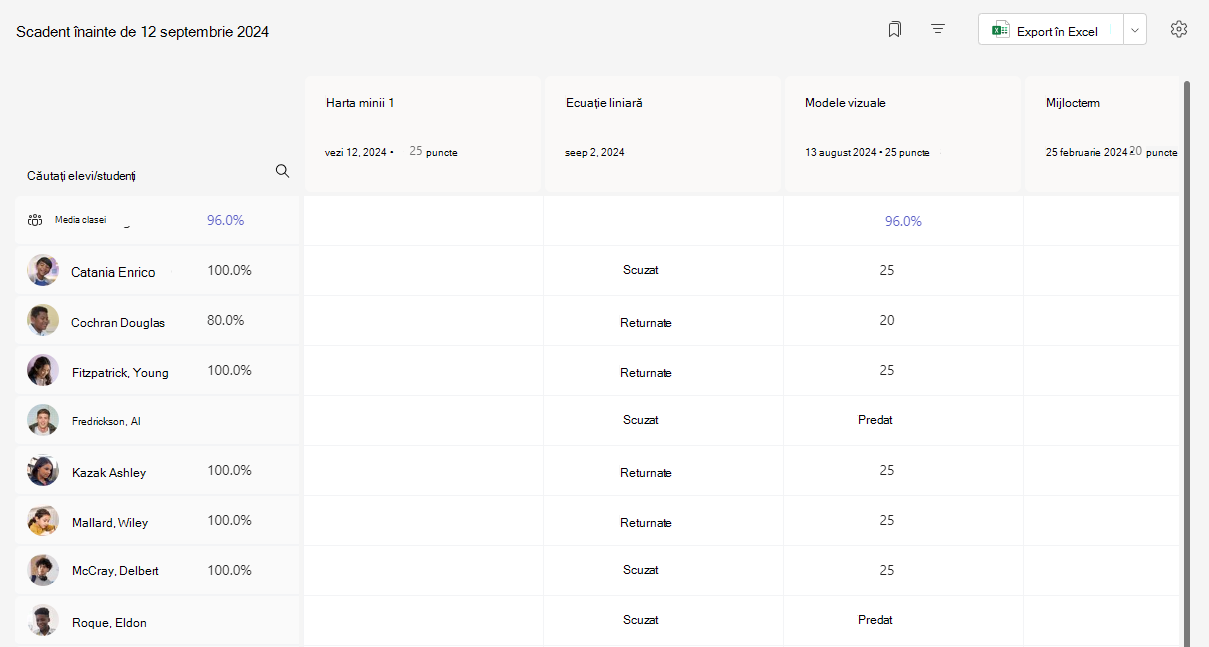
-
Faceți clic pe o celulă pentru a edita punctele sau pentru a lua măsuri în legătură cu tema unui elev/student.
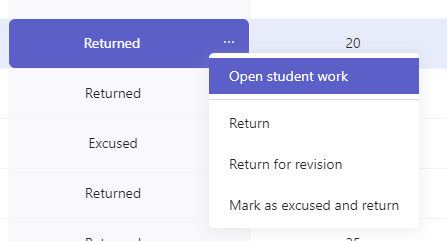
-
Selectați pătratul unei teme pentru a o deschide.
-
Selectați numele unui elev/student pentru a vedea detalii despre notele și progresul acestuia în clasa dumneavoastră de până acum.
Medii de notare
Pentru fiecare temă, puteți vizualiza nota medie pentru tema pentru acasă. Pentru fiecare elev/student, se va afișa media tuturor temelor pentru acasă. De asemenea, puteți vedea media notelor și repartiția notelor clasei .
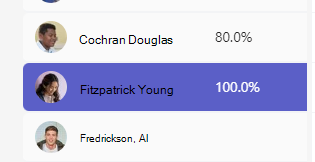
Notă: Media notelor clasei este setată pentru toate temele, dacă alegeți să filtrați notele, nota medie se va afișa doar pentru tema selectată. Dacă ați configurat clasa să utilizeze categorii de notare, doar atribuirile cu Categorii de notare vor fi luate în calcul pentru media notelor
Selectarea oricărei evaluări de notă mediee va afișa o vizualizare detaliată din Detalii. Pentru media clasei , puteți vedea media categoriilor Distribuție, Tendință și Notare
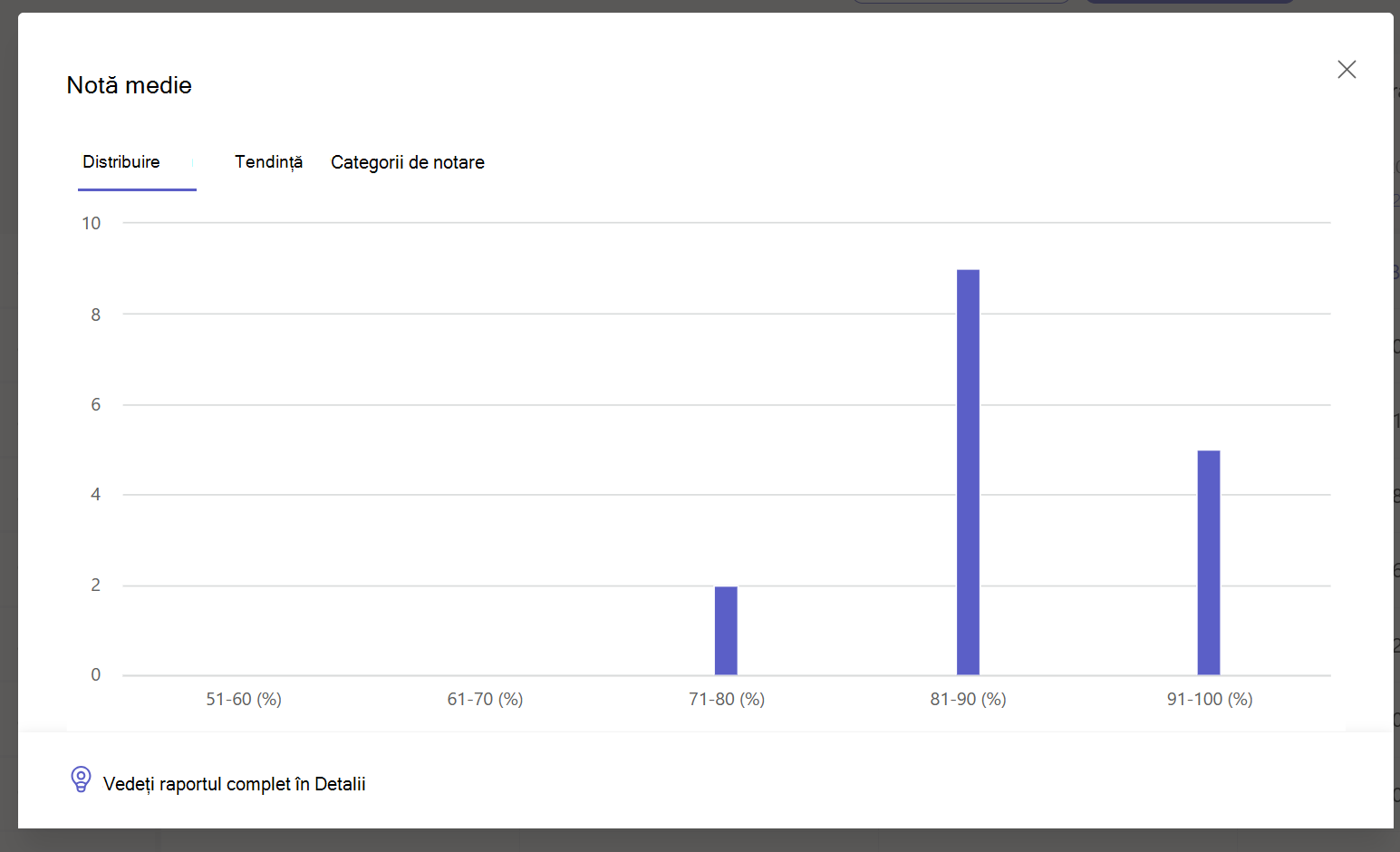
Notă. În mod implicit, elevii/studenții nu văd Media notelor. Puteți configura acest lucru în Setările temelor pentru acasă și notelor pentru clasă.
Setări notă
1. Configurați setările de grad selectând mai întâi pictograma roată dințată pentru Setări atribuire.
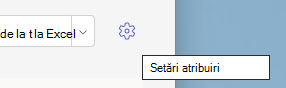
2. Există două secțiuni; Setări pentru teme și setări de note. Printre opțiunile de sub Setări grad disponibile pentru configurare se numără:
-
Scheme de notare:Aceasta este setată implicit la un sistem bazat pe puncte, dar pot fi adăugate și noi scheme, alegând butonul Adăugare scheme .
-
Notă medie:Comutați dacă elevii/studenții ar trebui să aibă permisiunea de a verifica procentul notelor.
-
Categorii de notare ponderată:Setați tipurile de atribuiri și atribuiți greutăți pentru a reflecta importanța.

Categorii de notare ponderată
Categoriile de notare ponderată permit cadrelor didactice să atribuie greutate temelor pentru a reflecta importanța lor.
1. Navigați la echipa dorită și selectați fila Note .
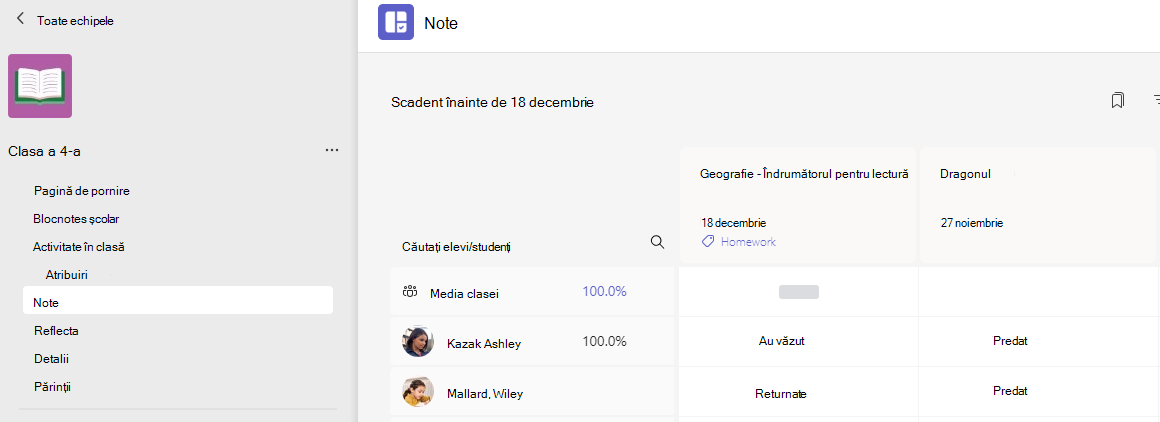
2. Selectați pictograma Setări atribuiri . 
3. Defilați la Setările punctajului și comutați categoriile de notare ponderată la Activat.
4. Va apărea o fereastră Gestionare categorii de notare . Selectați Adăugare categorie de notare.
5. Denumiți categoria de notare și introduceți procentul pe care doriți să-l atribuiți ca greutate a categoriei respective.
6. Repetați pentru fiecare categorie de notare dorită.
7. Procentele trebuie să adune până la 100% pentru a continua. După ce ați terminat de adăugat categoriile, selectați Salvare.
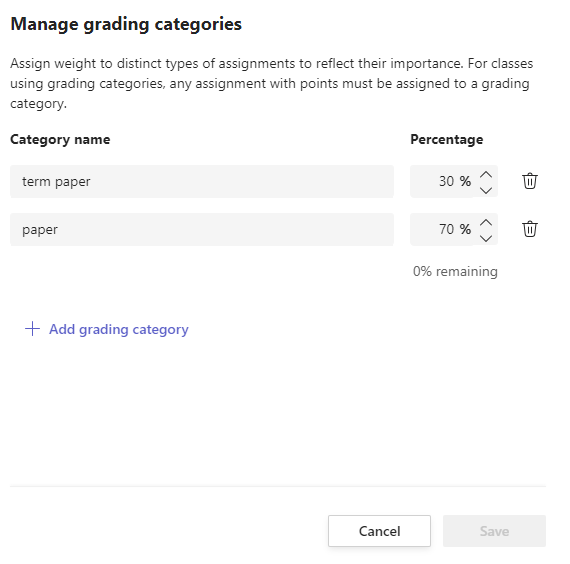
8. În setările notelor, categoriile de notare și procentele sunt vizibile acum. Pentru a edita, selectați Gestionați categoriile de notare.
9. Acum puteți selecta o categorie de notare de fiecare dată când creați o temă.
Important:În clasele care utilizează categorii de notare, orice temă cu puncte trebuie să aibă o categorie de notare.
Filtrarea manualului de note
Puteți filtra notele, pentru a selecta o dată scadentă, una sau mai multe categorii de notare și Ascundeți și afișați atribuirile inactive.
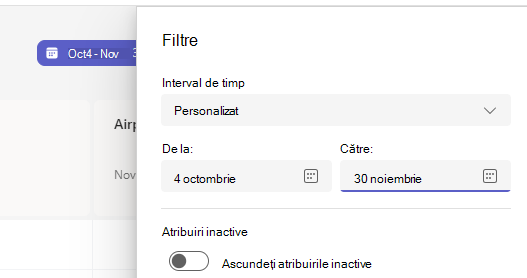
Pentru a reutiliza filtrul, îl puteți salva ca marcaj în document pentru clasă. Marcajele sunt stocate per persoană și per clasă.
Vizualizarea temelor de la mai multe clase
Pentru a vizualiza temele din toate clasele, selectați Teme din bara de aplicații. Selectați o temă pentru a efectua editări sau a începe notarea.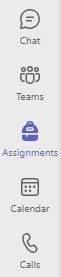
-
Selectați Viitoare pentru a vizualiza toate atribuirile viitoare.
-
Selectați Gata pentru notă pentru a vizualiza toate atribuirile care au remiteri care nu au fost notate
-
Selectați Termen depășit pentru a vizualiza toate temele care au termen depășit, dar care au o remitere lipsă de la elevi/studenți
-
Selectați Creare pentru a crea o temă nouă pentru orice clasă din acest ecran.
Notă: Nu vedeți o temă mai veche? Navigați la echipele individuale ale clasei și vizitați fila Teme pentru a încărca mai multe teme.










