Atunci când doriți ca o interogare în Access să solicite să introduceți datele de fiecare dată când o rulați, puteți crea o interogare cu parametri.
De asemenea, puteți crea un formular pentru a colecta valorile parametrilor care se vor utiliza pentru a restrânge înregistrările returnate pentru interogări, formulare sau rapoarte. Acest articol vă arată cum să utilizați formularele pentru a îmbunătăți utilizarea parametrilor în interogări, formulare și rapoarte.
În acest articol
Prezentare generală
Puteți utiliza criterii într-o interogare cu parametri din Access pentru a restricționa setul de înregistrări returnat de interogare. Este posibil să găsiți casetele de dialog furnizate de o interogare cu parametri ca insuficiente pentru scopurile dvs. În astfel de cazuri, puteți crea un formular care îndeplinește mai bine cerințele de colectare a parametrilor. Acest articol vă arată cum să creați un formular care colectează parametri de interogare și de raport. Acest articol presupune că sunteți familiarizat cu crearea interogărilor și definirea parametrilor în interogări. Ar trebui să fiți familiarizat cel puțin cu crearea unei interogări de selectare înainte de a continua.
Acest articol oferă exemple de utilizare a parametrilor în interogări. Acesta nu oferă referință completă pentru specificarea criteriilor.
-
Pentru mai multe informații despre crearea unei interogări de selectare, consultați articolul Crearea unei interogări de selectare simple.
-
Pentru mai multe informații despre interogări în general, consultați articolul Introducere în interogări.
-
Pentru mai multe informații care definesc parametrii în interogări, consultați articolul Utilizarea parametrilor pentru a solicita introducerea de date la rularea unei interogări.
-
Pentru mai multe informații despre specificarea criteriilor în interogări, consultați articolul Exemple de criterii de interogare.
Utilizarea parametrilor în interogări
Utilizarea unui parametru într-o interogare este la fel de simplă precum crearea unei interogări care utilizează criterii. Puteți proiecta o interogare care să vă solicite o singură informație, cum ar fi un număr de componentă, sau mai multe informații, cum ar fi două date calendaristice. Pentru fiecare parametru, o interogare cu parametri afișează o casetă de dialog separată care vă solicită o valoare pentru acel parametru.
Adăugarea unui parametru la o interogare
-
Creați o interogare de selectare, apoi deschideți interogarea în vizualizare Proiect.
-
În rândul Criterii dintr-un câmp la care doriți să aplicați un parametru, introduceți textul care doriți să se afișeze în caseta de dialog cu parametri, încadrat în paranteze drepte, de exemplu:
[Dată de început]
Când rulați interogarea cu parametri, solicitarea apare în caseta de dialog fără paranteze drepte.
Puteți utiliza, de asemenea, o expresie cu solicitările dvs. de parametri, de exemplu:
Between [Dată de început] And [Dată de sfârșit]
Notă: Apare o casetă de dialog separată pentru fiecare solicitare de parametri. În al doilea exemplu, apar două casete de dialog: una pentru Data de început și una pentru Data de sfârșit.
-
Repetați pasul 2 pentru fiecare câmp la care doriți să adăugați parametri.
Puteți utiliza pașii de mai sus pentru a adăuga un parametru pentru oricare dintre următoarele tipuri de interogări: de selectare, tabel încrucișat, de adăugare, de creare tabel sau de actualizare.
Puteți adăuga, de asemenea, un parametru la o interogare de uniune, urmând acești pași:
-
Deschideți interogarea de uniune în Vizualizarea SQL.
-
Adăugați o clauză WHERE care conține fiecare dintre câmpurile pentru care doriți să solicitați parametri.
Dacă există deja o clauză WHERE, verificați dacă există deja în clauză câmpurile pentru care doriți să utilizați o solicitare de parametri, iar dacă nu sunt, adăugați-le.
-
În loc să utilizați un criteriu în clauza WHERE, utilizați o solicitare de parametri.
Specificarea tipurilor de date de parametri
Puteți, de asemenea, să specificați ce tip de date ar trebui să accepte un parametru. Puteți specifica tipul de date pentru orice parametru, dar este deosebit de important să specificați tipul de date pentru datele numerice, monetare sau de tipul dată/oră. Când specificați tipul de date pe care ar trebui să îl accepte un parametru, utilizatorii văd un mesaj de eroare mai folositor dacă introduc un tip greșit de date, de exemplu, introducerea textului atunci când se așteaptă o monedă.
Notă: În cazul în care un parametru este configurat să accepte date text, orice intrare este interpretată ca text și nu este afișat niciun mesaj de eroare.
Pentru a specifica tipul de date pentru parametrii dintr-o interogare, respectați următorii pași:
-
Cu interogarea deschisă în vizualizarea Proiect, pe fila Proiectare, în grupul Afișare/Ascundere, faceți clic pe Parametri.
-
În caseta de dialog Parametri interogare, în coloana Parametru, tastați solicitarea pentru fiecare parametru pentru care doriți să specificați tipul de date. Asigurați-vă că fiecare parametru se potrivește cu solicitarea pe care o utilizați în rândul Criterii a grilei de proiectare a interogării.
-
În coloana Tip de date, selectați tipul de date pentru fiecare parametru.
Crearea unui formular care colectează parametri
Deși interogările cu parametri prezintă o casetă de dialog predefinită care colectează parametri, ele oferă doar funcționalitatea de bază. Prin utilizarea unui formular de colectare de parametri, obțineți următoarele caracteristici:
-
Capacitatea de a utiliza controalele specifice de tip de date, cum ar fi controale de calendar pentru date.
-
Persistența parametrilor colectați, astfel încât îi puteți utiliza la mai multe interogări.
-
Capacitatea de a oferi o casetă combo sau casetă listă pentru colectarea de parametri, care vă permite să alegeți dintr-o listă de valori de date disponibile.
-
Capacitatea de a oferi controale pentru alte funcții, cum ar fi deschiderea sau reîmprospătarea unei interogări.
Următorul videoclip arată cum puteți să creați un formular simplu pentru a colecta parametri pentru o interogare în loc să utilizați casetele de dialog asociate în mod normal cu interogările cu parametri.

Crearea unui formular care colectează parametri pentru un raport
Există mai multe moduri în care puteți aborda acest scenariu, dar vă vom arăta o singură tehnică utilizând macrocomenzi în cea mai mare parte. Respectați acești pași pentru a crea un formular care colectează parametri pentru un raport.
-
Pasul 1: Crearea unui formular care acceptă introducere de date
-
Pasul 2: Crearea unui modul de cod pentru a verifica dacă formularul cu parametri este deja încărcat
-
Pasul 3: Crearea unei macrocomenzi care controlează formularul și raportul
-
Pasul 4: Adăugarea butoanelor de comandă Anulare și OK la formular
-
Pasul 5: Utilizarea datelor de formular drept criterii de interogare
-
Pasul 6: Adăugarea acțiunilor de macrocomenzi la evenimente de raport
Pasul 1: Crearea unui formular care acceptă introducere de date
-
În fila Creare, în grupul Formulare, faceți clic pe Proiectare formular.
-
În Vizualizarea proiect, apăsați F4 pentru a afișa foaia de proprietăți, apoi specificați proprietățile de formular, așa cum se arată în următorul tabel.
Proprietate
Setare
Legendă
Introduceți numele care doriți să apară în bara de titlu a formularului.
Vizualizare implicită
Formular unic
Acc. vizualizare formular
Da
Acc. vizualizare foaie de date
Nu
Acc. vizualizare PivotTable
Nu
Acc. vizualizare PivotChart
Nu
Bare de defilare
Fără
Selectori înregistrare
Nu
Butoane de navigare
Nu
Stil bordură
Dialog
-
Pentru fiecare parametru pe care doriți ca formularul să îl colecteze, faceți clic pe Casetă text în grupul Controale pe fila Proiectare.
-
Setați proprietățile pentru casetele text, așa cum se arată în următorul tabel.
Proprietate
Setare
Nume
Introduceți un nume care descrie parametrul, de exemplu, DataDeÎnceput.
Format
Alegeți un format care reflectă tipul de date al câmpului cu parametri. De exemplu, selectați Dată generală pentru un câmp dată.
-
Salvați formularul și denumiți-l, de exemplu frmCriterii.
Pasul 2: Crearea unui modul de cod pentru a verifica dacă formularul cu parametri este deja încărcat
-
Pe fila Creare, în grupul Macrocomenzi și cod, faceți clic pe Modul.
Un nou modul se deschide în Visual Basic Editor.
-
Tastați sau lipiți următorul cod în Visual Basic Editor:
Function IsLoaded(ByVal strFormName As String) As Boolean Dim oAccessObject As AccessObject Set oAccessObject = CurrentProject.AllForms(strFormName) If oAccessObject.IsLoaded Then If oAccessObject.CurrentView <> acCurViewDesign Then IsLoaded = True End If End If End Function -
Salvați modulul cu un nume unic și apoi închideți Visual Basic Editor.
Pasul 3: Crearea unei macrocomenzi care controlează formularul și raportul
Utilizând caracteristicile de submacrocomandă ale macrocomenzilor Access putem defini toți pașii necesari pentru o macrocomandă unică. Vom crea patru submacrocomenzi: Deschidere casetă dialog, Închidere casetă de dialog, OK și Anulare, pentru a controla diverse activități necesare pentru această procedură. Folosind drept ghid captura de ecran de mai jos, creați o macrocomandă nouă cu următoarele submacromenzi și acțiuni. Rețineți, pentru acest exemplu, că formularul nostru cu parametri se numește frmCriterii. Ajustați macrocomanda pentru a se potrivi cu numele formularului pe care l-ați creat anterior. Trebuie, de asemenea, să vă asigurați că ați făcut clic pe Afișarea tuturor acțiunilor de pe fila Proiectare pentru a vizualiza toate acțiunile macrocomenzilor.
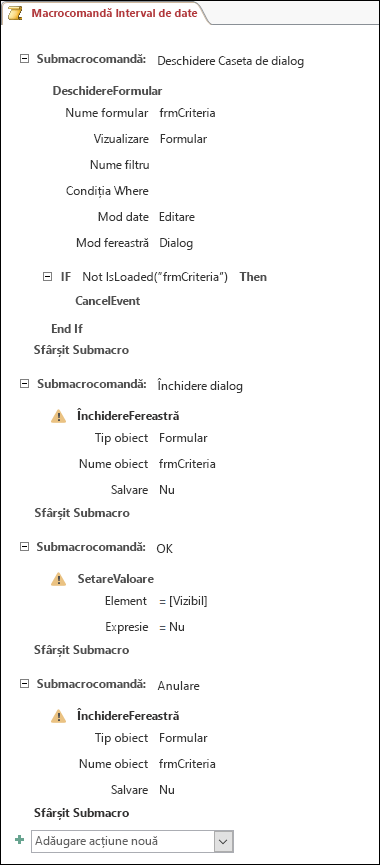
Salvați și închideți macrocomanda. Denumiți macrocomanda, de exemplu, Macrocomandă interval de date.
Pasul 4: Adăugarea butoanelor de comandă Anulare și OK la formular
-
Redeschideți formularul cu parametri pe care l-ați creat anterior în vizualizarea Proiect.
-
Asigurați-vă că Utilizare experți control în grupul Controale pe fila Proiectare nu este selectat.
-
Pe fila Proiectare, în grupul Controale, faceți clic pe Buton.
-
Poziționați indicatorul sub casetele de text de pe formular și glisați pentru a crea un buton de comandă OK.
-
Dacă foaia de proprietăți nu este vizibilă, apăsați F4 pentru a o afișa.
-
Setați proprietățile butonului OK, așa cum se arată în următorul tabel.
Proprietate
Setare
Nume
OK
Legendă
OK
Implicit
Da
OnClick
Introduceți numele macrocomenzii, de exemplu, Macrocomandă interval de date.OK.
-
Creați un buton de comandă Anulare și setați proprietățile acestuia, așa cum se arată în următorul tabel.
Proprietate
Setare
Nume
Anulare
Legendă
Anulare
OnClick
Introduceți numele macrocomenzii, de exemplu, Macrocomandă interval de date.Anulare.
-
Salvați și închideți formularul.
Pasul 5: Utilizarea datelor de formular drept criterii de interogare
-
Redeschideți interogarea creată anterior în Vizualizarea proiect.
-
Introduceți criteriile pentru date. Utilizați obiectul Formulare, numele formularului și numele de control:
-
De exemplu, într-o bază de date Access (.accdb sau .mdb), pentru un formular denumit frmCriterii, utilizați următoarea expresie pentru a face referire la controalele numite Dată de început și Dată de sfârșit în interogare:
Între [Formulare]! [frmCriterii]! [Data de început] Și [formulare]! [frmCriterii]! [Data de sfârșit]
-
Pasul 6: Adăugarea acțiunilor de macrocomenzi la evenimente de raport
-
Deschideți raportul pe care doriți să îl utilizați în vizualizarea Proiect.
-
Dacă foaia de proprietăți nu este vizibilă, apăsați F4 pentru a o afișa.
-
Asigurați-vă că proprietatea Sursă înregistrări a raportului utilizează interogarea cu parametri definită anterior.
-
Setați aceste două proprietăți suplimentare de raport, așa cum se arată în următorul tabel.
Proprietate
Setare
OnOpen
Introduceți numele macrocomenzii, de exemplu, Macrocomandă interval de date.Deschidere casetă de dialog.
OnClose
Introduceți numele macrocomenzii, de exemplu, Macrocomandă interval de date.Închidere casetă de dialog.
În evenimentul Deschidere al raportului, Access va rula acțiuni definite în submacrocomanda Deschidere casetă de dialog a obiectului Macrocomandă Interval de date. În mod asemănător, când închideți raportul, Access va rula acțiuni definite în submacrocomanda Închidere casetă de dialog a obiectului Macrocomandă Interval de date.
-
Salvați și închideți raportul.
Pasul 7: Încercați
Acum, că ați creat toate obiectele Access, este timpul să încercați. Deschideți raportul în Vizualizare raport sau Examinare înaintea imprimării și observați că, înainte ca Access să afișeze raportul, formularul cu parametri se deschide în modul de dialog. Introduceți criteriile necesare în casetele de text pe care le-ați creat anterior, apoi faceți clic pe butonul de comandă OK din formular. Access ascunde apoi formularul (vizibil = nu) și deschide raportul numai cu datele care se potrivesc criteriilor dvs. Acest lucru funcționează deoarece interogarea cu parametri pe care se bazează raportul poate citi valorile din controalele din formularul ascuns. Atunci când închideți raportul, Access va închide, de asemenea, formularul cu parametri.










