Partajarea fișierelor între dispozitivul mobil și PC
Acum puteți partaja fără sincope fișiere între PC și dispozitivul mobil atunci când sunt conectate prin Link către telefon și aplicația Link către Windows.
De ce am nevoie pentru a partaja fișiere între PC și dispozitivul mobil?
-
Un PC care rulează Windows 10 (cu actualizarea din mai 2019 sau o versiune mai recentă) sau Windows 11
-
Dispozitiv Android care rulează Android 9.0 sau o versiune mai recentă
-
Link către Windows versiunea de aplicație 1.24032.518.0 sau o versiune mai recentă pe dispozitivul mobil Android
-
Link către telefon versiunea 1.24032.156.0 sau o versiune mai recentă
Cum să partajați fișiere de pe PC pe dispozitivul Android?
-
Selectați fișierul pe care doriți să-l partajați pe PC
-
Faceți clic dreapta pe fișier și selectați "Partajare".
-
Găsiți Link către telefon în secțiunea aplicație a ferestrei pop-up de partajare
-
Partajarea fișierelor va începe pe dispozitivul mobil conectat la Link către telefon.
-
Asigurați-vă că notificările Windows pentruLink către telefon sunt activate pentru a monitoriza procesul de partajare a fișierelor în timp real.
-
O notificare Windows va apărea după ce fișierul a fost partajat pe dispozitivul mobil.
Primirea fișierelor pe dispozitivul mobil:
-
Pe dispozitivul mobil va fi afișată o notificare de la Link către Windows.
-
Dacă faceți clic pe notificare, se va deschide aplicația manager de fișiere implicită pentru a vizualiza fișierul primit.
-
Toate fișierele primite vor fi stocate sub "Descărcări" > "Trimise de pe PC".
Notă: Doar fișierele salvate local pot fi partajate între dispozitive. Atunci când partajați fișiere stocate în cloud, vor fi partajate doar linkurile către locațiile din cloud.
Cum să partajați fișiere de pe dispozitivul Android pe PC?
-
Selectați fișierul pe care doriți să-l partajați.
-
Atingeți butonul "Partajare".
-
Găsiți Link către Windows- Trimiteți la PC în secțiunea de aplicație a sistemului Sertar partajare.
-
Introduceți pagina listei de dispozitive și faceți clic pe dispozitivul conectat pentru a începe partajarea.
-
Progresul partajării va fi afișat; vă rugăm să nu părăsiți pagina până când nu se termină.
-
Starea va fi actualizată la "Trimis" după ce se termină partajarea.
Primirea fișierelor pe PC:
-
O notificare de Link către telefon va fi afișată pe PC-ul dvs.
-
Faceți clic pe butonul de acțiune din notificare pentru a deschide fișierul sau folderul în care este stocat fișierul.
-
Toate fișierele primite pe PC vor fi stocate sub "Descărcări\Link către telefon "
-
Puteți modifica directorul de stocare implicit în SetăriLink către telefon >.
Copiere și lipire între dispozitive (pentru Surface Duo și selectați dispozitive Samsung și HONOR și OPPO și ASUS, vivo și Xiaomi)
Lăsați faptul de a vă trimite prin e-mail fotografii și fișiere să fie un lucru al trecutului — acum, trebuie doar să copiați și să lipiți sau să glisați și să fixați conținut între dispozitivul Android și PC.
Puteți să copiați și să lipiți conținut utilizând aceleași comenzi rapide pe care le utilizați în mod normal pe dispozitivul Android și pe PC.
Înainte de a utiliza copierea și lipirea între dispozitive pentru prima dată, va trebui să vă asigurați că această caracteristică este activată. Deschideți Link către telefon pe PC, accesați Setări > Caracteristici > Copiere și lipire între dispozitive și asigurați-vă că comutatorul este activat pentru opțiunea Permiteți acestei aplicații să acceseze și să transfere conținutul pe care îl copiați și îl lipiți între telefon și PC.
Ce dispozitive acceptă copierea și lipirea între dispozitive?
Copierea și lipirea între dispozitive este acceptată pe dispozitive Surface Duo și Android care rulează One UI versiunea 2.1 sau mai recentă sau selectați dispozitive HONOR (1.22036.14.0 sau mai recente) sau dispozitive OPPO (1.23093.0 sau mai recente) sau selectați ASUS sau selectați dispozitive vivo. Pe dispozitivul Android, accesați Setări > Despre > Informații despre software. Câteva exemple de dispozitive cu această versiune sunt: dispozitive Samsung Galaxy Note20 5G, Samsung Galaxy Note20 Ultra 5G, Samsung Galaxy S21 5G, Samsung Galaxy S21+ 5G, Samsung Galaxy S21 Ultra 5G și Samsung Galaxy Z Flip Dispozitive HONOR acceptate: honor Magic4 Pro și seria HONOR Magic6. Dispozitive OPPO acceptate: seria OnePlus, seria OPPO Find, seria OPPO Reno, seria Realme. Dispozitive ASUS acceptate: ROG Phone 8, ROG Phone 8 Pro ROG Phone 8 Pro Edition dispozitiv vivo acceptat: vivo X Fold3 Pro, dispozitive Xiaomi acceptate: seria Xiaomi 14T.
Ce pot copia și lipi între dispozitivul meu Android și PC?
În prezent, este posibil să copiați doar text și imagini între dispozitivele dvs. Imaginile cu dimensiune de peste 1MB vor fi redimensionate.
Notă: Puteți copia conținut și îl puteți lipi într-un Folder securizat, dar nu puteți copia și lipi conținut dintr-un Folder securizat pe PC. Copierea unui element dintr-un folder securizat va înlocui în continuare orice conținut pe care îl aveți în clipboardul PC-ului.
Se adaugă ceea ce copiez pe un dispozitiv la celălalt dispozitiv dacă nu-l lipesc aici?
De fiecare dată când copiați ceva pe oricare dintre dispozitive, ceea ce copiați va înlocui conținutul din clipboard de pe ambele dispozitive.
De ce și-a pierdut formatarea textul copiat?
Aplicațiile din care copiați și pe care le puteți copia pot să aibă capacități diferite în modul în care citesc textul copiat, astfel încât este posibil să pierdeți uneori formatarea.
Utilizează copierea și lipirea între dispozitive date?
Copierea și lipirea între dispozitive necesită schimbul de date între PC și dispozitivul Android. Dacă ați permis ca dispozitivele să se sincronizeze prin date mobile și nu sunteți conectat la o rețea Wi-Fi, copierea și lipirea vor utiliza datele. Dacă această setare este dezactivată, veți putea să copiați și să lipiți doar atunci când atât dispozitivul Android, cât și Surface Duo și PC-ul sunt conectate la o rețea Wi-Fi. Dacă aveți aplicația Link către Windows (preinstalată) pe dispozitivul Android, puteți verifica acest lucru accesând Setări > Caracteristici complexe > Link către Windows și comutândUtilizați date mobile. Pe unele dispozitive Android, accesați Setări > Sincronizați prin date mobile și verificați dacă această opțiune este activată.
Dacă aveți aplicația Link către Windows (preinstalată) pe Surface Duo, puteți verifica acest lucru accesând Setări > Link către Windows și comutând Utilizați datele mobile.
Mai întâi, asigurați-vă că aveți această caracteristică activată. Pe PC-ul dvs.:
Deschideți Link către telefon, accesați Setări > Copiere și lipire între dispozitive și asigurați-vă că comutatorul este activat pentru opțiunea Permiteți acestei aplicații să acceseze și să transfere conținut pe care îl copiați și îl lipiți între telefon și PC. Dacă ați încercat să copiați o secțiune mare de text și aceasta nu s-a lipit pe celălalt dispozitiv, este posibil să fi depășit limita de volum permisă. Încercați să copiați și să lipiți secțiuni mai mici între dispozitivele dvs. Dacă această caracteristică este deja activată dar tot nu reușiți să copiați și să lipiți conținut, este posibil să existe o problemă de conexiune între dispozitivul Android și PC. Încercați să închideți atât Link către telefon de pe PC, cât și aplicația Link către Windows (preinstalată) pe dispozitivul Android. Redeschideți ambele aplicații — cele mai recente mesaje, fotografii și notificări ar trebui să fie vizibile în Link către telefon de pe PC dacă conexiunea funcționează normal. Acum ar trebui să reușiți să copiați și să lipiți conținutul din nou. Ca ultimă soluție, reporniți PC-ul și încercați din nou.
Notă: Dacă utilizați Microsoft Edge, asigurați-vă că actualizați la cea mai recentă versiune a browserului Edge.
Glisarea și fixarea fișierelor (pentru dispozitive Samsung, HONOR, OPPO, ASUS, vivo și Xiaomi)
Puteți transfera conținut de pe dispozitivul Android pe PC și de pe PC pe dispozitivul Android. Pentru a începe, accesați Aplicații și selectați Deschideți ecranul telefonului sau selectați aplicația în sau din care doriți să glisați conținutul.
Notă: Utilizarea atingerii sau a creionului pentru a glisa și a fixa fișiere nu este acceptată în prezent.
Dacă utilizați experiența cu mai multe aplicații (selectați dispozitive Samsung, HONOR, OPPO, ASUS, vivo și Xiaomi), puteți glisa și fixa conținut din și în aplicațiile dvs. mobile. Nu toate aplicațiile acceptă glisarea și fixarea conținutului sau este posibil să nu accepte tipul de fișier pe care îl transferați. Dacă conținutul dvs. nu poate fi transferat la aplicația specifică, veți primi o notificare banner care indică acest lucru. Puteți să deschideți ecranul telefonului în schimb și să fixați fișierul acolo, acesta va fi copiat în folderul Descărcări de pe dispozitivul Android și îl puteți utiliza de acolo în toate aplicațiile mobile.
Notă: În prezent, puteți glisa doar din aplicația Galerie de pe telefonul dvs. sau din aplicația Samsung Fișierele mele.
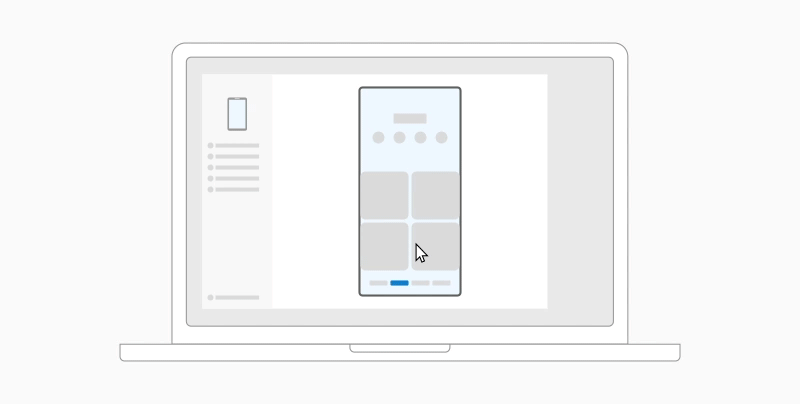
Pentru a glisa din Fișierele dvs. (versiunea 11.1.00.121 sau o versiune mai recentă):
-
După ce ați deschis ecranul telefonului în Link către telefon, utilizați mouse-ul pentru a naviga la un folder din Fișierele mele.
-
Apăsați lung pe fișier până când apare un marcaj de selectare, apoi eliberați. Dacă doriți să selectați fișiere suplimentare, puteți face acest lucru apăsând pe ele.
-
Utilizați mouse-ul pentru a apăsa din nou lung pe fișierul(ele) selectat(e) și va apărea o miniatură. Glisați fișierele în locația dorită de pe PC. Cursorul se va modifica pentru a indica când veți putea să fixați fișierul(fișierele).
Pentru a glisa din aplicația Galerie:
-
După ce ați deschis ecranul telefonului în Link către telefon, utilizați mouse-ul pentru a naviga la Albume și selectați unul.
-
Apăsați lung pe o fotografie până când apare un marcaj de selectare, apoi eliberați. Dacă doriți să selectați fotografii suplimentare, puteți face acest lucru apăsând pe ele.
-
Utilizați mouse-ul pentru a apăsa lung pe fotografia(ile) selectată(e) și va apărea o miniatură. Glisați fotografiile în locația dorită de pe PC. Cursorul se va modifica indicând Copiați când veți putea să fixați.
În mod implicit, conținutul pe care îl glisați de pe PC pe dispozitivul Android va fi salvat în aplicația Fișierele mele. Unele aplicații, cum ar fi OneDrive și Outlook, vă vor permite să fixați direct conținut în acestea. Dacă un fișier nu poate fi fixat în aplicația pe care intenționați să o utilizați, acesta va fi transferat în aplicația Fișierele mele pe dispozitivul Android.
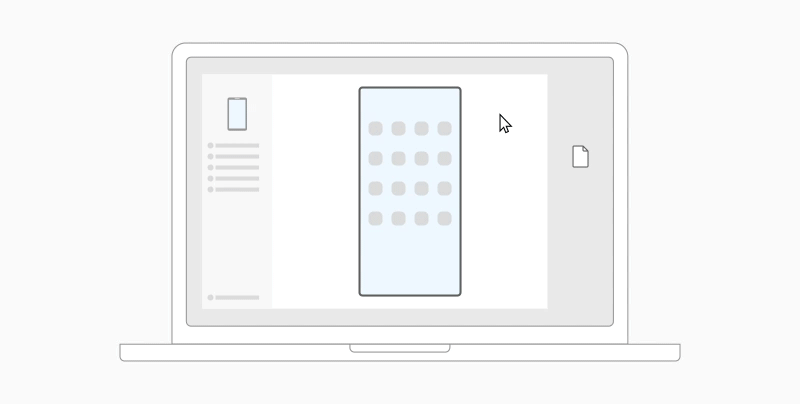
-
După ce ați deschis ecranul telefonului în Link către telefon, utilizați mouse-ul pentru a selecta fișierele pe care doriți să le transferați și glisați-le în fereastra cu ecranul telefonului. Cursorul se va modifica indicând Copiați atunci când puteți fixa.
-
Eliberați mouse-ul și fișierele vor începe să se transfere. Va apărea un indicator de progres timp de câteva secunde.
Atunci când se efectuează un transfer de fișiere reușit, puteți fie să atingeți notificarea care apare pe dispozitivul Android, să navigați la aplicația în care ați fixat conținutul, fie să accesați Stocare internă > Folderul descărcări pentru a vizualiza fișierele.
Dacă glisați și fixați același fișier din nou, o copie dublură va fi transferată pe dispozitivul dvs.
Dacă aveți o aplicație deschisă care acceptă primirea fișierelor, aplicația vă va solicita să indicați unde să fixeze fișierele și unde vor fi stocate.
Care sunt cerințele minime pentru a utiliza glisarea și fixarea fișierelor?
Glisarea și fixarea fișierelor necesită un dispozitiv Samsung care rulează Link către Windows(preinstalat) versiunea 1.0.52.30 sau o versiune mai recentă. Dispozitivul Android și PC-ul trebuie să fie conectate la aceeași rețea Wi-Fi.
Nu este necesară o conexiune prin cablu între dispozitive.
Ce tip de fișiere pot glisa și fixa?
Glisarea și fixarea fișierelor acceptă transferul tuturor tipurilor de fișiere cu excepția folderelor și fișierelor cărora li s-a făcut backup în cloud. Puteți transfera până la 100 de fișiere o dată, de orice tip. Niciun fișier nu poate avea o dimensiune mai mare de 512 MB.
Pot glisa și fixa conținut în sau între aplicații?
Deși puteți glisa conținut între telefon și PC, nu toate aplicațiile vor accepta conținutul pe care doriți să-l transferați. Dacă o aplicație nu vă acceptă conținutul, puteți în schimb încerca să utilizați ecranul telefonului pentru a-l transfera. Nu puteți glisa și fixa fișiere între aplicațiile mobile de pe PC.
Este posibil să vedeți un cerc roșu atunci când încercați să glisați fișiere — acest lucru indică faptul că nu puteți glisa cu succes fișiere.
Acest lucru se poate întâmpla din mai multe motive, printre care:
-
Este deja în desfășurare un transfer de fișiere prin glisare și fixare. În acest moment, puteți finaliza doar o singură operațiune de glisare și fixare la un moment dat.
-
Elementul transferat nu este acceptat. De exemplu, dacă chiar și unul dintre elementele pe care le glisați este un folder și nu un fișier sau încercați să glisați 100 de fișiere, dispozitivul Android nu vă va permite să începeți un transfer.
Notă: Minimizarea aplicației Link către telefon în timpul glisării și fixării va anula procesul de transfer și va trebui să o luați de la capăt. Mențineți deschisă fereastra aplicației în timp ce utilizați glisarea și fixarea fișierelor.
Partajarea fișierelor între dispozitivul mobil și PC
Acum puteți partaja fără sincope fișiere între PC și dispozitivul mobil atunci când sunt conectate prin Link către telefon și aplicația Link către Windows.
De ce am nevoie pentru a partaja fișiere între PC și dispozitivul mobil?
-
Un PC care rulează Windows 10 (cu actualizarea din mai 2019 sau o versiune mai recentă) sau Windows 11
-
Dispozitiv Android care rulează Android 9.0 sau o versiune mai recentă
-
Link către Windows versiunea de aplicație 1.24032.518.0 sau o versiune mai recentă pe dispozitivul mobil Android
-
Link către telefon versiunea 1.24032.156.0 sau o versiune mai recentă
Cum să partajați fișiere de pe PC pe dispozitivul Android?
-
Selectați fișierul pe care doriți să-l partajați pe PC
-
Faceți clic dreapta pe fișier și selectați "Partajare".
-
Găsiți Link către telefon în secțiunea aplicație a ferestrei pop-up de partajare
-
Partajarea fișierelor va începe pe dispozitivul mobil conectat la Link către telefon.
-
Asigurați-vă că notificările Windows pentruLink către telefon sunt activate pentru a monitoriza procesul de partajare a fișierelor în timp real.
-
O notificare Windows va apărea după ce fișierul a fost partajat pe dispozitivul mobil.
Primirea fișierelor pe dispozitivul mobil:
-
Pe dispozitivul mobil va fi afișată o notificare de la Link către Windows.
-
Dacă faceți clic pe notificare, se va deschide aplicația manager de fișiere implicită pentru a vizualiza fișierul primit.
-
Toate fișierele primite vor fi stocate sub "Descărcări" > "Trimise de pe PC".
Notă: Doar fișierele salvate local pot fi partajate între dispozitive. Atunci când partajați fișiere stocate în cloud, vor fi partajate doar linkurile către locațiile din cloud.
Cum să partajați fișiere de pe dispozitivul Android pe PC?
-
Selectați fișierul pe care doriți să-l partajați.
-
Atingeți butonul "Partajare".
-
Găsiți Link către Windows- Trimiteți la PC în secțiunea de aplicație a sistemului Sertar partajare.
-
Introduceți pagina listei de dispozitive și faceți clic pe dispozitivul conectat pentru a începe partajarea.
-
Progresul partajării va fi afișat; vă rugăm să nu părăsiți pagina până când nu se termină.
-
Starea va fi actualizată la "Trimis" după ce se termină partajarea.
Primirea fișierelor pe PC:
-
O notificare de Link către telefon va fi afișată pe PC-ul dvs.
-
Faceți clic pe butonul de acțiune din notificare pentru a deschide fișierul sau folderul în care este stocat fișierul.
-
Toate fișierele primite pe PC vor fi stocate sub "Descărcări\Link către telefon "
-
Puteți modifica directorul de stocare implicit în SetăriLink către telefon >.
Copiere și lipire între dispozitive (pentru Surface Duo și selectați Dispozitive Samsung și OPPO și HONOR, ASUS și Vivo și Xiaomi)
Lăsați faptul de a vă trimite prin e-mail fotografii și fișiere să fie un lucru al trecutului — acum, trebuie doar să copiați și să lipiți sau să glisați și să fixați conținut între dispozitivul Android și PC.
Puteți să copiați și să lipiți conținut utilizând aceleași comenzi rapide pe care le utilizați în mod normal pe dispozitivul Android și pe PC.
Înainte de a utiliza copierea și lipirea între dispozitive pentru prima dată, va trebui să vă asigurați că această caracteristică este activată. Deschideți Link către telefon pe PC, accesați Setări > Caracteristici > Copiere și lipire între dispozitive și asigurați-vă că comutatorul este activat pentru opțiunea Permiteți acestei aplicații să acceseze și să transfere conținutul pe care îl copiați și îl lipiți între telefon și PC.
Ce dispozitive acceptă copierea și lipirea între dispozitive?
Copierea și lipirea între dispozitive este acceptată pe dispozitivele Surface Duo și Android care rulează One UI versiunea 2.1 sau o versiune mai recentă. Pe dispozitivul Android, accesați Setări > Despre > Informații despre software. Câteva exemple de dispozitive cu această versiune sunt: Samsung Galaxy Note20 5G, Samsung Galaxy Note20 Ultra 5G, Samsung Galaxy S21 5G, Samsung Galaxy S21+ 5G, Samsung Galaxy S21 Ultra 5G și Samsung Galaxy Z Flip. Dispozitive HONOR acceptate: honor Magic4 Pro și seria HONOR Magic6. Seria OnePlus, seria OPPO Find, seria OPPO Reno, seria Realme Dispozitive ASUS acceptate: ROG Phone 8, ROG Phone 8 Pro, ROG Phone 8 Pro Edition și dispozitiv vivo acceptat: vivo X Fold3 Pro, dispozitive Xiaomi acceptate: Xiaomi seria 14T
Ce pot copia și lipi între dispozitivul meu Android și PC?
În prezent, este posibil să copiați doar text și imagini între dispozitivele dvs. Imaginile cu dimensiune de peste 1MB vor fi redimensionate.
Notă: Puteți copia conținut și îl puteți lipi într-un Folder securizat, dar nu puteți copia și lipi conținut dintr-un Folder securizat pe PC. În cazul în care copiați ceva dintr-un folder securizat veți înlocui orice conținut pe care îl aveți în clipboardul PC-ului.
Se adaugă ceea ce copiez pe un dispozitiv la celălalt dispozitiv dacă nu-l lipesc aici?
De fiecare dată când copiați ceva pe oricare dintre dispozitive, ceea ce copiați va înlocui conținutul din clipboard de pe ambele dispozitive.
De ce și-a pierdut formatarea textul copiat?
Aplicațiile din care copiați și pe care le puteți copia pot să aibă capacități diferite în modul în care citesc textul copiat, astfel încât este posibil să pierdeți uneori formatarea.
Utilizează copierea și lipirea între dispozitive date?
Copierea și lipirea între dispozitive necesită schimbul de date între PC și dispozitivul Android. Dacă ați permis ca dispozitivele să se sincronizeze prin date mobile și nu sunteți conectat la o rețea Wi-Fi, copierea și lipirea vor utiliza datele. Dacă această setare este dezactivată, veți putea să copiați și să lipiți doar atunci când atât dispozitivul Android, cât și Surface Duo și PC-ul sunt conectate la o rețea Wi-Fi. Dacă aveți aplicația Link către Windows (preinstalată) pe dispozitivul Android, puteți verifica acest lucru accesând Setări > Caracteristici complexe > Link către Windows și comutând Utilizați date mobile. Pe unele dispozitive Android, accesați Setări > Sincronizați prin date mobile și verificați dacă această opțiune este activată.
Dacă aveți aplicația Link către Windows (preinstalată) pe Surface Duo, puteți verifica acest lucru accesând Setări >Link către Windows și comutând Utilizați date mobile.
Mai întâi, asigurați-vă că aveți această caracteristică activată. Pe PC-ul dvs.:
Deschideți Link către telefon, accesați Setări > Copiere și lipire între dispozitive și asigurați-vă că comutatorul este activat pentru opțiunea Permiteți acestei aplicații să acceseze și să transfere conținut pe care îl copiați și îl lipiți între telefon și PC. Dacă ați încercat să copiați o secțiune mare de text și aceasta nu s-a lipit pe celălalt dispozitiv, este posibil să fi depășit limita de volum permisă. Încercați să copiați și să lipiți secțiuni mai mici între dispozitivele dvs. Dacă această caracteristică este deja activată dar tot nu reușiți să copiați și să lipiți conținut, este posibil să existe o problemă de conexiune între dispozitivul Android și PC. Încercați să închideți atât Link către telefon de pe PC, cât și aplicația Link către Windows (preinstalată) pe dispozitivul Android. Redeschideți ambele aplicații — cele mai recente mesaje, fotografii și notificări ar trebui să fie vizibile în Link către telefon de pe PC dacă conexiunea funcționează normal. Acum ar trebui să reușiți să copiați și să lipiți conținutul din nou. Ca ultimă soluție, reporniți PC-ul și încercați din nou.
Notă: Dacă utilizați Microsoft Edge, asigurați-vă că actualizați la cea mai recentă versiune a browserului Edge.
Glisarea și fixarea fișierelor (pentru dispozitive Samsung și OPPO și HONOR și ASUS și Xiaomi)
Puteți transfera conținut de pe dispozitivul Android pe PC și de pe PC pe dispozitivul Android. Pentru a începe, accesați Aplicații și selectați Deschideți ecranul telefonului sau selectați aplicația în sau din care doriți să glisați conținutul.
Notă: Utilizarea atingerii sau a creionului pentru a glisa și a fixa fișiere nu este acceptată în prezent.
Dacă utilizați experiența cu mai multe aplicații pe anumite dispozitive Samsung sau HONOR, OPPO sau Xiaomi, puteți să glisați și să fixați conținut din și în aplicațiile mobile. Nu toate aplicațiile acceptă glisarea și fixarea conținutului sau este posibil să nu accepte tipul de fișier pe care îl transferați. Dacă conținutul dvs. nu poate fi transferat la aplicația specifică, veți primi o notificare banner care indică acest lucru. Puteți să deschideți ecranul telefonului în schimb și să fixați fișierul acolo, acesta va fi copiat în folderul Descărcări de pe dispozitivul Android și îl puteți utiliza de acolo în toate aplicațiile mobile.
Notă: În prezent, puteți glisa doar din aplicația Galerie de pe telefonul dvs. sau din aplicația Samsung Fișierele mele.
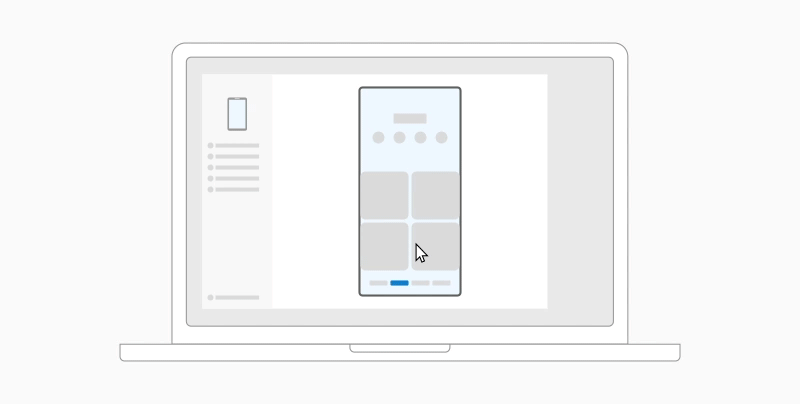
Pentru a glisa din Fișierele dvs. (versiunea 11.1.00.121 sau o versiune mai recentă):
-
După ce ați deschis ecranul telefonului în Link către telefon, utilizați mouse-ul pentru a naviga la un folder din Fișierele mele.
-
Apăsați lung pe fișier până când apare un marcaj de selectare, apoi eliberați. Dacă doriți să selectați fișiere suplimentare, puteți face acest lucru apăsând pe ele.
-
Utilizați mouse-ul pentru a apăsa din nou lung pe fișierul(ele) selectat(e) și va apărea o miniatură. Glisați fișierele în locația dorită de pe PC. Cursorul se va modifica pentru a indica când veți putea să fixați fișierul(fișierele).
Pentru a glisa din aplicația Galerie:
-
După ce ați deschis ecranul telefonului în Link către telefon, utilizați mouse-ul pentru a naviga la Albume și selectați unul.
-
Apăsați lung pe o fotografie până când apare un marcaj de selectare, apoi eliberați. Dacă doriți să selectați fotografii suplimentare, puteți face acest lucru apăsând pe ele.
-
Utilizați mouse-ul pentru a apăsa lung pe fotografia(ile) selectată(e) și va apărea o miniatură. Glisați fotografia(fotografiile) în locația dorită de pe PC. Cursorul se va modifica indicând Copiați când veți putea să fixați.
În mod implicit, conținutul pe care îl glisați de pe PC pe dispozitivul Android va fi salvat în aplicația Fișierele mele. Unele aplicații, cum ar fi OneDrive și Outlook, vă vor permite să fixați direct conținut în acestea. Dacă un fișier nu poate fi fixat în aplicația pe care intenționați să o utilizați, acesta va fi transferat în aplicația Fișierele mele pe dispozitivul Android.
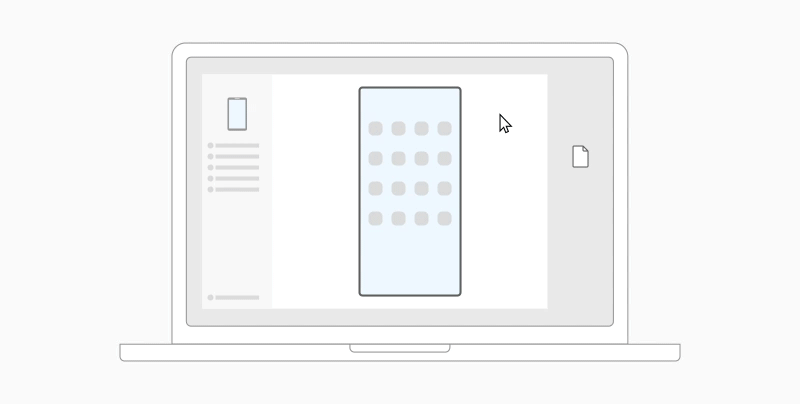
-
După ce ați deschis ecranul telefonului în Link către telefon, utilizați mouse-ul pentru a selecta fișierele pe care doriți să le transferați și glisați-le în fereastra cu ecranul telefonului. Cursorul se va modifica indicând Copiați atunci când puteți fixa.
-
Eliberați mouse-ul și fișierele vor începe să se transfere. Va apărea un indicator de progres timp de câteva secunde.
Atunci când se efectuează un transfer de fișiere reușit, puteți fie să atingeți notificarea care apare pe dispozitivul Android, să navigați la aplicația în care ați fixat conținutul, fie să accesați Stocare internă > Folderul descărcări pentru a vizualiza fișierele.
Dacă glisați și fixați același fișier din nou, o copie dublură va fi transferată pe dispozitivul dvs.
Dacă aveți o aplicație deschisă care acceptă primirea fișierelor, aplicația vă va solicita să indicați unde să fixeze fișierele și unde vor fi stocate.
Care sunt cerințele minime pentru a utiliza glisarea și fixarea fișierelor?
Glisarea și fixarea fișierelor necesită un dispozitiv Samsung sau OPPO sau HONOR, ASUS sau vivo sau Xiaomi care ruleazăLink către Windows (preinstalat) versiunea 1.0.52.30 sau o versiune mai recentă. Dispozitivul Android și PC-ul trebuie să fie conectate la aceeași rețea Wi-Fi.
Nu este necesară o conexiune prin cablu între dispozitive.
Ce tip de fișiere pot glisa și fixa?
Glisarea și fixarea fișierelor acceptă transferul tuturor tipurilor de fișiere cu excepția folderelor și fișierelor cărora li s-a făcut backup în cloud. Puteți transfera până la 100 de fișiere o dată, de orice tip. Niciun fișier nu poate avea o dimensiune mai mare de 512 MB.
Pot glisa și fixa conținut în sau între aplicații?
Deși puteți glisa conținut între telefon și PC, nu toate aplicațiile vor accepta conținutul pe care doriți să-l transferați. Dacă o aplicație nu vă acceptă conținutul, puteți în schimb încerca să utilizați ecranul telefonului pentru a-l transfera. Nu puteți glisa și fixa fișiere între aplicațiile mobile de pe PC.
Este posibil să vedeți un cerc roșu atunci când încercați să glisați fișiere — acest lucru indică faptul că nu puteți glisa cu succes fișiere.
Acest lucru se poate întâmpla din mai multe motive, printre care:
-
Este deja în desfășurare un transfer de fișiere prin glisare și fixare. În acest moment, puteți finaliza doar o singură operațiune de glisare și fixare la un moment dat.
-
Elementul transferat nu este acceptat. De exemplu, dacă chiar și unul dintre elementele pe care le glisați este un folder și nu un fișier sau încercați să glisați 100 de fișiere, dispozitivul Android nu vă va permite să începeți un transfer.
Notă: Minimizarea aplicației Link către telefon în timpul glisării și fixării va anula procesul de transfer și va trebui să o luați de la capăt. Mențineți deschisă fereastra aplicației în timp ce utilizați glisarea și fixarea fișierelor.










