Important: Acest articol se referă la aplicațiaMicrosoft Defender care este inclusă în abonamentele Microsoft 365 Family sau Personal. În cazul în care căutați informații despre Antivirusul Microsoft Defender încorporat în Windows, consultați Rămâneți protejat cu Securitate Windows.
Important: Încălcarea datelor publice naționale a expus informații personale, inclusiv nume, adrese și numere de securitate socială. Aflați cum să vă protejați și cum Microsoft Defender contribuie la prevenirea fraudei. Consultați: Încălcarea datelor publice naționale: Ce trebuie să știți.
Protejați-vă dispozitivele Android, iPhone, Mac și Windows împotriva amenințărilor, instalând Microsoft Defender. Descărcați Microsoft Defender pe dispozitivele dvs., fie prin:
-
Se scanează următorul cod QR
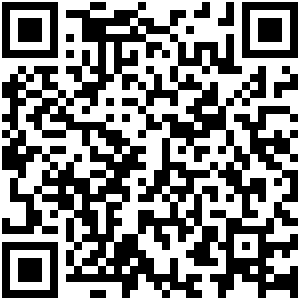
-
Căutarea Microsoft Defender în magazinul de aplicații
-
Partajarea cu dispozitivele, linkul următor: Copiere link
Vă recomandăm să instalați Microsoft Defender pe cel puțin cinci dispozitive de persoană.
Sunteți gata să încercați?

-
Deschideți https://aka.ms/AndroidDefender (sau scanați codul QR de mai jos) pe dispozitivul Android pentru a accesa Microsoft Defender din Magazinul Google Play.
Notă: Dacă dispozitivul dvs. are atât un Profil personal, cât și un Profil de lucru, trebuie să instalați aplicația în Profilul personal.
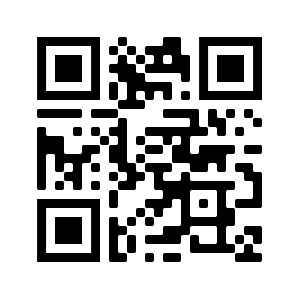
-
Urmați pașii de instalare de pe pagina Magazin Play .
-
După instalare, conectați-vă cu contul Microsoft personal (cum ar fi @outlook.com, @hotmail.com sau @live.com) asociat cu abonamentul dvs. Microsoft 365.
Atunci când vă conectați pentru prima dată laMicrosoft Defender pe Android, vă vom ajuta să parcurgeți câțiva pași simpli care încep cu configurarea protecției web. În timpul acestui proces, vă vom solicita să acordați permisiunea Defender pentru a face două lucruri: rulați în fundal și utilizați Serviciul de accesibilitate.
Rulare în fundal
Un instrument de securitate care funcționează doar uneori nu este aproape la fel de eficient. Doriți caMicrosoft Defender să vă păzească întotdeauna spatele, protejându-vă de site-urile rău intenționate la care nu vă așteptați. Pentru a face acest lucru, Defender are nevoie de permisiune pentru a rula în fundal.
Serviciu de accesibilitate
Pentru a vă asigura că site-ul pe care îl accesați nu este cunoscut ca periculos, Defender trebuie să poată vedea adresa. Pentru a face acest lucru peAndroid, utilizăm Serviciul de accesibilitate pentru a citi, aproape literal, adresa din browser.
Important: Doar o singură aplicație o dată poate avea permisiunea de a utiliza Serviciul de accesibilitate. Dacă acordați această permisiune unei alte aplicații, protecția web din Defender va fi dezactivată.
După configurarea protecției web, vom configura protecția antimalware. Pentru a face acest lucru, trebuie să mai solicităm câteva permisiuni.
Accesați spațiul de stocare al dispozitivului
Microsoft Defender scanează aplicațiile și fișierele de pe dispozitivul dvs. pentru a urmări dacă există amenințări posibile. Pentru a face acest lucru, trebuie să poată accesa fișierele respective. Utilizăm această permisiune doar pentru a căuta aplicații rău intenționate, un proces care se întâmplă în întregime pe dispozitivul dvs. Nu se trimit informații despre aplicațiile sau fișierele dvs. la Microsoft.
Trimiteți notificări
Dacă doriți caMicrosoft Defender să vă spună dacă găsim o amenințare, va trebui să ne permiteți să vă trimitem notificări pe dispozitivul dvs.
Rulare în fundal
Notă: Dacă ați permis deja caMicrosoft Defender să ruleze în fundal pentru protecție web, nu vi se va mai solicita această permisiune din nou.
Protejarea dispozitivului este o activitate cu normă întreagă, dar probabil că doriți să utilizați dispozitivul pentru alte lucruri, cum ar fi sms-uri, jocuri, lucru și divertisment. PermițândMicrosoft Defender să ruleze în fundal, ne permiteți să vă menținem în siguranță tot timpul.
Să terminăm cu o scanare
În sfârșit, Microsoft Defender va rula o scanare inițială a dispozitivului pentru a vedea dacă există deja amenințări pe el. Această scanare durează de obicei doar un minut sau două.
Dacă acea scanare inițială găsește orice amenințăriMicrosoft Defender vă va notifica și vă va ajuta să le eliminați.

-
Deschideți https://aka.ms/iosDefender(sau scanați codul QR de mai jos) pe dispozitivul iOS pentru a accesa Microsoft Defender în App Store Apple și urmați pașii de instalare.
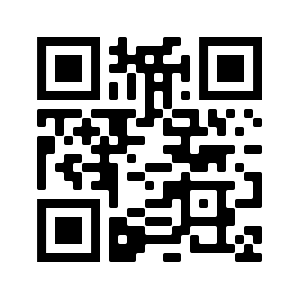
-
După instalare, conectați-vă cu contul Microsoft personal (cum ar fi @outlook.com, @hotmail.com sau @live.com) asociat cu abonamentul dvs. Microsoft 365.
Atunci când vă conectați pentru prima dată laMicrosoft Defender pe iOS, vă vom ajuta să parcurgeți câțiva pași simpli pentru a configura protecția web. În timpul acestui proces, vă vom solicita să acordați permisiunea Defender pentru a face două lucruri: configurarea unei rețele virtuale private locale (VPN) și permiterea notificărilor.
O rețea VPN locală?
Din cauza setărilor de securitate încorporate din iOS, alte aplicații nu pot vedea adresa (URL-ul) pe care o aplicație încearcă să o deschidă, inclusiv pe cele deschise în browserul web. Pentru a vă asigura că site-ul pe care îl accesați nu este cunoscut ca periculos, Defender trebuie să poată vedea adresa.
Pentru a face acest lucru, am configurat o rețea VPN locală. Se numește rețea VPN locală, deoarece nu părăsește niciodată dispozitivul; este doar o conexiune între browser și Microsoft Defender care rulează pe dispozitivul dvs.
Atunci când faceți clic pe un link, browserul trimite adresa la care treceți prin acea rețea VPN locală către Defender. Defender verifică adresa, apoi (presupunând că este bună), permite browserului să deschidă site-ul respectiv. Totul se întâmplă atât de repede încât nici nu vei observa.
Permiteți notificări
Dacă site-ul este rău intenționat, acesta este locul unde apar notificările. Blocăm accesul la site, dar iOS nu ne permite să vă anunțăm despre problemă în browser, așa că în schimb vă trimitem o notificare care vă spune că site-ul pe care încercați să îl accesați este periculos. Din notificarea respectivă, puteți să închideți fila browserului și să rămâneți în siguranță. Sau, dacă sunteți complet sigur că site-ul este sigur, puteți alege să continuați cu site-ul oricum.
Important: Puteți alege să nu permiteți notificările și protecția web va funcționa în continuare, dar nu veți primi notificarea că Defender a fost cel care a blocat site-ul pe care încercați să-l accesați.
Atunci când instalați aplicațiile Microsoft 365 pe dispozitivul Windows, aplicația Microsoft Defender va fi instalată automat pentru dvs., împreună cu alte aplicații. Dacă ați instalat aplicațiile Microsoft 365 înainte de lansarea Defender și încă aveți un abonament activ Microsoft 365 Family sau Personal, aplicația Defender a fost adăugată automat la dispozitivul Windows ca parte a unei actualizări.
Important: Chiar dacă este instalat, Microsoft Defender nu este activat până când nu vă conectați la aplicație.
Lansați-l pur și simplu din meniul Start (sau faceți clic pe butonul de mai jos) și conectați-vă cu contul Microsoft personal pe care îl utilizați pentru Microsoft 365.
Dacă dispozitivul dvs. Windows este configurat pentru sign-on unic (SSO), aplicația Microsoft Defender vă conectează fără a fi necesar să introduceți numele de utilizator și parola, de fiecare dată când utilizați aplicația. De asemenea, aplicația Microsoft Defender vă conectează fără a fi nevoie să o lansați, dacă Microsoft Defender Antivirus este antivirusul principal. Aflați mai multe despre modul în care contul Microsoft sau contul de la locul de muncă sau de la școală pe care îl utilizați pentru a vă conecta la Windows poate fi utilizat pentru a vă conecta la alte aplicații de pe dispozitivul dvs. la aka.ms/sso-info. Pentru a preveni SSO, deconectați-vă sau dezinstalați aplicația Microsoft Defender.
Dacă nu aveți un abonament Microsoft 365 activ momentan
-
Deschideți https://aka.ms/WindowsDefender pentru a accesa Microsoft Defender din Microsoft Store și selectați Instalare.
-
După instalare, conectați-vă cu contul Microsoft personal (cum ar fi @outlook.com, @hotmail.com sau @live.com).
Pentru a dezinstala Defender
Găsiți Microsoft Defender în meniul Start, faceți clic dreapta pe acesta și selectați Dezinstalare.
Dacă dezinstalați aplicația, aceasta nu va fi reinstalată automat. Îl puteți reinstala manual, accesând https://aka.ms/WindowsDefender și selectând Instalare.
Notă: Microsoft Defender pe Mac necesită macOS 10.14 sau o versiune mai recentă.
-
Deschideți https://aka.ms/MacDefender pe dispozitiv pentru a descărca WDAV. Fișier de instalare PKG.
-
Deschideți fișierul pachet WDAV pe Mac și urmați pașii de instalare.
-
După instalare, conectați-vă cu contul Microsoft personal (cum ar fi @outlook.com, @hotmail.com sau @live.com) asociat cu abonamentul dvs. Microsoft 365.
Atunci când vă conectați pentru prima dată laMicrosoft Defender pe Mac, vă vom ajuta să parcurgeți câțiva pași simpli pentru a configura protecția antimalware pe dispozitivul dvs.
În timpul acestui proces, trebuie să îi acordațiMicrosoft Defender câteva permisiuni, astfel încât să vă poată proteja.
Acces la sistem
Pentru a începe cu, vă vom pune să deschideți setările de securitate, apoi să urmați acești pași:
1. Selectați lacătul din partea din stânga jos, astfel încât să puteți face modificări. Vi se va solicita să introduceți parola sau altă autentificare.
2. Ar trebui să vedeți o solicitare care spune că Unele programe software de sistem necesită atenția dvs. înainte de a putea fi utilizat. Selectați butonul Detalii.
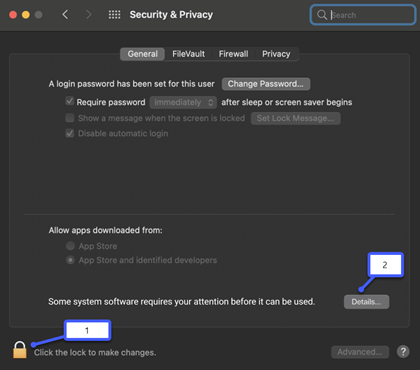
3. Dacă vedeți o casetă de dialog care vă solicită să selectați Microsoft Defender și Microsoft Defender Extensie, selectați ambele opțiuni, apoi OK.
Notă: Dacă utilizați macOS Catalina (10.15), este posibil să vedeți pur și simplu un buton Permiteți , nu Detalii.
După ce ați terminat, selectați lacătul din nou pentru a împiedica alte modificări.
Accesarea fișierelor
În continuare, vom avea nevoie de permisiunea de a vă accesa fișierele. Microsoft Defender scanează aplicații și fișiere care caută amenințări și poate face acest lucru doar dacă are permisiunea de a accesa fișierele. Vă vom solicita să selectați Deschideți setările de confidențialitate, apoi urmați acești pași:
1. Selectați Acces complet la disc.
2. Selectați Microsoft Defender și (dacă o vedeți) Microsoft Defender extensie.
Să terminăm cu o scanare
În sfârșit, Microsoft Defender va rula o scanare inițială a dispozitivului dvs. pentru a vedea dacă există deja amenințări pe el. Scanarea poate dura un timp, în funcție de viteza dispozitivului și de numărul de aplicații pe care le aveți, dar puteți continua să utilizați computerul în timp ce rulează scanarea în fundal.
Dacă acea scanare inițială găsește orice amenințăriMicrosoft Defender vă va notifica și vă va ajuta să le eliminați.
Sfat: DacăMicrosoft Defender este instalat și rulează cu succes, veți vedea pictograma sa pe bara de titlu lângă ceas, în partea din dreapta sus. 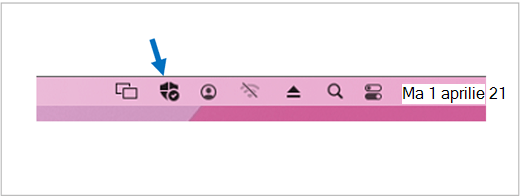
Partajați starea de securitate cu organizatorii familiei
Dacă faceți parte dintr-un abonament Microsoft 365 Family ultimul pas este să decideți dacă doriți să partajați starea de securitate cu organizatorii familiei. Organizatorul familiei este persoana care a stabilit abonamentul Microsoft 365 Family și orice alți membri ai familiei pe care persoana respectivă i-a selectat ca organizatori ai familiei.
Prin partajarea stării de securitate, îi ajutați pe organizatorii familiei să vă mențină dispozitivele și identitatea în siguranță. Acest lucru partajează doar informațiile de monitorizare a amenințărilor de securitate și de identitate de la Defender, nu orice alte informații despre dispozitivul dvs. sau despre oricare dintre fișierele dvs. personale. Pentru mai multe informații, consultați Protejați întreaga familie cu Microsoft Defender.
După ce se termină acest proces, vă vom duce la tabloul de bordMicrosoft Defender și apoi sunteți gata.
În continuare, consultați Introducere în Microsoft Defender.










