Puteți atribui un acțiune sau un set de acțiuni unei anumite taste sau unei comenzi rapide de la tastatură, creând o grup de macrocomenzi AutoKeys cu submacros pentru fiecare comandă rapidă de la tastatură pe care doriți să o creați. Atunci când apăsați tasta sau comanda rapidă de la tastatură, Microsoft Office Access efectuează acțiunea.
Notă: Dacă atribuiți o acțiune unei comenzi rapide de la tastatură care este deja atribuită programului Access, acțiunea pe care o atribuiți acestei comenzi rapide de la tastatură înlocuiește atribuirea tastei Access. De exemplu, CTRL+C este comanda rapidă de la tastatură pentru comanda Copiere ; dacă atribuiți această comandă rapidă de la tastatură unei macrocomenzi, Access va rula macrocomanda în locul comenzii Copiere .
Crearea macrocomenzii AutoKeys cu submacrocom
-
În fila Creare, în grupul Macrocomenzi și cod, faceți clic pe Macrocomandă.
-
În lista verticală Adăugare acțiune nouă, selectați Submacrocomandă.
-
În caseta nume submacrocomandă, introduceți tasta sau comanda rapidă de la tastatură la care doriți să atribuiți acțiunea sau setul de acțiuni. Sintaxa de utilizat pentru comenzile rapide de la tastatură se afișează în tabelul de la finalul acestui articol de ajutor.
-
În lista verticală Adăugare acțiune nouă din blocul de submacrocomandă, selectați acțiunea pe care doriți să o efectueze tasta sau comanda rapidă de la tastatură. De exemplu, puteți adăuga o acțiune Bip care va face ca Access să ruleze acțiunea de macrocomandă Bip atunci când se apasă CTRL+B.
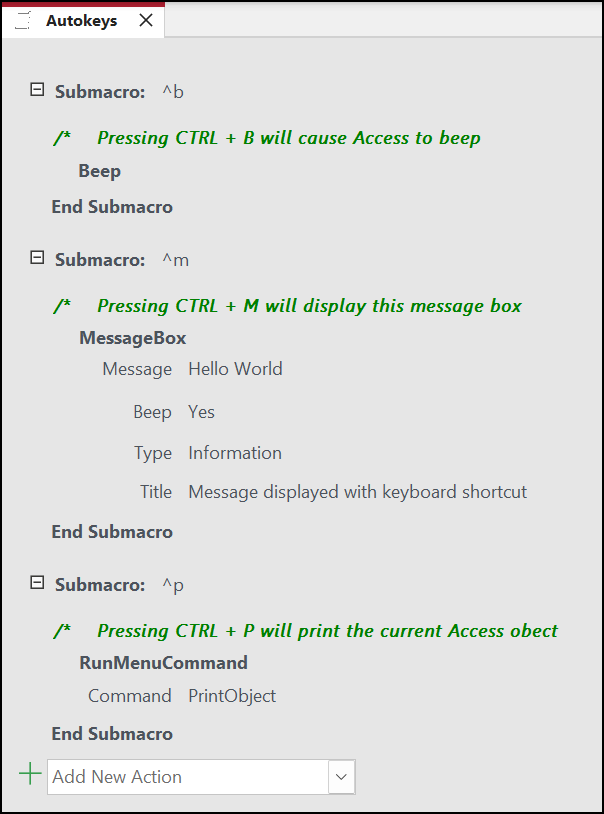
Pentru a atribui mai multe acțiuni comenzii rapide de la tastatură, adăugați acțiunile suplimentare dorite sub prima acțiune, dar în același bloc de submacrocomandă.
-
Pentru a crea alte atribuiri de taste, trebuie să creați submacrocomențe suplimentare pentru fiecare atribuire de cheie și să selectați acțiuni în fiecare bloc de submacrocomandă utilizând lista verticală Adăugare acțiune nouă . În captura de ecran de mai sus, puteți vedea trei atribuiri separate de taste definite cu trei submacrocomer-uri separate.
-
Repetați pașii 2-5 pentru orice alte atribuiri de taste pe care doriți să le efectuați.
-
Faceți clic pe Salvare sau apăsați CTRL+S.
-
În caseta de dialog Salvare ca , sub Nume macrocomandă, tastați Taste automate.
Atribuirile de taste noi sunt disponibile imediat ce salvați grupul de macrocomenzi Chei automate și sunt în vigoare de fiecare dată când deschideți baza de date. Dacă doriți, puteți ocoli atribuirile de taste (și multe alte opțiuni de pornire) ținând apăsată tasta SHIFT în timp ce porniți baza de date.
Important: Dacă bazei de date nu i se acordă starea de încredere, anumite acțiuni de macrocomandă sunt dezactivate. Puteți activa toate acțiunile de macrocomenzi făcând clic pe Opțiuni în bara de mesaje, apoi selectând Activați acest conținut. Acest lucru activează toate acțiunile de macrocomenzi până când închideți baza de date.
Sintaxa pentru comenzile rapide de la tastatură pentru Taste automate
Următorul tabel arată câteva exemple de comenzi rapide de la tastatură pe care le puteți introduce în caseta nume submacrocomandă pentru a efectua atribuiri de taste într-o grup de macrocomenzi Taste automate. Aceste comenzi rapide de la tastatură sunt un subset de sintaxă utilizat în instrucțiunea SendKeys din Microsoft Visual Basic.
|
Nume submacrocomanda |
Comandă rapidă de la tastatură sau tastă |
|---|---|
|
^A sau ^4 |
CTRL+A sau CTRL+4 |
|
{F1} |
F1 |
|
^{F1} |
CTRL+F1 |
|
+{F1} |
SHIFT+F1 |
|
{INSERT} |
INSERT |
|
^{INSERT} |
CTRL+INSERT |
|
+{INSERT} |
SHIFT+INSERT |
|
{DELETE} sau {DEL} |
DELETE |
|
^{DELETE} sau ^{DEL} |
CTRL+DELETE |
|
+{DELETE} sau +{DEL} |
SHIFT+DELETE |










