Dacă opțiunea Recuperare automată este activată, puteți salva automat versiuni ale fișierului în timp ce lucrați la acesta. Modul în care recuperați ceva depinde de momentul în care l-ați salvat.
Dacă ați salvat fișierul
-
Deschideți fișierul la care lucrați.
-
Accesați Informații > fișier.
-
Sub Gestionare registru de lucru sau Gestionare prezentare, selectați fișierul etichetat (când am închis fără salvare).
-
În bara din partea de sus a fișierului, selectați Restaurare pentru a suprascrie toate versiunile salvate anterior.

Sfat: În Word, puteți, de asemenea, să comparați versiunile, făcând clic pe Comparare, în loc de Restaurare.
Dacă nu ați salvat fișierul
-
Accesați Informații > fișier > Gestionare document > Recuperare registre de lucru nesalvate în Excel sau Recuperare prezentări nesalvate în PowerPoint.
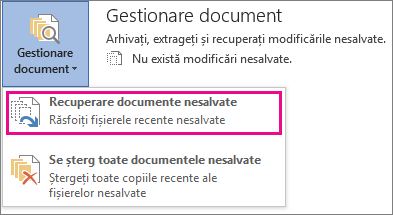
-
Selectați fișierul, apoi selectați Deschidere.

-
În bara din partea de sus a fișierului, selectați Salvare ca pentru a salva fișierul.

Consultați și
Vizualizarea istoricului versiunilor de fișiere Office
Vizualizarea istoricului versiunilor unui element sau fișier dintr-o listă sau bibliotecă SharePoint
Cum funcționează controlul versiunilor într-o listă sau bibliotecă SharePoint











