Salvarea modificărilor din proiect cu Project Web App nu înseamnă că modificările sunt văzute automat de toată lumea. Publicarea permite ca modificările să fie partajate cu mai mulți membri de echipă și pune datele de proiect la dispoziție, pentru raportare.
Salvarea unui proiect în Project Web App
Asigurați-vă că v-ați conectat la Project Web App și că nu ați salvat încă proiectul.
Găsiți mai multe informații despre conectare la Conectarea la Project Web App.
-
Faceți clic pe Fișier > Salvare.
-
Sub Salvare în Project Server, faceți clic pe Salvare.
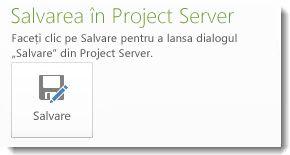
-
Tastați un nume pentru proiect.Informațiile specificate de organizația dvs. apar în coloana Nume câmp particularizat .
-
Faceți clic pe Salvare.
Publicarea unui proiect
După ce ați salvat proiectul în Project Server pentru prima oară, trebuie să publicați programul, astfel încât modificările să fie vizibile pentru toată lumea.
-
Fișier > Informații.
-
Faceți clic pe Publicare.

Notă: Dacă aceasta este prima dată când publicați proiectul, vi se va solicita să asociați un site SharePoint cu proiectul, astfel încât să puteți adăuga documente, cum ar fi declarații de misiune și alte documente la proiect, și să monitorizați riscurile și problemele proiectului.
Salvarea unui proiect local în Project Server
Dacă aveți un proiect salvat local, puteți salva proiectul respectiv în Project Server pentru a-l face disponibil altor persoane din organizația dvs.
-
Deschideți Project și conectați-vă la Project Server.
-
Deschideți proiectul pe care l-ați salvat local.
-
Selectați Fișier > Salvare ca.
-
În caseta de dialog Salvare în Project Server , tastați un nume pentru proiect în caseta Nume .
-
Pentru a include orice câmpuri particularizate de întreprindere în proiect, faceți clic pe câmpul Valoare pentru un câmp particularizat, apoi setați valoarea.
-
Faceți clic pe Salvare.
-
Pentru a arhiva proiectul în Project Server, alegeți Fișier > Închidere.
Salvarea unui proiect pentru partajare
Dacă trebuie să partajați planul de proiect cu o persoană care nu are Project Server, puteți să extrageți planul, să-l salvați local, să-l trimiteți pentru revizuire, apoi să-l arhivați din nou în Project Server.
-
Faceți clic pe fila Fișier, apoi pe Salvare și trimitere.
-
Faceți clic pe Salvare proiect ca fișier în panoul din mijloc, apoi faceți clic pe Salvare pentru partajare în partea dreaptă.
-
Faceți clic pe Salvare ca.
Notă: Faceți clic pe butonul Salvare ca din partea din dreapta jos. Nu faceți clic pe comanda Salvare ca din extremitatea stângă.
-
Selectați unitatea și folderul în care doriți să salvați proiectul, apoi faceți clic pe Salvare.
-
Trimiteți fișierul salvat altei persoane pentru a efectua modificări direct în planul de proiect.
Notă: În timp ce proiectul este partajat, nu puteți deschide fișierul pentru editare din Project Server.
Când s-au efectuat toate modificările la fișierul partajat, salvați modificările înapoi în Project Server.
-
Conectați-vă la Project Server pe computerul pe care ați salvat inițial fișierul pentru partajare.
-
Deschideți fișierul partajat.
Notă: Fișierul partajat poate fi salvat doar înapoi în Project Server de pe computerul pe care l-ați salvat inițial pentru partajare.
-
Faceți clic pe fila Fișier , pe Salvare ca, apoi pe Salvare.
Notă: Numele proiectului este estompat în timpul acestui proces pentru a indica faptul că acest plan de proiect este returnat pe server.
Versiunea fișierului salvat pe server este actualizată și poate fi editată din nou.
-
Pentru a efectua modificări suplimentare la un proiect partajat după ce acesta a fost salvat înapoi în Project Server, trebuie să salvați proiectul pentru partajare din nou. Fișierul partajat poate fi salvat doar o singură dată în Project Server.
-
Dacă fișierul partajat se pierde sau devine indisponibil din orice motiv, administratorul de server poate impune arhivarea proiectului pe Project Server.










