Veți avea nevoie de o copie backup a bazei de date desktop Access pentru a restaura întreaga bază de date dacă există o eroare de sistem sau pentru a restaura un obiect atunci când comanda Anulare nu este suficientă pentru a remedia o greșeală.
Dacă vi se pare că o copie backup a bazei de date irosește fără rost spațiu de stocare, gândiți-vă cât timp ați economisi evitând pierderile de date și de proiectare. Crearea în mod constant a unor copii backup este un aspect important mai ales atunci când sunt numeroși utilizatori care actualizează o bază de date. Fără o copie backup, nu este posibil să restaurați obiecte deteriorate sau care lipsesc, precum și orice modificare a proiectului bazei de date.
Notă: Acest articol nu se aplică pentru aplicațiile web Access.
În acest articol
Planificarea copierilor backup regulate
Unele modificări sau erori nu pot fi anulate, așa că nu v-ați dori să așteptați să pierdeți date pentru a realiza că era necesar să fi creat o copie backup a bazei de date. De exemplu, când utilizați o interogare de acțiune pentru a șterge înregistrările sau pentru a modifica date, valorile actualizate de interogare nu pot fi restaurate utilizând Anulare.
Sfat: Gândiți-vă să efectuați o copie backup înainte de a rula orice interogare de acțiune, mai ales dacă interogarea va modifica sau va șterge date.
Dacă baza de date are mai mulți utilizatori, înainte de a efectua o copie backup, asigurați-vă că toți utilizatorii își închid baza de date, astfel încât să se salveze toate modificările datelor.
Iată câteva sfaturi pentru a vă ajuta să decideți frecvența efectuării de copii backup ale bazei de date:
-
Dacă baza de date este o arhivă sau dacă aceasta este utilizată doar pentru referință și modificări rare, este suficient să creați copii backup doar când proiectarea sau datele se modifică.
-
Dacă baza de date este activă și datele se modifică frecvent, creați o planificare pentru a face regulat copii backup ale bazei de date.
-
Dacă baza de date are mai mulți utilizatori, creați o copie backup a bazei de date după o modificare de proiectare.
Notă: Pentru datele din tabelele legate, creați copii backup utilizând orice caracteristică de copiere backup disponibilă în programul care conține tabelele legate. Dacă baza de date care conține tabelele legate este o bază de date Access, utilizați procedeul din secțiunea Efectuarea de copii backup ale unei baze de date scindate.
Efectuarea de copii de rezervă ale unei baze de date
Când faceți copie de rezervă la o bază de date, Access salvează și închide obiectele care sunt deschise în Vizualizarea Proiect și salvează o copie a fișierului bază de date utilizând un nume și o locație pe care le specificați.
Notă: Access redeschide obiectele așa cum este specificat de valoarea proprietățiiVizualizare implicită a obiectului.
Deschideți baza de date căreia doriți să-i creați o copie backup și efectuați următoarele:
-
Faceți clic pe Fișier, apoi faceți clic pe Salvare ca.
-
Sub Tipuri fișier, faceți clic pe Salvare bază de date ca.
-
Sub Complex, faceți clic pe Copiere de rezervă bază de date, apoi faceți clic pe Salvare ca.
-
În caseta de dialog Salvare ca, în caseta Nume fișier, revizuiți numele pentru copia backup a bazei de date.
Dacă doriți, puteți modifica numele, dar numele implicit conține atât numele fișierului bazei de date inițiale, cât și data la care efectuați copierea backup.
Sfat: Când restaurați date sau obiecte dintr-o copie backup, doriți de obicei să știți din ce bază de date a provenit copia backup și când s-a creat aceasta, așadar, este o idee bună să utilizați numele de fișier implicit.
-
În lista Salvare cu tipul, selectați tipul de fișier cu care doriți să fie salvată baza de date de backup, apoi faceți clic pe Salvare.
Efectuarea de copii backup ale unei baze de date scindate
O bază de date scindată cuprinde de obicei două fișiere de bază de date: o bază de date back-end, care conține doar datele din tabele și o bază de date front-end, care conține linkuri către tabelele din baza de date back-end, interogări, formulare, rapoarte și alte obiecte de bază de date. Toate datele sunt depozitate în baza de date back-end. Toate obiectele din interfața utilizator, cum ar fi interogările, formularele și rapoartele, sunt păstrate în baza de date front-end.
Efectuarea de copii backup independente ale bazelor de date front-end și back-end, după cum este necesar în cazul bazelor de date scindate, poate consuma mult timp. Pentru că baza de date back-end conține date, este mai important să efectuați copii backup regulate ale bazei de date back-end.
Efectuați o copie backup a bazei de date front-end atunci când îi modificați proiectarea. Utilizatorii individuali ai bazei de date front-end pot efectua modificări arbitrare la proiect, așadar gândiți-vă să le solicitați utilizatorilor să efectueze copii backup proprii ale bazei de date front-end.
Efectuarea de copii backup ale unei baze de date back-end
Notificați-i pe utilizatori înainte de a începe procesul de copiere backup, deoarece rularea procesului de backup necesită acces exclusiv la fișierul bazei de date și este posibil ca utilizatorii să nu aibă acces la utilizarea bazei de date back-end în timpul rulării procesului de backup.
-
Pentru a deschide doar baza de date back-end, porniți Access.
-
Faceți clic pe Deschidere alte fișiere > Computer > Răsfoire, apoi selectați fișierul bază de date back-end căruia îi efectuați copia de rezervă.
-
Faceți clic pe săgeata de lângă Deschidere, apoi faceți clic pe Deschidere exclusivă.
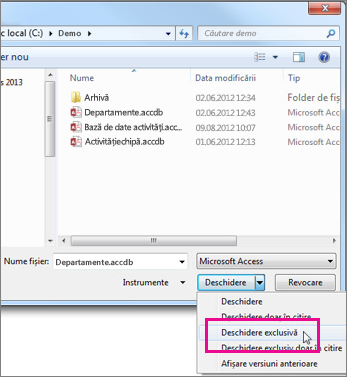
-
Faceți clic pe Fișier, apoi faceți clic pe Salvare ca.
-
Sub Tipuri fișier, faceți clic pe Salvare bază de date ca.
-
Sub Complex, faceți clic pe Copiere de rezervă bază de date, apoi faceți clic pe Salvare ca.
-
În caseta de dialog Salvare ca, în caseta Nume fișier, revizuiți numele pentru copia backup a bazei de date.
Dacă doriți, puteți modifica numele, dar numele implicit conține atât numele fișierului bazei de date inițiale, cât și data la care efectuați copierea backup.
Sfat: Când restaurați date sau obiecte dintr-o copie backup, doriți de obicei să știți din ce bază de date a provenit copia backup și când s-a creat aceasta, așadar, este o idee bună să utilizați numele de fișier implicit.
-
În caseta de dialog Salvare ca, selectați o locație în care să salvați copia backup a bazei de date back-end, apoi faceți clic pe Salvare.
Efectuarea de copii de rezervă ale unei baze de date front-end
Pentru a efectua copii de rezervă ale unei baze de date front-end după o modificare de proiectare, lăsați deschisă baza de date imediat după ce îi modificați proiectul, apoi urmați pașii din secțiunea Copierea de rezervă a unei baze de date, pornind de la pasul 2.
Restaurarea unei baze de date
Notă: Puteți restaura o bază de date doar dacă aveți o copie backup a bazei de date.
O copie backup este considerată a fi o „copie cunoscută bună” a unui fișier al bazei de date, integritatea datelor și a proiectării fiind garantată. Trebuie să utilizați comanda Backup bază de date din Access pentru a crea copii backup, dar este posibil să utilizați orice copie bună cunoscută pentru a restaura o bază de date. De exemplu, o bază de date se poate restaura dintr-o copie depozitată pe un dispozitiv USB extern pentru copiere backup.
Când restaurați o bază de date întreagă, înlocuiți un fișier bază de date care este deteriorat, care are probleme cu datele sau care lipsește complet, cu o copie backup a bazei de date.
-
Deschideți Explorer și răsfoiți la copia cunoscută ca bună a bazei de date.
-
Copiați baza de date cunoscută bună în locația în care ar trebui înlocuită baza de date deteriorată sau lipsă.
Dacă vi se solicită să înlocuiți un fișier existent, efectuați acest lucru.
Restaurarea obiectelor dintr-o bază de date
Dacă trebuie să restaurați unul sau mai multe obiecte dintr-o bază de date, importați obiectele din copia backup a bazei de date în baza de date care conține (sau nu conține) obiectul pe care doriți să îl restaurați.
Important: Dacă alte baze de date sau programe au linkuri la obiectele din baza de date pe care le restaurați, este foarte important să restaurați baza de date în locația corectă. Dacă nu procedați astfel, linkurile către obiectele bazei de date nu vor funcționa și va fi necesar să le actualizați.
-
Deschideți baza de date din care doriți să restaurați un obiect.
-
Pentru a restaura un obiect care lipsește, treceți la pasul 3. Pentru a înlocui un obiect cu date neadecvate sau lipsă sau dacă obiectul nu mai funcționează corect, procedați astfel:
-
Dacă doriți să mențineți obiectul curent, pentru a-l compara cu versiunea restaurată după restaurare, redenumiți obiectul înainte de a-l restaura. De exemplu, dacă doriți să restaurați un formular deteriorat denumit Extragere, este posibil să redenumiți formularul deteriorat Extragere_eronat.
-
Ștergeți obiectul pe care doriți să îl înlocuiți.
Notă: Fiți atent întotdeauna când ștergeți obiectele bazei de date, deoarece acestea pot fi legate de alte obiecte din baza de date.
-
-
Faceți clic pe Date externe și, în grupul Import și legare, faceți clic pe Access.
-
În caseta de dialog Preluare date externe - Bază de date Access, faceți clic pe Răsfoire pentru a găsi baza de date de backup, apoi faceți clic pe Deschidere.
-
Selectați Import tabele, interogări, formulare, rapoarte, macrocomenzi și module în baza de date curentă, apoi faceți clic pe OK.
-
În caseta de dialog Import obiecte, faceți clic pe fila care corespunde tipului de obiect pe care doriți să îl restaurați. De exemplu, dacă doriți să restaurați un tabel, faceți clic pe fila Tabele.
-
Faceți clic pe obiect pentru a-l selecta.
-
Dacă doriți să restaurați mai multe obiecte, repetați pașii 6 și 7 până ce selectați toate obiectele pe care doriți să le restaurați.
-
Pentru a examina opțiunile de import înainte de a importa obiectele, în caseta de dialog Import obiecte, faceți clic pe butonul Opțiuni.
-
După ce selectați obiectele și importați opțiunile de setare, faceți clic pe OK pentru a restaura obiectele.
Pentru a crea în mod automat copii backup, gândiți-vă să utilizați un produs care să efectueze copii backup automate ale unui sistem de fișiere, cum ar fi un software de copiere backup pentru servere de fișiere sau un dispozitiv USB extern de backup.










