Aflați despre cele mai recente modificări și îmbunătățiri pentru persoanele care utilizează accesul vocal Windows pentru a-și controla PC-ul și a crea text folosindu-și vocea.
Acest articol este destinat persoanelor care doresc să-și controleze PC-ul și să creeze text utilizându-și vocea cu Windows. Acest articol face parte din setul de conținut Asistență pentru accesibilitate pentru Windows, unde puteți găsi mai multe informații despre Windows caracteristicile de accesibilitate. Pentru ajutor general, vizitați Pagina de pornire Asistență Microsoft.
Accesul vocal este o caracteristică din Windows 11 care permite tuturor persoanelor să controleze PC-ul și să creeze text folosind doar vocea și fără o conexiune la internet. De exemplu, puteți să deschideți și să comutați între aplicații, să navigați pe web și să citiți și să creați mesaje de e-mail folosindu-vă vocea. Pentru mai multe informații, consultați Utilizați accesul vocal pentru a controla PC-ul și a crea text cu vocea.
Accesul vocal este disponibil în Windows 11, versiunea 22H2 și versiunile ulterioare. Pentru mai multe informații despre Windows 11 caracteristicile noi 22H2 și despre cum să obțineți actualizarea, consultați Noutăți în actualizările Windows recente. Nu sunteți sigur ce versiune de Windows aveți? Consultați: Găsiți versiunea de Windows.
Noutăți
Îmbunătățiri ale experienței de corectare ortografică &
Am făcut îmbunătățiri prin oferirea de sugestii din ce în ce mai bune pentru experiența corectare ortografică &. Utilizatorii vor putea acum să utilizeze aceste caracteristici pe parcursul întregii sesiuni VA. Experiența Corectare ortografică le va permite utilizatorilor să dicteze caractere și cuvinte întregi într-o viteză mai rapidă, oferind mai multă flexibilitate de editare în interfața de utilizator. Acest lucru se realizează prin sprijinirea mai multor comenzi de dictare pentru selectare, ștergere și navigarea prin text.
Repornire automată pentru acces vocal
În Windows 11, am introdus repornirea automată pentru acces vocal. Pentru persoanele cu mobilitate limitată, această caracteristică asigură că accesul vocal va reporni automat în cazul unei probleme, permițându-le să reia accesul vocal cât mai curând posibil. Pentru a reactiva accesul vocal, utilizatorii nu vor trebui să depindă de alte tehnologii de asistare sau de ajutorul de la terți. Simplificam raportarea căderilor care determină repornirea automată a accesului vocal, astfel încât echipa să poată investiga și să lucreze la remedieri.
Comandă nouă de acces vocal pentru Windows Search
Introducem o nouă comandă pentru a căuta direct cu Căutarea Windows. Utilizatorii pot rosti acum următoarele comenzi pentru a căuta aplicația sau fișierul dorit în Windows ("Entitatea" este înlocuită cu orice aplicație sau fișier în care doriți să căutați.)
-
Căutare "Entitate",
-
Căutați în Windows "Entitate",
-
Căutați "Entitate"
Comenzi rapide vocale
Acum vă puteți crea propriile comenzi utilizând caracteristica comenzi rapide vocale în accesul vocal. Aceste comenzi pot fi particularizate pentru acțiuni unice, cum ar fi deschiderea unui link sau mai multe acțiuni efectuate în secvență.
-
Pentru a începe, activați accesul vocal și rostiți comanda "Deschideți comenzile rapide vocale".
-
Pe pagina Comenzi rapide vocale , spuneți Creați un buton de comandă nou pentru a iniția crearea comenzilor.
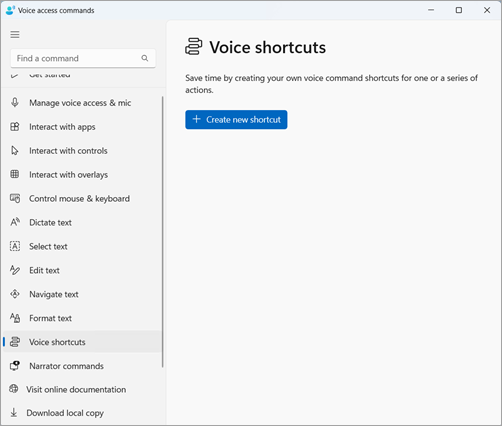
-
Pe pagina Creare comandă rapidă nouă , dictați numele comenzii, alegeți una sau mai multe acțiuni și introduceți informațiile necesare. Pentru detalii, accesați Utilizarea vocii pentru a crea comenzi rapide de acces vocal.
Notă: Această caracteristică este disponibilă doar în limbile engleză-SUA, Engleză-Regatul Unit, Engleză-India, Engleză-Noua Zeelandă, Engleză-Canada și Engleză-Australia.
Suport pentru acces vocal pe mai multe ecrane
Acum puteți utiliza toate caracteristicile de acces vocal pe mai multe ecrane. Anterior, unele caracteristici, cum ar fi numărul și suprapunerile de grilă erau limitate la ecranul principal. Caracteristica de suprapunere a grilei a fost îmbunătățită pentru a vă permite să interacționați cu ecranul pe care îl utilizați și să comutați fără probleme la alt ecran atunci când este necesar. De asemenea, puteți utiliza caracteristica de glisare & fixare pentru a muta fișierele, aplicațiile și documentele între mai multe ecrane.
-
Pentru a comuta la un alt ecran, invocați suprapunerea grilei și rostiți comanda "<Monitor>". Utilizați alfabetul sau identificatorul fonetic NATO pentru afișajul pe care doriți să vă concentrați. De exemplu, dacă spuneți "B" sau "Bravo" ambele ar fi valide.
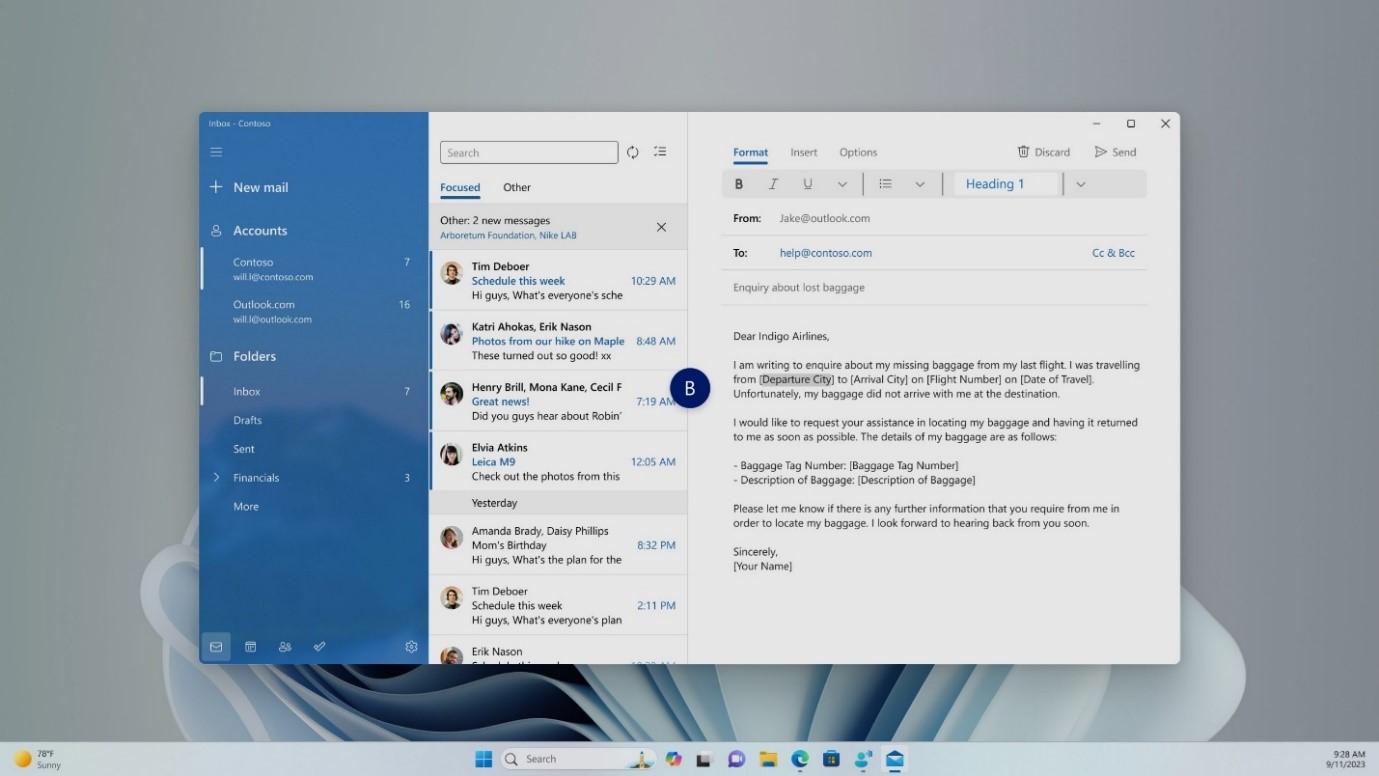
-
De asemenea, puteți utiliza comanda rapidă "Grilă mouse <monitor> <număr> <număr>" pentru a muta mouse-ul la un anumit punct de pe un monitor. De exemplu, spuneți "Mousegrid A 114" (Grilă mouse A 114) pentru a direcționa indicatorul către un anumit punct de pe monitorul A. Pentru a afla mai multe despre această caracteristică, accesați Utilizarea accesului vocal la o configurare cu mai multe ecrane.
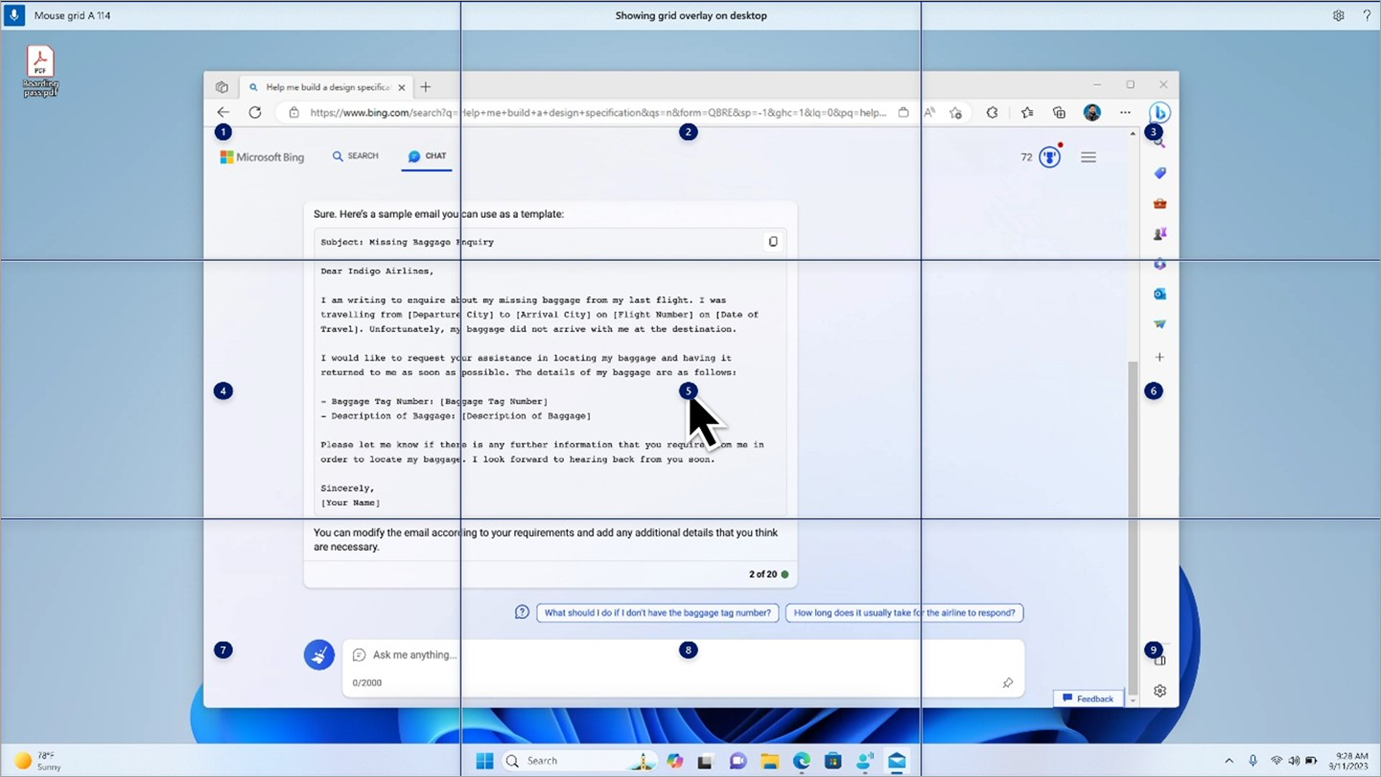
Acces vocal în limbi globale
Accesul vocal este acum disponibil în limbi suplimentare, inclusiv germană, spaniolă-spania, spaniolă-mexic, franceză-franceză și franceză-Canada.
Atunci când accesul vocal este activat pentru prima dată, veți întâmpina o solicitare de a descărca un model de vorbire pentru a activa recunoașterea pe dispozitiv a datelor vocale. Dacă accesul vocal nu găsește un model de vorbire care să corespundă limbii de afișare, puteți alege totuși să continuați să utilizați accesul vocal în limba engleză -SUA.
Puteți comuta oricând la o altă limbă, navigând la Setări>Limbă pe bara de acces vocal.
Dictarea textului cu acces vocal pentru utilizatorii Naratorului
Naratorul, aplicația încorporată de citire a ecranului din Windows, se integrează acum cu accesul vocal. Utilizați accesul vocal pentru a dicta text și a asculta ceea ce ați dictat. De asemenea, puteți să dați comenzi Naratorului utilizându-vă vocea, cum ar fi "Activare Narator" sau "Citire selecție".
Pentru a accesa lista completă de comenzi Narator acceptate cu acces vocal, faceți clic pe pictograma Ajutor de pe bara de acces vocal și selectați "Vizualizați toate comenzile", apoi alegeți "Comenzi Narator".
Notă: Pentru a afla mai multe despre Narator, consultați Ghidul complet pentru Narator.
Ce funcționează:
-
Pornirea și configurarea accesului vocal, inclusiv descărcarea unui model de vorbire.
-
Citirea unei liste de comenzi pentru acces vocal și Narator din meniul Ajutor pentru acces vocal.
-
Modificarea stării microfonului pentru accesul vocal.
-
Dictarea textului cu voce și ascultarea a ceea ce a fost dictat.
Ce nu funcționează:
-
Utilizarea ghidului de acces vocal cu un cititor de ecran.
-
Caracteristici de acces vocal de bază:
-
Utilizarea diferitelor comenzi de acces vocal pentru a duce la bun sfârșit diverse activități.
-
Utilizarea comenzilor "Clic" sau a suprapunerii de numere pentru a interacționa cu anumite elemente de pe ecran.
-
Utilizarea suprapunerii grilei pentru a controla indicatorul mouse-ului.
-
Utilizarea caracteristicilor de editare a textului, cum ar fi corecțiile și ortografierile în accesul vocal.
-
Sfaturi:
-
Apăsați Alt+Tab pentru a parcurge aplicațiile deschise și a vă concentra pe interfața de utilizator de acces vocal.
-
Dacă nu utilizați căști cu cititorul de ecran, microfonul de acces vocal poate prelua ieșirea audio de la cititorul de ecran, cauzând un comportament nedorit.
Consultați și
Utilizarea accesului vocal pentru a controla PC-ul & să creați text cu vocea
Asistență tehnică pentru clienții cu dizabilități
Microsoft dorește să ofere cea mai bună experiență posibilă pentru toți clienții noștri. Dacă aveți o dizabilitate sau aveți întrebări legate de accesibilitate, contactați biroul Microsoft destinat persoanelor cu dizabilități (Disability Answer Desk) pentru asistență tehnică. Echipa de suport de la Disability Answer Desk este instruită în utilizarea multor tehnologii de asistare populare și poate oferi asistență în limbile engleză, spaniolă, franceză și în limbajul semnelor. Vizitați site-ul Microsoft Disability Answer Desk pentru a afla detaliile de contact pentru regiunea dvs.
Dacă sunteți un utilizator comercial, instituție guvernamentală sau întreprindere, contactați Disability Answer Desk pentru întreprinderi.











