Notă: Microsoft Clipchamp este o aplicație de editare video disponibilă pentru conturile personale și pentru conturile de la locul de muncă și de la școală. Îl puteți utiliza pe Windows, Mac, Linux și Chromebook.
Clipchamp pentru conturile personale pot fi accesate accesând app.clipchamp.com într-o fereastră de browser Edge sau Chrome. De asemenea, utilizatorii Windows pot descărca aplicația oficială Microsoft Clipchamp pentru a o edita pe dispozitivele Windows 11 și Windows 10.
Urmăriți videoclipul nostru de instruire rapidă pentru o demonstrație a modului în care funcționează Clipchamp sau defilați în jos pentru instrucțiuni pas cu pas pentru a vă ajuta să începeți să utilizați caracteristicile sale de editare.
Pentru cea mai bună experiență
Înainte de a începe să utilizați Clipchamp, vă recomandăm să urmați acești pași pentru a vă asigura că setările browserului sunt optime pentru cea mai bună experiență de editare.
Familiarizați-vă cu Clipchamp
Interfața din Clipchamp este prietenoasă pentru începători, ajutându-vă să găsiți rapid toate funcțiile de editare profesională, inclusiv:
-
Cronologie
-
Bara de instrumente
-
Bară de instrumente flotantă
-
Panou de proprietăți
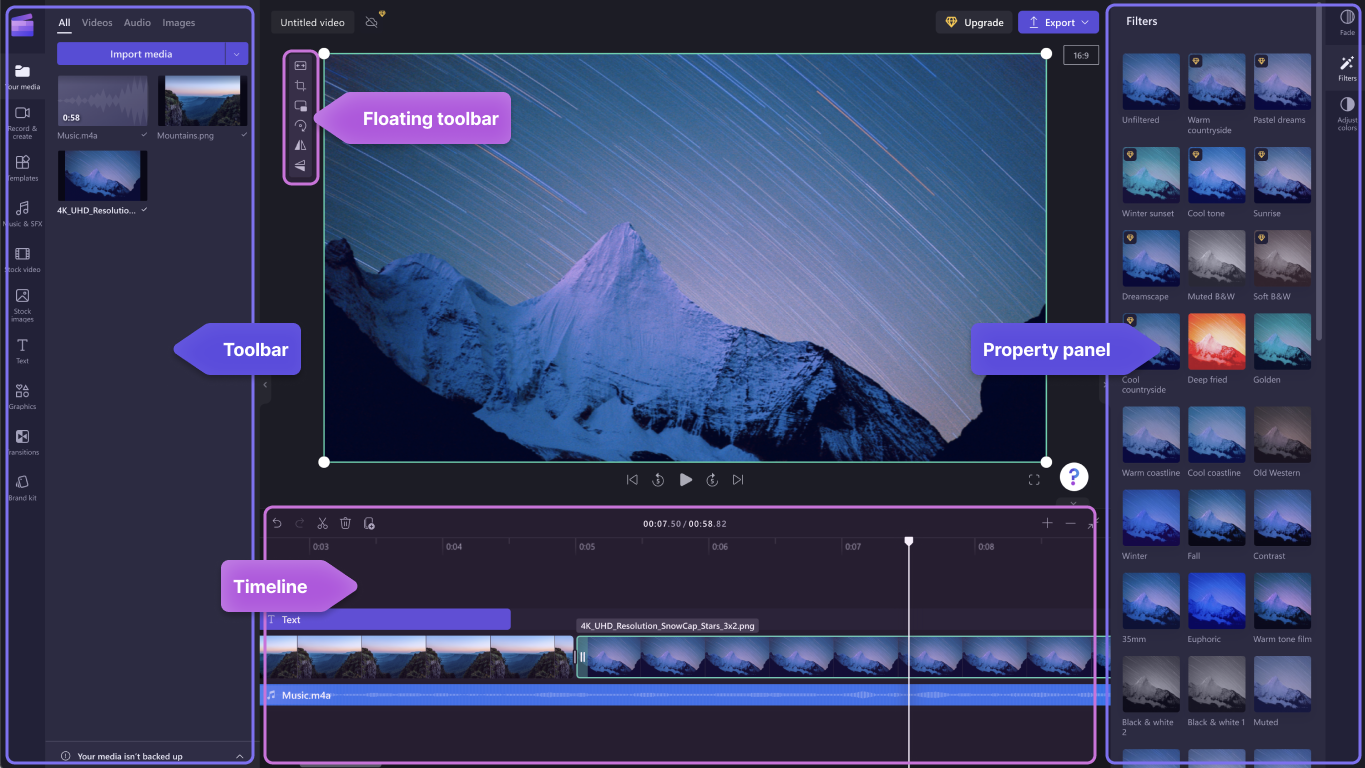
Cum se creează un videoclip nou
O modalitate rapidă de a începe să creați un videoclip în Clipchamp este să faceți clic dreapta pe un fișier media în Windows Explorer și să faceți clic pe butonul Editare cu Clipchamp sau să faceți clic pe opțiunea creați un videoclip pe un fișier media din aplicația Fotografii Windows. Acest lucru va lansa un videoclip nou în Clipchamp cu fișierul media încărcat deja în biblioteca media și în cronologie.
Ca alternativă, lansați Clipchamp printr-una dintre aplicațiile noastre sau în browser și pe pagina de pornire a editorului care se deschide la lansare.
Pentru a crea un videoclip nou, faceți clic pe butonul creați un videoclip nou. De asemenea, puteți crea un videoclip nou utilizând editorul nostru video pentru inteligență artificială, făcând clic pe butonul creați un videoclip cu inteligență artificială. Alternativ, faceți clic pe butonul + pentru a crea un videoclip nou.

Cum se adaugă videoclipuri personale la fila media
Înainte de a începe editarea, va trebui să adăugați fișiere video la biblioteca media.
Importați active media utilizând următoarele opțiuni:
-
Glisarea și fixarea fișierelor media de pe computer în fila media
-
Faceți clic pe butonul i mport media pentru a importa fișiere media din fișierele de pe computer
-
Faceți clic pe butonul săgeată pentru a importa conținut media utilizând una dintre integrările noastre, cum ar fi OneDrive, Google Drive, Dropbox și Xbox.
Puteți adăuga fișiere video, imagini și fișiere audio.

Activele dvs. media vor apărea în fila media de pe bara de instrumente.
Cum se adaugă videoclipuri în cronologie
Adăugați videoclipul în cronologie făcând clic pe butonul verde + sau glisând și fixând videoclipul în cronologie. Dacă doriți să adăugați mai multe active în cronologie, repetați pasul sau evidențiați toate activele pentru a glisa și a fixa în cronologie.

Cum se editează un videoclip în Clipchamp
Iată o listă cu unele dintre instrumentele de editare prietenoase cu utilizatorul pe care le oferim în prezent.
Pentru instrucțiuni mai detaliate, capturi de ecran și sfaturi pentru un anumit instrument, urmați linkurile pe care le-am listat mai jos.
-
Pentru a ascunde parțial un activ, faceți clic pe acesta în cronologie (adică faceți clic pe acesta, astfel încât să fie evidențiat), apoi faceți clic și glisați barele verzi înainte și înapoi.

-
Pentru a scinda un activ în două, faceți clic pe miniatura din cronologie, apoi mutați căutătorul (linia verticală albă cu cercul în partea de sus), astfel încât să fie poziționat acolo unde doriți să decupați miniatura. În continuare, faceți clic pe butonul scindare de pe bara de instrumente de editare.

-
Pentru a șterge elementele media din cronologie, faceți clic pe activul din cronologie, apoi faceți clic pe butonul ștergere (pictograma coș de gunoi) sau apăsați tasta delete de pe tastatură.

-
Pentru a mări și a micșora cronologia, utilizați butoanele de zoom de pe bara de instrumente de editare (+ pentru a mări și - pentru a micșora). Alternativ, utilizați butonul zoom pentru a se potrivi (–><–) pentru a încadra tot ceea ce se află în cronologie în zona vizibilă.

-
Pentru a trunchia,a completa, a roti, a răsturna sau a obține o imagine în efect de imagine, utilizați opțiunile din bara de instrumente flotantă.

-
Pentru a adăuga estompări, filtre,efecte, a ajusta culori, a modifica volumul sau a edita viteza, utilizați caracteristicile din panoul de proprietăți.

-
Pentru a adăuga muzică bursieră la videoclipul dvs., faceți clic pe fila bibliotecii c ontent de pe bara de instrumente, apoi faceți clic pe categoria audio. Aici puteți găsi muzică bursieră de adăugat la videoclip. Glisați și fixați mijlocul fix în cronologie sau faceți clic pe butonul +.

-
Pentru a modifica nivelul audio al fișierului muzică/audio, faceți clic pe componenta audio în cronologie, apoi faceți clic pe fila audio din panoul de proprietăți. Glisați cursorul de volum la stânga pentru a micșora volumul și la dreapta pentru a face volumul mai tare.
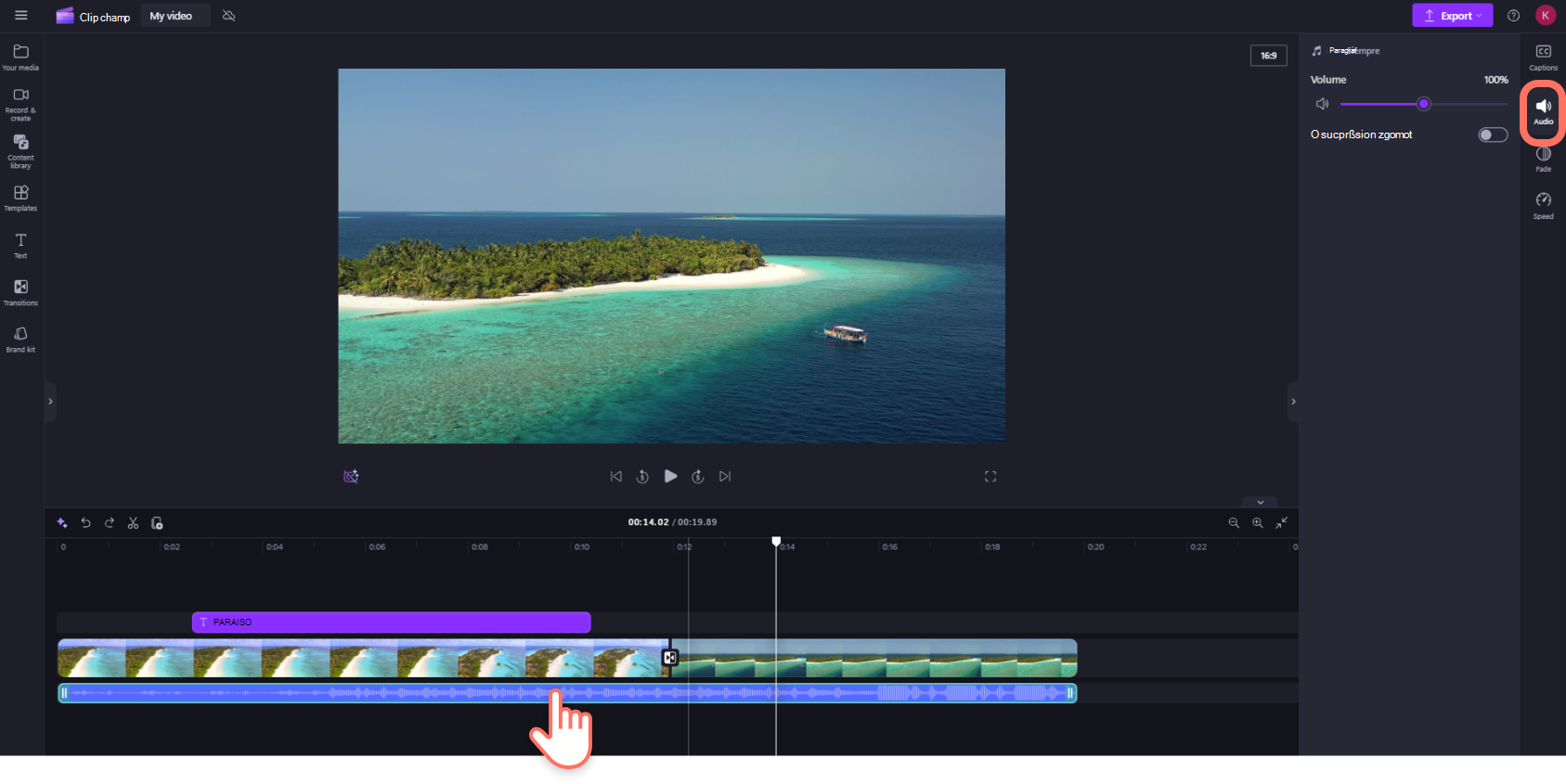
-
Pentru a adăuga un titlu sau un text la videoclip, faceți clic pe fila text din bara de instrumente. Defilați prin opțiunile noastre de text pentru a găsi titlul perfect pentru videoclipul dvs. Glisați și fixați titlul în cronologie deasupra activului video sau faceți clic pe butonul + pentru a-l adăuga.

-
Pentru a adăuga o suprapunere, cum ar fi stickere, fundaluri, cadre, forme, adnotări și GIF-uri, faceți clic pe fila bibliotecii de conținut din bara de instrumente. În continuare, faceți clic pe fila elemente vizuale , apoi pe stickere. Glisați și fixați un sticker în cronologie sau faceți clic pe butonul +.

-
Pentru a exporta videoclipul, faceți clic pe butonul de export din colțul din dreapta sus al editorului. Selectați o calitate video pentru a salva videoclipul. Notă: abonații Premium pot exporta videoclipuri la rezoluție video 4K.

-
Pentru ajutor, faceți clic pe semnul întrebării pentru a găsi opțiunile de ajutor și învățare sau chatul de asistență.

-
Pentru a găsi meniul pornire, faceți clic pe cele trei linii orizontale. Aici puteți să accesați pagina de pornire, să începeți un videoclip nou, să sugerați o caracteristică, comenzi rapide de la tastatură, ajutor și să instalați aplicația.

-
Pentru a redeschide un videoclip, faceți clic pe un videoclip de pe pagina de pornire. Videoclipul se va deschide automat de unde ați rămas. Videoclipurile pe care le editați sunt salvate automat în timp ce lucrați, deci nu este nevoie să le salvați înainte de a ieși.

Important: Este foarte IMPORTANT să păstrați fișierele video, imagine și audio sursă , adică fișierele originale pe care le-ați adăugat pe dispozitiv sau să activați caracteristica de backup a conținutului din acel videoclip.
Clipchamp nu încarcă videoclipurile pe un server pentru procesare. În schimb, le procesează local pe computer. Pentru a realiza acest lucru, se utilizează tehnologii moderne care îi permit să ruleze un pic ca un hibrid între o aplicație online și o aplicație desktop.
Această tehnologie unică face Clipchamp rapid și privat. Totuși, din când în când, este posibil să vi se solicite să legați din nou fișierele - așadar, nu ștergeți originalele!
Activarea copierii backup a conținutului are mai multe avantaje, printre care se numără:
-
Niciun pericol de pierdere a fișierelor/proiectelor dvs. Dacă fișierele media inițiale de pe computer sunt pierdute, editate sau șterse, veți putea în continuare să accesați și să lucrați cu fișierele video dacă aveți activată copierea backup a conținutului.
-
Fără relegare. Atunci când lucrați cu Clipchamp proiecte în care backupul conținutului este dezactivat, vi se va solicita uneori să legați din nou fișierele media originale de pe computer. Cu fișierele media cărora le-ați făcut backup, nu trebuie niciodată să vă faceți griji în legătură cu relegarea.
-
Accesați videoclipurile pe care le editați de pe orice computer. În loc să mutați manual fișierele media și să le legați din nou pe un computer nou, veți putea să vă conectați la contul Clipchamp de pe orice computer și să editați imediat.
Începeți să utilizați Clipchamp
Accesați Clipchamp online editor video pentru a începe lucrul la un videoclip nou.
Puteți utiliza Clipchamp pentru conturile de la locul de muncă și de la școală dacă este activată în organizația dvs. Microsoft 365, deoarece este editorul video oficial Microsoft. Pentru mai multe informații, consultați aceste Întrebări frecvente. Defilați în jos pentru instrucțiuni pas cu pas pentru a vă ajuta să începeți să utilizați caracteristicile sale de editare.
Nu toate caracteristicile din Clipchamp pentru conturile personale sunt lansate încă pentru cei care accesează Clipchamp cu un cont de la locul de muncă sau de la școală, însă lucrăm în permanență la actualizări.
Pentru cea mai bună experiență
Înainte de a începe să utilizați Clipchamp, vă recomandăm să urmați acești pași pentru a vă asigura că setările browserului sunt optime pentru cea mai bună experiență de editare.
Familiarizați-vă cu Clipchamp
Interfața din Clipchamp este prietenoasă pentru începători, ajutându-vă să găsiți rapid toate funcțiile de editare profesională, inclusiv:
-
Cronologie
-
Bara de instrumente
-
Bară de instrumente flotantă
-
Panou de proprietăți

Introducere
Ca cerință preliminară, administratorul Microsoft 365 trebuie să fi activat Clipchamp în organizația sau instituția dvs. de învățământ. În acest caz, Clipchamp pot fi accesate prin mai multe puncte de intrare*.
Unele sunt disponibile acum; alte persoane vor fi adăugate în timp.
-
Lansatorul de aplicații Microsoft 365,
-
Clipchamp pagină de pornire în Microsoft 365 pentru web (faceți clic pe Videoclip necompletat pentru a începe un nou proiect de editare),
-
Pe web în OneDrive și SharePoint, făcând clic pe Nou, apoi selectând Clipchamp videoclip.
-
În aplicația desktop Clipchamp pentru Windows din aplicația 3.x.
*Asigurați-vă că sunteți conectat cu contul Microsoft de la locul de muncă sau de la școală.*
În OneDrive și SharePoint, puteți utiliza, de asemenea, Clipchamp cu un videoclip existent navigând la activ în fila Fișierele mele, făcând clic dreapta pe acesta, apoi selectând deschidere, apoi editând în Clipchamp.
O altă posibilitate este să deschideți un fișier video în Stream, apoi să faceți clic pe elementul Clipchamp meniu din partea de sus. Aceasta va lansa un nou proiect de editare cu fișierul media încărcat în biblioteca media și în cronologia proiectului. Trebuie să aveți drepturile de acces corespunzătoare pentru videoclip în Stream pentru a vedea opțiunea de Clipchamp.
Cum se adaugă videoclipuri la biblioteca mea media
Înainte de a începe editarea videoclipurilor, va trebui să adăugați fișierele video la biblioteca media. Puteți importa active video, imagini și fișiere audio.
Opțiunile disponibile sunt:
-
Import media assets by clicking on the my media tab, then clicking on the import media button.
-
Glisați și fixați active media de pe dispozitiv în casetă.
-
Înregistrați direct în browser utilizând înregistrarea & filă creare.
-
Faceți clic pe butonul săgeată pentru a importa conținut media utilizând una dintre integrările disponibile, cum ar fi OneDrive.
-
Alegeți active media din biblioteca de conținut fără drepturi de autor.

Cum se adaugă videoclipuri în cronologie
Pentru a edita videoclipul, glisați și fixați conținut media în cronologie.

Cronologia dvs. ar trebui să arate astfel.

Dacă doriți să adăugați mai multe active în cronologie, repetați pasul de mai sus. Glisați și fixați active media, cum ar fi video, imagini, audio și grafice în cronologie.
Cum se editează un videoclip în Clipchamp
Iată o listă cu unele dintre instrumentele de editare prietenoase cu utilizatorul pe care le oferim. Pentru instrucțiuni mai detaliate, capturi de ecran și sfaturi pentru un anumit instrument, urmați linkurile pe care le-am listat mai jos.
-
Pentru a ascundeparțial un activ, faceți clic pe activ astfel încât să fie evidențiat, apoi glisați barele laterale înainte și înapoi.

-
Pentru a scindaun activ în două sau mai multe secțiuni, faceți clic pe activ astfel încât să fie evidențiat, mutați căutătorul (linia verticală albă cu cercul deasupra) astfel încât să fie poziționat acolo unde doriți să decupați miniatura, apoi faceți clic pe butonul scindare.

-
Pentru a ștergeelementele media din cronologie, faceți clic pe activ astfel încât să fie evidențiat, apoi faceți clic pe tasta de ștergere de pe tastatura dispozitivului.

-
Pentru a mări și a micșora cronologia,utilizați butoanele plus și minus. Alternativ, puteți utiliza și butonul mod ecran complet.

-
Pentru a trunchia, a se potrivi și a accesa mai multe instrumente de editare, utilizați bara de instrumente flotantă. Faceți clic pe activul din cronologie, apoi faceți clic pe o opțiune din bara de instrumente flotantă. Butonul cu trei puncte va afișa opțiunile de rotire, răsturnare și imagine în imagine.
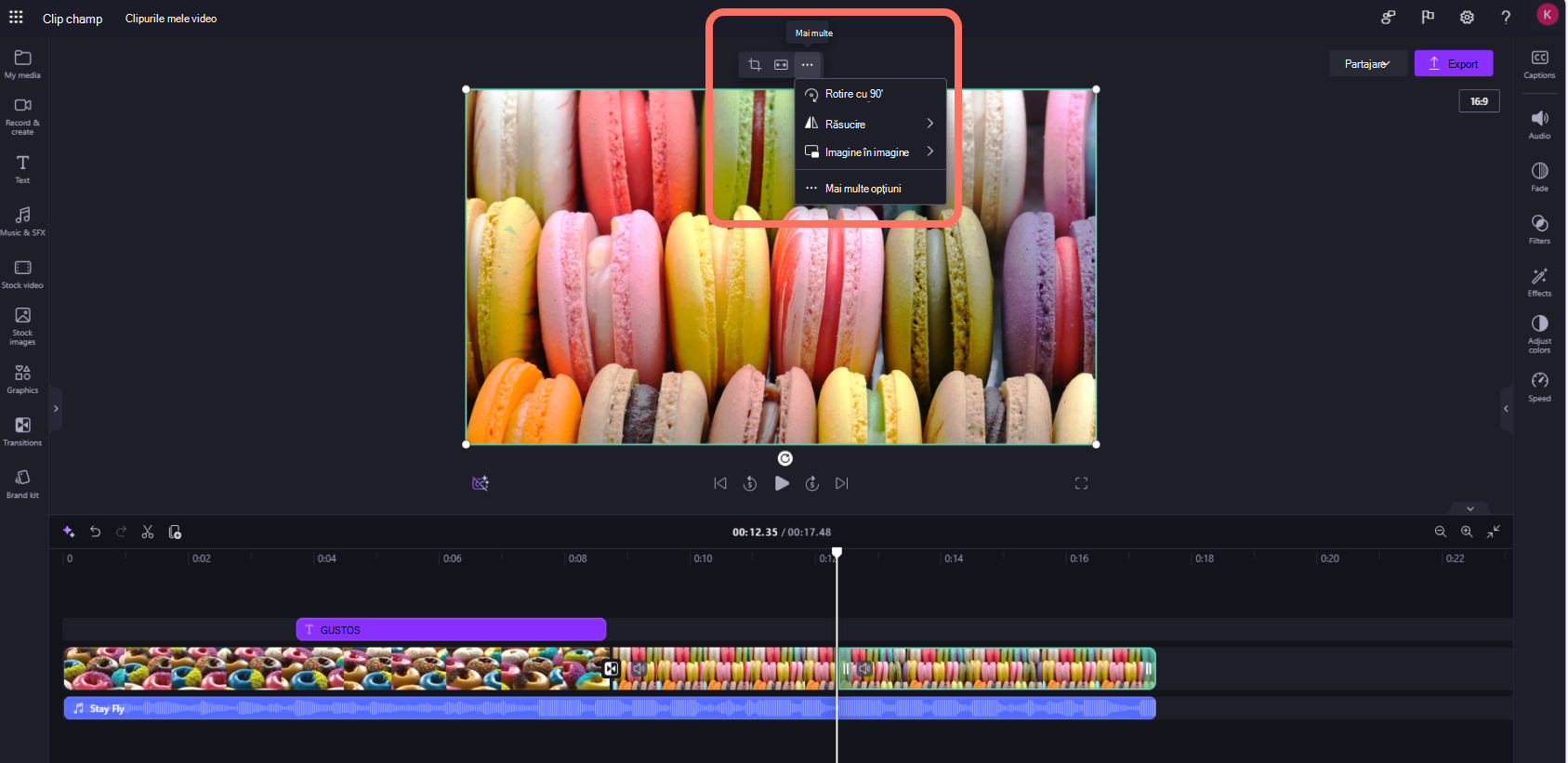
-
Pentru a adăuga estompări, filtre,efecte, a ajusta culori, viteză și volum, utilizați panoul de proprietăți.

-
Pentru a adăuga text la videoclip, faceți clic pe fila text de pe bara de instrumente, apoi glisați și fixați un activ text în cronologie deasupra videoclipului. Utilizați fila text din panoul de proprietăți pentru a edita și a particulariza textul.

-
Pentru a adăuga videoclipuri bursiere, faceți clic pe fila videoclipului bursier de pe bara de instrumente. Glisați și fixați un videoclip bursier în cronologie.

-
Pentru a adăuga imagini bursiere, faceți clic pe fila imagine bursieră de pe bara de instrumente. Glisați și fixați o imagine bursieră în cronologie.

-
Pentru a exporta un videoclip, faceți clic pe butonul de export, apoi alegeți o rezoluție video. Selectați dintre 480p, 720p, 1080p și 4K.

-
Pentru a redeschide un videoclip, selectați proiectul pe pagina de pornire. Videoclipul se va deschide automat de unde ați rămas. Videoclipurile pe care le editați sunt salvate automat în timp ce lucrați, deci nu este nevoie să le salvați înainte de a ieși.
-
Rețineți că este IMPORTANT să păstrați fișierele video, imagine și audio sursă, adică fișierele originale pe care le-ați adăugat. Clipchamp nu încarcă videoclipurile pe un server pentru procesare. În schimb, le procesează local pe computer. Pentru a realiza acest lucru, se utilizează tehnologii moderne care îi permit să ruleze un pic ca un hibrid între o aplicație online și o aplicație desktop. Această tehnologie unică face Clipchamp rapid și privat. Totuși, va trebui să vă asigurați că fișierele nu sunt eliminate din folderul de active al proiectului din OneDrive sau SharePoint. În caz contrar, este posibil să vi se solicite să legați din nou fișierele , prin urmare, nu ștergeți fișierele originale.










