Important: Informațiile din acest articol se aplică la Clipchamp pentru conturile personale. Pentru a afla cum să accesați în schimb versiunea de la locul de muncă a Clipchamp, consultați aceste Întrebări frecvente.
Clipchamp este un produs Microsoft și toți utilizatorii Clipchamp vor solicita un cont Microsoft pentru a se conecta. Dacă nu ați făcut deja acest lucru, conectați-vă contul Clipchamp cu contul Microsoft personal sau de familie astăzi, pentru o experiență fără întreruperi în timp ce utilizați editorul video împreună cu alte produse Microsoft, cum ar fi OneDrive.
Pentru utilizatorii Clipchamp existenți cu o conectare la un cont non-Microsoft, cum ar fi Google sau e-mailul, conectați-vă contul Microsoft personal sau al familiei pentru acces la abonamentele plătite. Utilizatorii Clipchamp existenți vor putea face upgrade la planul premium doar după conectarea unui cont Microsoft.
Pentru a utiliza aplicația desktop Clipchamp pentru Windows 10 și Windows 11, veți avea nevoie și de un cont Microsoft.
Aflați mai multe în secțiunile următoare:
Cum să conectați un cont Microsoft la un cont Clipchamp existent
1. Pe pagina de pornire Clipchamp, selectați pictograma de profil din colțul din dreapta sus
Alternativ, puteți selecta setări și în partea din stânga jos a paginii de pornire Clipchamp.
Acest lucru vă va conduce la setările contului dvs.
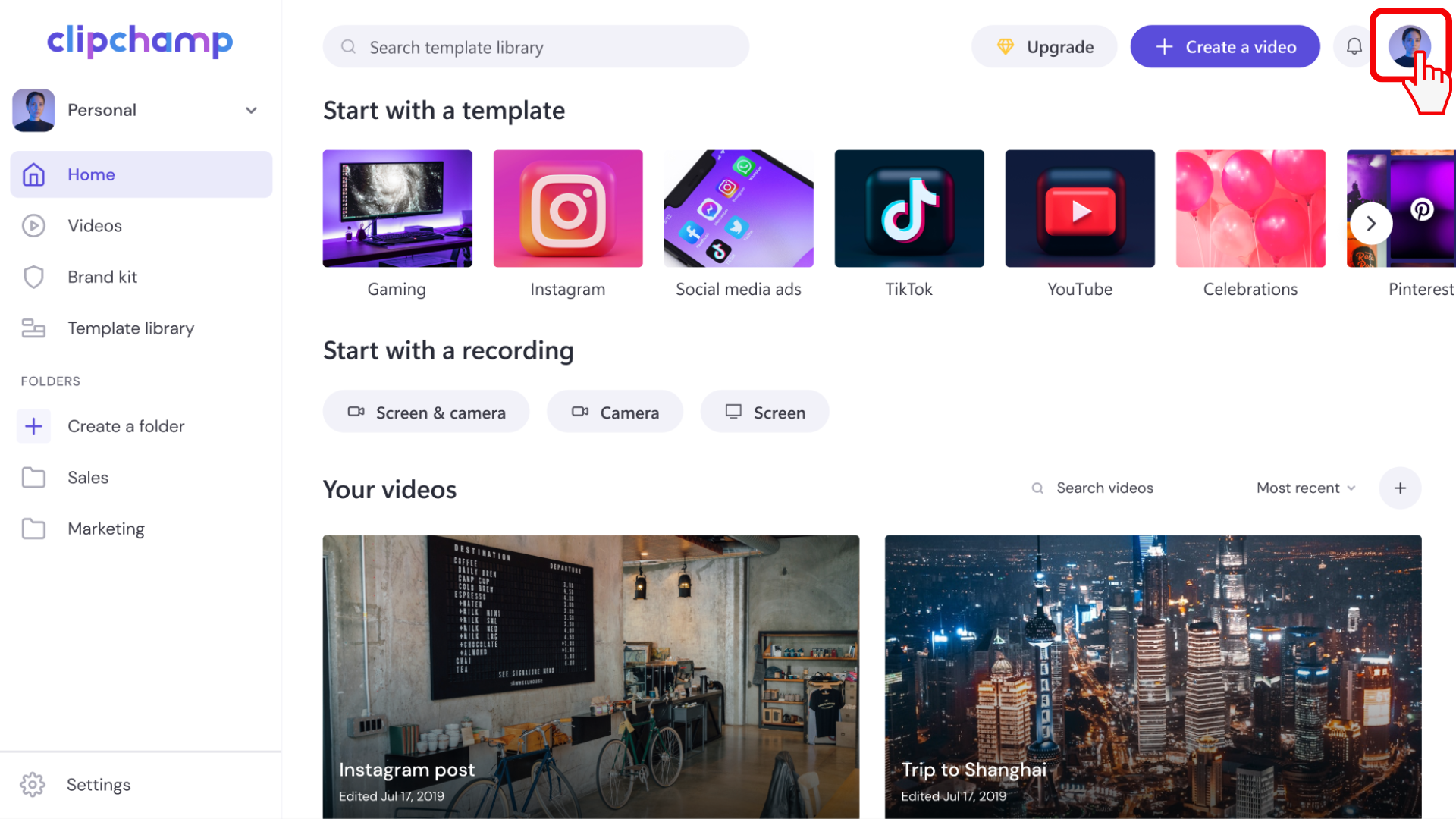
2. Sub Opțiuni de conectare, selectați Conectați contul Microsoft personal
Dacă nu există încă niciun cont Microsoft conectat la acest cont Clipchamp, veți vedea un buton "Conectați contul Microsoft personal" pe pagina de profil.
Selectați-o, apoi conectați-vă la contul Microsoft și urmați solicitările de pe ecran.
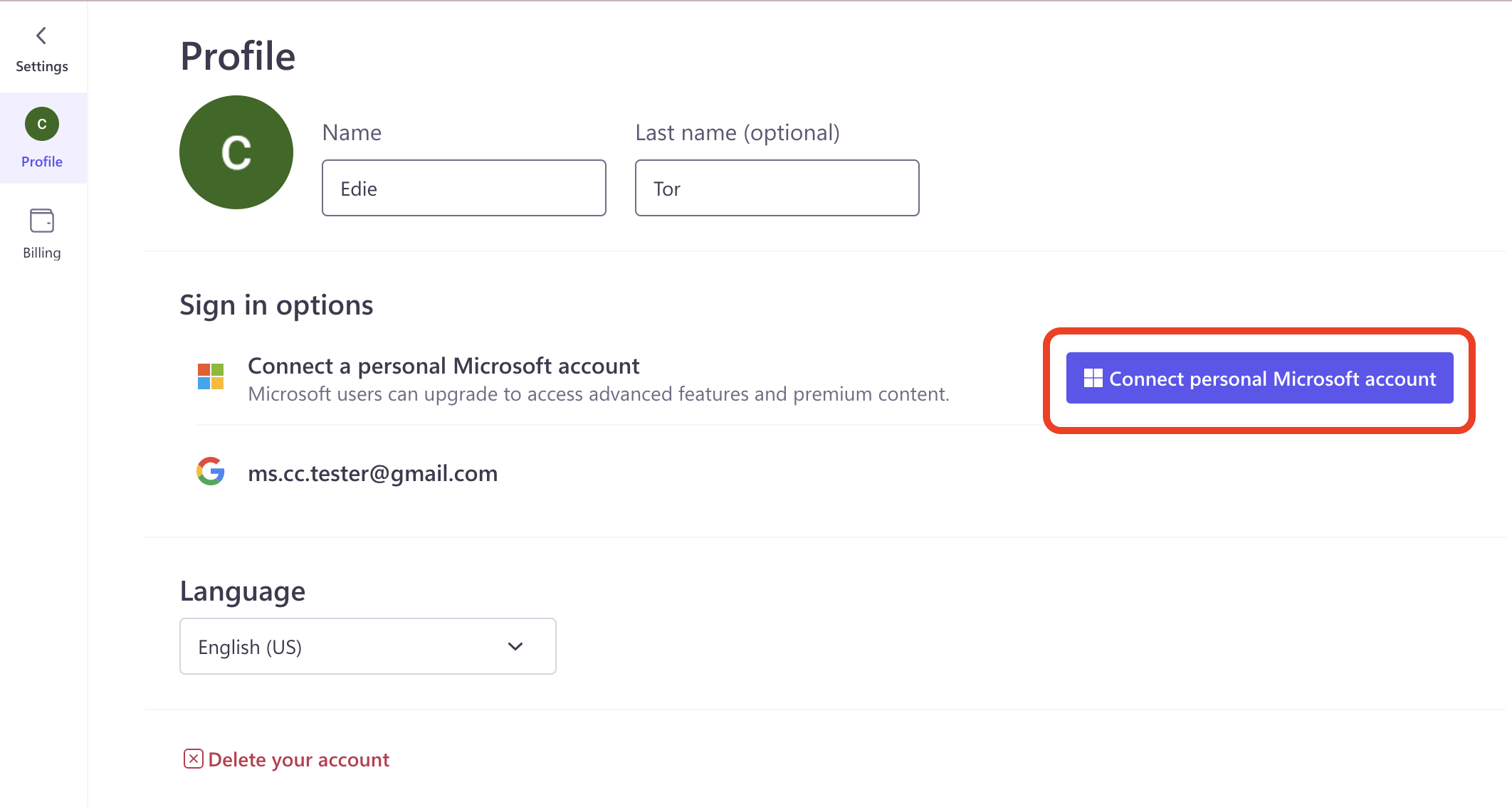
3. Conectați-vă la contul dvs. Microsoft
Utilizând un e-mail, un telefon sau un nume Skype, conectați-vă la contul Microsoft sau faceți clic pe opțiunile de conectare.
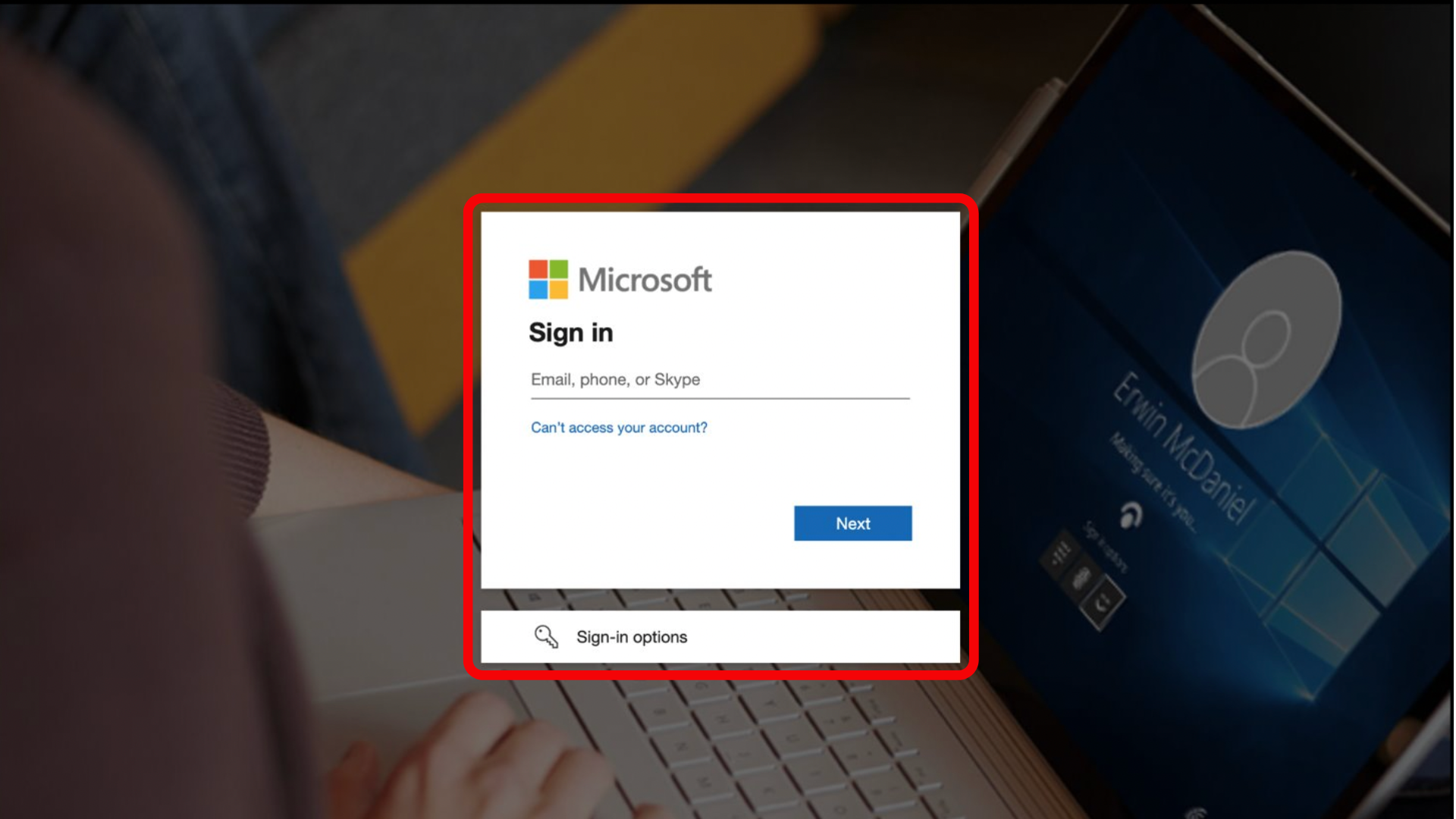
Conectarea unui cont Microsoft la Clipchamp - depanare
Nu am un cont Microsoft. Ce să fac?
Dacă nu aveți încă un cont Microsoft, puteți crea unul gratuit și puteți utiliza adresa de e-mail existentă (incl. Gmail, Yahoo sau alt furnizor). Selectați Opțiuni de conectare pentru a crea un cont nou și urmați instrucțiunile.
Nu îmi pot conecta contul Microsoft
Dacă aveți probleme la conectarea ID-ului Microsoft la contul Clipchamp, iată câteva sfaturi pentru a remedia problema:
-
Asigurați-vă că încercați să conectați un cont Microsoft personal sau de familie , deoarece această acțiune nu poate fi efectuată cu un cont de la locul de muncă sau de la școală.
-
Asigurați-vă că v-ați conectat cu succes la contul Microsoft la care doriți să vă conectați Clipchamp și că nu ați văzut un mesaj de eroare în timpul încercării de conectare de la pasul 3 de mai sus.
-
Solicitați asistență echipei noastre de asistență prin chatul din cadrul aplicației. Aceștia sunt bucuroși să vă ajute și pot sugera pași de depanare suplimentari.
Cum se îmbină conturile Clipchamp
Dacă aveți un cont Clipchamp nou sau existent care este conectat deja la ID-ul Microsoft personal sau al familiei dvs., puteți îmbina un alt cont Clipchamp cu acesta.
Acest lucru este util dacă aveți un cont Clipchamp conectat la o conectare Microsoft și un alt cont Clipchamp conectat la o altă metodă de conectare, cum ar fi Google. Îmbinarea acestor conturi vă va permite să accesați toate proiectele de editare video într-un singur cont Clipchamp în browser (la app.clipchamp.com) și în aplicația desktop.
1. Conectați-vă la Clipchamp cu ID-ul Microsoft
Pentru a îmbina 2 conturi Clipchamp, conectați-vă la Clipchamp cu ID-ul Microsoft.
Apoi accesați pagina Profil de sub Setări, așa cum este descris mai sus.
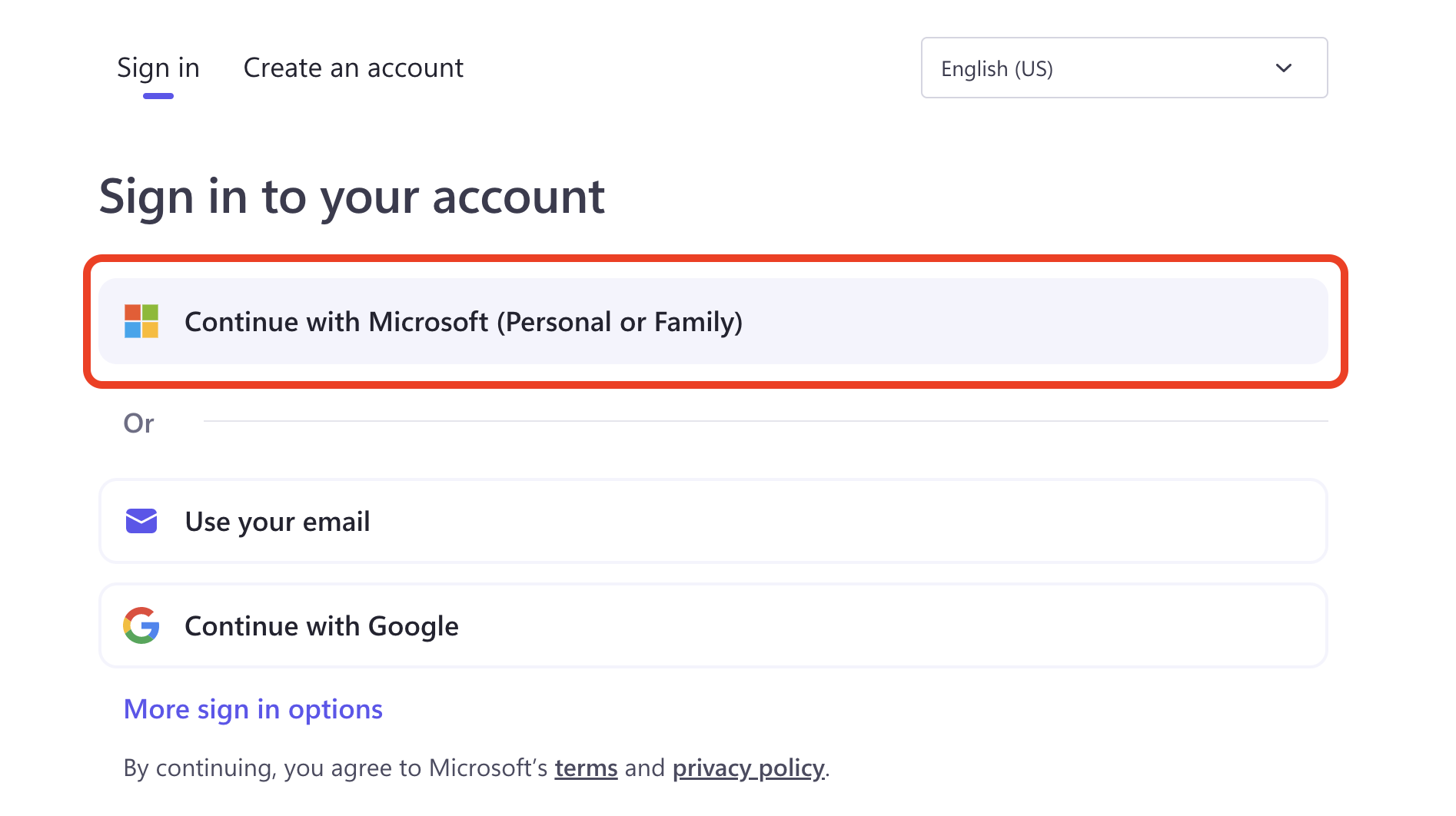
2. Selectați Îmbinare Clipchamp conturi din setările de profil
Pe pagina de setări de profil, selectați Îmbinare Clipchamp conturi.
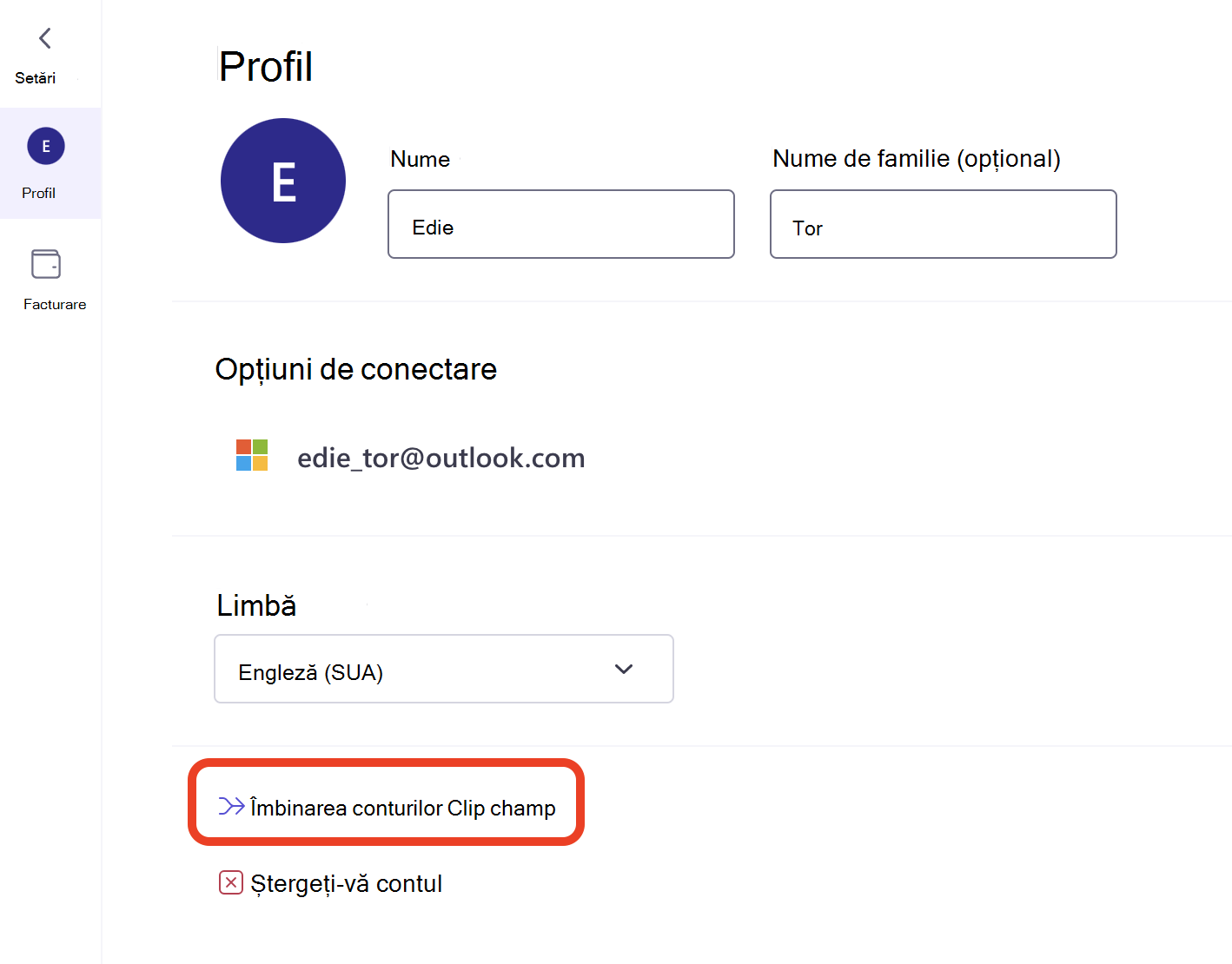
3. Selectați metoda de conectare pe care o utilizați în celălalt cont Clipchamp al dvs.
Pe ecranul următor, selectați metoda de conectare pe care ați utilizat-o până acum pentru a vă conecta la al doilea cont Clipchamp. Acest lucru va ajuta sistemul să îl identifice, astfel încât să se poată utiliza pentru îmbinarea contului.
4. Urmați solicitările pentru a vă conecta la celălalt cont Clipchamp al dvs.
Dacă acest pas reușește, veți vedea că celălalt cont Clipchamp este conectat acum.
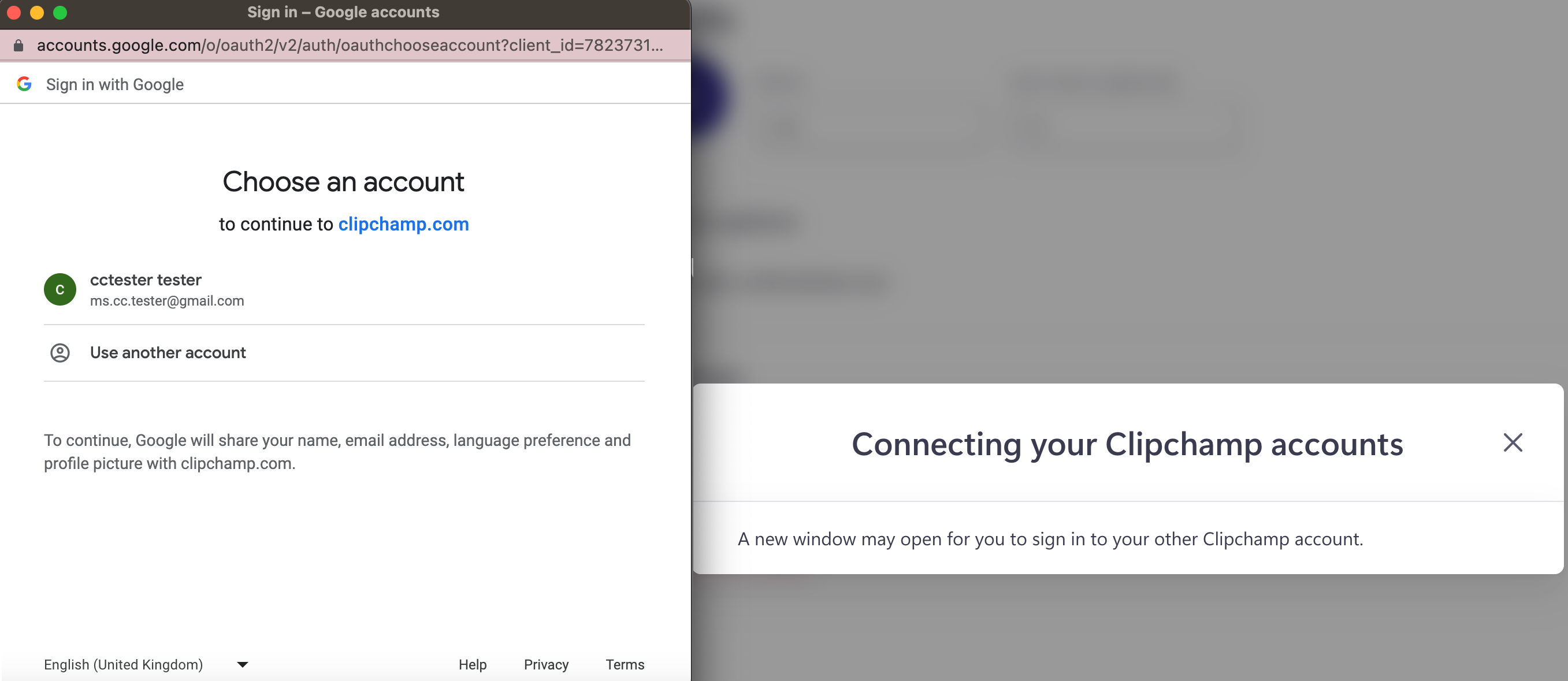
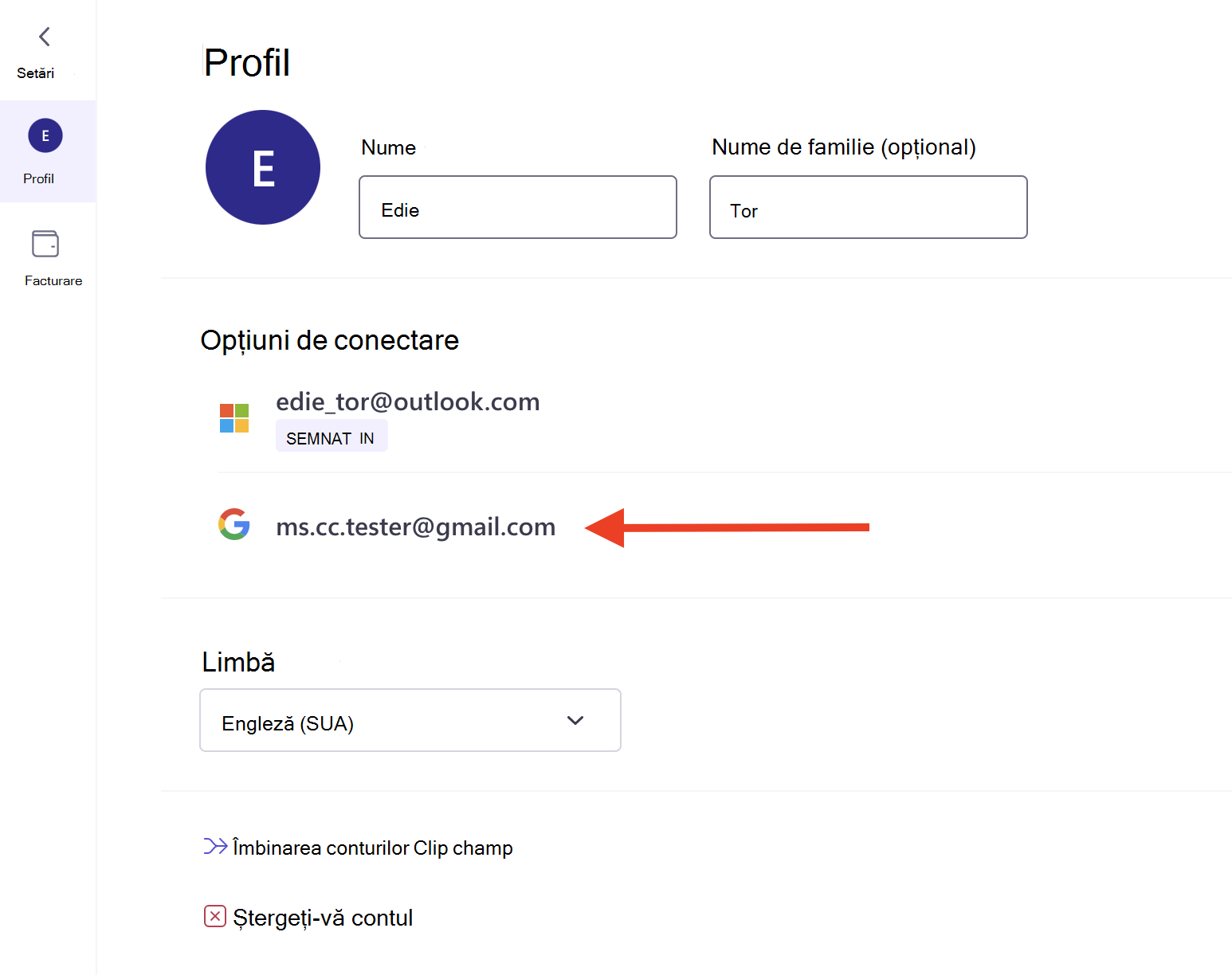
5. Accesați proiectele din ambele conturi în contul nou îmbinat
Când operațiunea de îmbinare este finalizată, puteți accesa proiectele de editare video ale ambelor conturi Clipchamp pe care le-ați combinat în contul nou îmbinat. Nu se pierd proiecte.
Proiectele din "al doilea cont" pe care l-ați îmbinat cu contul la care sunteți conectat sunt plasate într-un folder numit "implicit" în secțiunea Foldere din panoul lateral din partea stângă a paginii de pornire Clipchamp. Selectați folderul implicit pentru a accesa aceste proiecte.
De asemenea, puteți muta proiectele din folderul implicit în colecția principală de pe pagina de pornire. Pentru a face acest lucru, treceți cu indicatorul peste dala proiectului, selectați meniul care apare în partea din dreapta sus a dalei, apoi selectați Mutare.
Îmbinarea conturilor Clipchamp - depanare
Contul pe care încercați să-l legați nu este asociat cu un cont Clipchamp existent
Dacă sunteți conectat la Clipchamp cu contul dvs. Microsoft personal sau de familie, puteți conecta doar conturile Clipchamp existente.
De exemplu, dacă alegeți un cont Google care nu este asociat încă cu niciun cont Clipchamp, veți vedea o eroare ca aceasta:
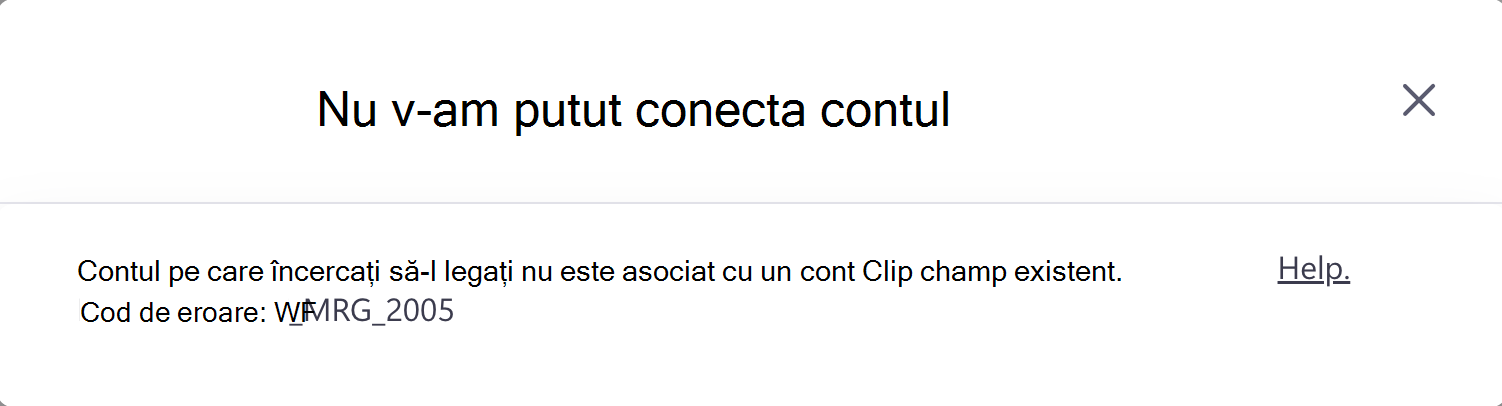
Nu puteți îmbina un cont Microsoft cu un alt cont Microsoft
Dacă încercați să îmbinați un cont Clipchamp care este deja asociat cu un alt cont Microsoft, îmbinarea nu va fi permisă.
Veți vedea o eroare ca aceasta:
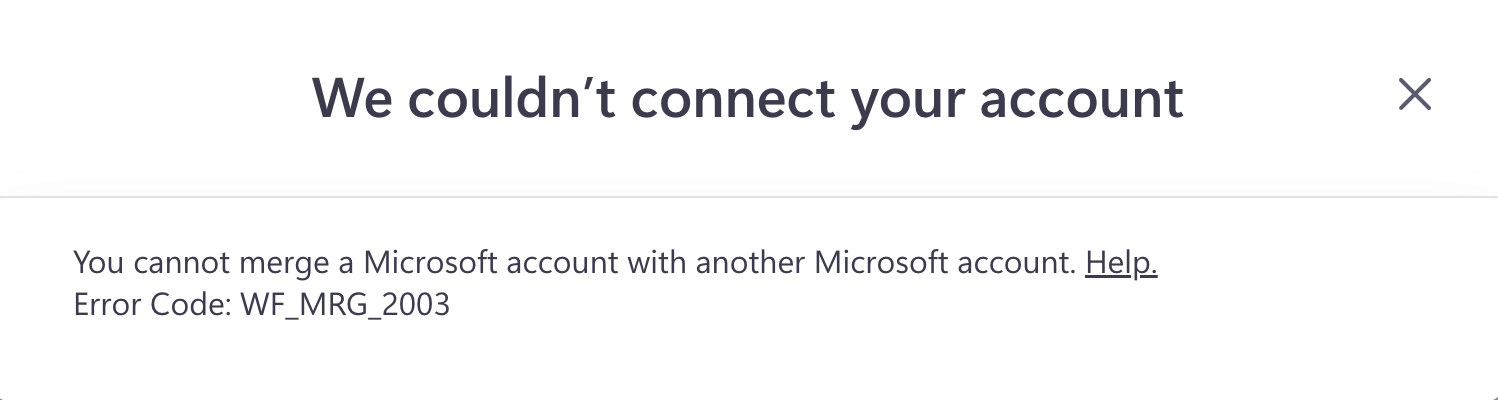
Această metodă de conectare este deja asociată contului dvs.
Dacă încercați să legați o metodă de conectare care este deja asociată contului Clipchamp, veți vedea această eroare.
Un exemplu este dacă ați încercat să conectați un cont Google care este deja asociat contului dvs. Clipchamp.
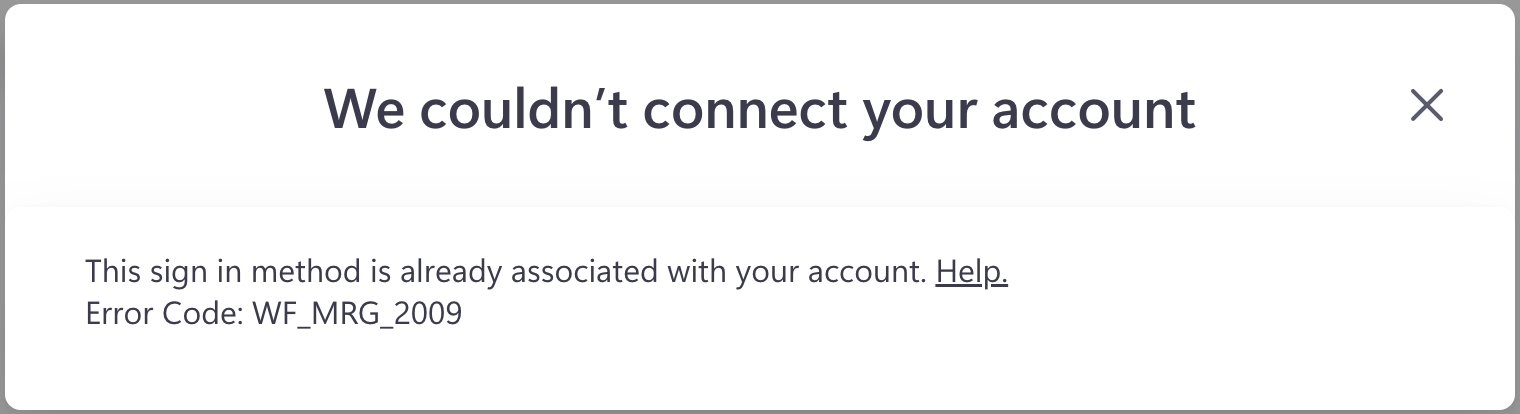
Totuși, ai probleme? Luați legătura cu noi trimițând un mesaj prin widgetul de chat din colțul din dreapta jos al Clipchamp.
Notă: Dacă utilizați un dispozitiv Windows, consultați acest articol .










