Rezumat
Problemele de imprimare pot fi dificile și problematice. Acest articol oferă câteva sfaturi pentru a le diagnostica și a le rezolva în Microsoft Edge.
Mai multe informații
O problemă de imprimare poate apărea din diverse motive. Acesta se poate afișa ca mesaj de eroare atunci când încercați să imprimați în browser sau când imprimanta nu răspunde.
Primul pas în rezolvarea problemelor de imprimare dinMicrosoft Edge este să determinați care componentă este sursa problemei. De obicei, sursa va fi una dintre următoarele:
-
Un document deteriorat sau o problemă cu site-ul web
-
Microsoft Edge sine
-
Driverul imprimantei
-
Sistemul de operare Windows
-
Conectivitate sau hardware
În loc să faceți presupuneri despre ceea ce cauzează problema de imprimare, abordați problema utilizând următorii pași de depanare metodici.
Pasul 1: Testarea imprimării de pe alte site-uri web sau documente
Un site web sau un document poate avea elemente grafice, fonturi sau cod deteriorate care pot fi cauza problemei de imprimare. Test pentru a vedea dacă Microsoft Edge imprimă corect pentru alte site-uri web sau documente:
-
Deschideți un site web sau un document online diferit de cel pe care nu îl puteți imprima.
-
Accesați Setări și altele > Imprimare sau apăsați Ctrl+P pentru a deschide caseta de dialog Imprimare.
-
Selectați imprimanta cu setările cu care ați încercat să imprimați anterior, apoi selectați Imprimare.
Dacă documentul se imprimă cu succes, poate sugera o problemă cu site-ul web sau documentul original pe care încercați să-l imprimați. În acest caz, problema poate fi cauzată de un element de stil de pe pagină. Pentru a încerca să eliminați elementele de stil ca cauză, urmați acești pași pentru a imprima doar o versiune simplă a paginii web sau a documentului online:
-
Deschideți site-ul web pe care doriți să-l imprimați.
-
Faceți clic pe pictograma Immersive Reader din bara de adrese.
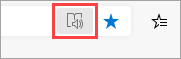
-
După ce site-ul web se deschide în modul de citire, încercați să-l imprimați din nou.
: Nu toate site-urile web sunt eligibile pentru citire în modul Immersive Reader. Pentru mai multe informații despre cum să utilizați Immersive Reader, consultați Utilizarea Immersive Reader în Microsoft Edge.
Dacă Microsoft Edge tot nu se poate imprima după ce încercați acest pas, treceți la pasul următor.
Pasul 2: Testarea imprimării din alte aplicații
Cunoașterea gradului de acoperire a problemei de imprimare vă va ajuta să aflați cauza principală. De exemplu, unele probleme de imprimare afectează doarMicrosoft Edge, în timp ce alte probleme de imprimare afectează mai multe programe bazate pe Windows sau pe toate.
Următoarele teste vă pot ajuta să determinați dacă această problemă implică programe diferite deMicrosoft Edge.
Testarea în Microsoft Word
-
Deschideți un document necompletat nou în Word.
-
În prima linie a documentului, tastați "=rand (10)" și apăsați pe ENTER pentru a insera 10 paragrafe de text eșantion.
-
Încercați să imprimați documentul Word.
Dacă documentul Word se imprimă, încercați să imprimați din WordPad sau din alte aplicații Office. Dacă nu puteți imprima din aceste aplicații, problema poate fi cu driverul imprimantei, hardware-ul, sistemul de operare Windows sau o problemă de conectivitate.
Pentru a rezolva aceste probleme, urmați pașii din Remedierea problemelor cu imprimarea și conectarea imprimantei în Windows.
Dacă puteți imprima cu alte programe decâtMicrosoft Edge, problema poate fi legată doar de Microsoft Edge sine. Treceți la pasul următor.
Pasul 3: Testați imprimarea cu cel mai recent driver de imprimantă
Dacă puteți imprima din toate aplicațiile, cu excepția Microsoft Edge, poate indica faptul că problema este cu browserul propriu-zis. Totuși, este posibil ca problemele cu driverul imprimantei să afecteze Microsoft Edge diferit față de alte programe, ceea ce poate indica faptul că trebuie să actualizați driverul imprimantei.
Pentru a verifica și a instala cea mai recentă versiune a driverului de imprimantă lansat de producătorul imprimantei, urmați pașii din Cum se instalează cel mai recent driver pentru imprimantă.
Diagnosticarea erorilor în examinarea înaintea imprimării
Dacă primiți un mesaj de eroare în caseta de dialog Imprimare care spune "Examinare înaintea imprimării nu a reușit", încercați următoarele pentru a rezolva problema.
Verificați imprimanta sau selectați o altă imprimantă. Este posibil ca imprimanta pe care ați ales-o să nu fie disponibilă sau să nu fie instalată corect.
Pentru a rezolva această eroare, încercați următoarele:
-
Selectați altă imprimantă, deoarece este posibil ca imprimanta selectată să nu fie disponibilă sau să nu fie conectată.
-
Încercați să redeschideți caseta de dialog Imprimare și să selectați din nou imprimanta. O problemă temporară de conectivitate poate interfera cu conectivitatea imprimantei.
Microsoft Edge nu poate afișa o examinare înaintea imprimării atunci când lipsește vizualizatorul DE PDF încorporat.
Pentru a rezolva această problemă, încercați următoarele opțiuni:
-
Opțiunea 1: Reîncercați imprimarea
-
Faceți clic pe Anulare dacă caseta de dialog Imprimare este încă deschisă.
-
Încercați să imprimați din nou apăsând Ctrl+P sau faceți clic dreapta pe pagină sau pe documentul online, apoi selectați Imprimare.
-
Selectați setările preferate în caseta de dialog Imprimare , apoi faceți clic pe Imprimare.
-
-
Opțiunea 2: repornițiMicrosoft Edge și reîncercați imprimarea
-
Închideți fereastra curentă Microsoft Edge.
-
Lansați o sesiune de Microsoft Edge nouă făcând clic pe pictograma Microsoft Edge din bara de activități Windows sau căutând-o în meniul Start.
-
Navigați la pagina sau la documentul online pe care încercați să-l imprimați.
-
Apăsați Ctrl+P sau faceți clic dreapta pe pagină, apoi selectați Imprimare.
-
Selectați setarea preferată în caseta de dialog Imprimare , apoi faceți clic pe Imprimare.
-
Examinarea înaintea imprimării nu a reușit
Pentru a remedia această eroare, încercați opțiunile de mai jos.
-
Opțiunea 1: Reîncercați imprimarea
-
Faceți clic pe Anulare dacă caseta de dialog Imprimare este încă deschisă.
-
Încercați să imprimați din nou site-ul web apăsând Ctrl+P sau faceți clic dreapta pe pagină sau pe documentul online, apoi selectați Imprimare.
-
Selectați setarea preferată în caseta de dialog Imprimare , apoi faceți clic pe Imprimare.
-
-
Opțiunea 2: încercați să reporniți Microsoft Edge și să imprimați din nou
-
Închideți fereastra curentă de Microsoft Edge.
-
Începeți o nouă sesiune de Microsoft Edge.
-
Navigați la pagina sau la documentul online pe care încercați să-l imprimați.
-
Apăsați Ctrl+P sau faceți clic dreapta pe pagină sau pe documentul online, apoi selectați Imprimare.
-
Selectați setările preferate în caseta de dialog Imprimare , apoi faceți clic pe Imprimare.
-
Întrebări frecvente despre imprimare
Dacă problema de imprimare cu care vă confruntați nu poate fi rezolvată utilizând pașii de mai sus, accesați documentația Întrebări frecvente despre imprimare pentru ajutor suplimentar.
Contactați-ne
Dacă încă întâmpinați probleme de imprimare în Microsoft Edge, oferiți-ne feedback selectând Setări și altele > Ajutor și feedback > Trimiteți feedback.
Atunci când raportați o problemă, asigurați-vă că includeți următoarele detalii:
-
O descriere a erorii
-
Site-ul web sau documentul pe care încercați să-l imprimați
-
Pașii pe care i-ați efectuat înainte de problema apărută
-
Imprimanta pe care o utilizați










