Pe măsură ce baza de date se dezvoltă, găsirea anumitor înregistrări va implica mai mult decât o privire rapidă într-o foaie de date. În acest articol, aflați cinci modalități de a găsi anumite înregistrări în funcție de necesitățile dvs.
Ce intenționați?
Parcurgeți toate înregistrările
Puteți parcurge înregistrările utilizând tasta TAB atunci când doriți să parcurgeți o singură înregistrare o dată, în ordine, pentru a găsi o anumită înregistrare. De asemenea, puteți naviga prin înregistrările dintr-un tabel dintr- vizualizare Foaie de date utilizând butoanele de navigare în înregistrări. Butoanele de navigare în înregistrări sunt disponibile în partea de jos a tabelului sau formularului.
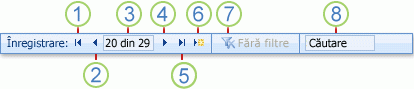
1. Salt la prima înregistrare
2. Salt la înregistrarea anterioară
3. Caseta Înregistrare curentă
4. Salt la înregistrarea următoare
5. Salt la ultima înregistrare
6. Deschideți o înregistrare nouă (necompletată)
7. Indicator filtru
8. Caseta Căutare
Note:
-
Când faceți clic în caseta Înregistrare curentă , puteți să tastați un număr de înregistrare, apoi să apăsați enter pentru a naviga la acea înregistrare. Numărul înregistrării este contorizat secvențial de la începutul formularului sau foii de date. Nu corespunde niciunei valori de câmp.
-
Pentru a afla dacă s-a aplicat un filtru, consultați butonul indicatorului de filtrare. Dacă nu există niciun filtru aplicat sau toate filtrele au fost șterse, se afișează Fără filtru. Atunci când afișează Filtrat, puteți face clic pe acest buton pentru a elimina filtrul. În mod similar, atunci când afișează Nefiltrat, puteți face clic pe acest buton pentru a aplica ultimul filtru pe care l-ați utilizat, dacă există.
-
Atunci când introduceți text în caseta Căutare , prima valoare corespunzătoare este evidențiată în timp real pe măsură ce introduceți fiecare caracter. Puteți utiliza această caracteristică pentru a căuta rapid o înregistrare cu o valoare corespunzătoare.
Deplasarea la o anumită înregistrare
Puteți să accesați o anumită înregistrare în Access atunci când știți ce înregistrare doriți să găsiți. Caseta Salt la vă permite să alegeți o anumită înregistrare dintr-o listă verticală și este adăugată de obicei la formulare.

-
Pentru a naviga la o anumită înregistrare, faceți clic pe săgeata din partea dreaptă a casetei Salt la , apoi selectați o înregistrare din lista verticală.
Notă: Dacă știți primele caractere ale înregistrării la care doriți să navigați, puteți tasta acele caractere în caseta Salt la pentru a vă ajuta să găsiți rapid acea înregistrare.
Caseta Salt la afișează doar datele suficiente pentru a identifica în mod unic fiecare înregistrare. Atunci când selectați o înregistrare din listă, Access afișează restul de date ale înregistrării respective în zona principală a formularului.
Căutarea unei anumite înregistrări
Puteți căuta o anumită înregistrare într-un tabel sau formular utilizând fila Găsire din caseta de dialog Găsire și înlocuire . Aceasta este o alegere eficientă pentru găsirea unei anumite înregistrări atunci când înregistrarea pe care doriți să o găsiți îndeplinește anumite criterii, cum ar fi termenii de căutare și operatorii de comparație, cum ar fi "este egal cu" sau "conține".
Notă: Puteți utiliza caseta de dialog Găsire și înlocuire doar dacă tabelul sau formularul afișează în prezent date. Acest lucru este valabil chiar dacă nu există înregistrări vizibile, deoarece s-a aplicat un filtru.
-
Deschideți tabelul sau formularul, apoi faceți clic pe câmpul în care doriți să căutați.
-
Pe fila Pornire, în grupul Găsire, faceți clic pe Găsire sau apăsați Ctrl+F.
Apare caseta de dialog Găsire și înlocuire , cu fila Găsire selectată.
-
În caseta De căutat , tastați valoarea pentru care doriți să căutați.
-
Pentru a modifica câmpul în care doriți să căutați sau pentru a căuta în întregul tabel subiacent, faceți clic pe opțiunea corespunzătoare din lista Privire în .
Sfat: Lista Potrivire reprezintă operatorul de comparație (cum ar fi "este egal cu" sau "conține"). Pentru a extinde căutarea, în lista Potrivire , faceți clic pe Orice parte din câmp.
-
În lista Căutare, selectați Toate, apoi faceți clic pe Următorul găsit.
-
Atunci când elementul pentru care căutați este evidențiat, faceți clic pe Anulare în caseta de dialog Găsire și înlocuire pentru a închide caseta de dialog. Înregistrările care se potrivesc condițiilor dvs. sunt evidențiate
Pentru mai multe informații despre cum să utilizați caseta de dialog Găsire și înlocuire , consultați articolul Utilizarea casetei de dialog Găsire și înlocuire pentru a modifica datele.
Filtrați pentru a vedea un număr limitat de înregistrări
Puteți filtra pentru a vedea un număr limitat de înregistrări atunci când doriți să vedeți doar înregistrările care satisfac anumite criterii și operatori de comparație. De exemplu, pentru a restrânge rapid înregistrările afișate, faceți clic dreapta pe un câmp a cărui valoare doriți să o potriviți, apoi selectați Este egal cu, Nu este egal cu, Conține sau Nu conține în partea de jos a meniului de comenzi rapide. Un filtru poate fi activat sau dezactivat, ceea ce vă ajută să comutați între vizualizările filtrate și nefiltrate ale acelorași date. Spre deosebire de căutare, un filtru limitează doar înregistrările care sunt afișate.
-
Pentru a aplica un filtru care se bazează pe o selecție, deschideți un tabel sau un formular.
-
Pentru a vă asigura că tabelul sau formularul nu este deja filtrat, pe fila Pornire , în grupul Sortare & Filtrare , faceți clic pe Complex, apoi pe Golire totală filtre, dacă acea comandă este disponibilă.
-
Navigați la înregistrarea care conține valoarea pe care doriți să o utilizați ca parte a filtrului, apoi faceți clic în interiorul coloanei (în Vizualizarea foaie de date) sau al controlului (în vizualizarea Formular, Raport sau Aspect). Pentru a filtra pe baza unei selecții parțiale, selectați doar caracterele dorite.
-
Pe fila Pornire , în grupul Sortare & Filtru , faceți clic pe Selecție, apoi faceți clic pe filtrul pe care doriți să-l aplicați.
-
Pentru a filtra alte câmpuri pe baza unei selecții, repetați pașii 3 și 4.
Pentru mai multe informații despre cum să aplicați un filtru, consultați articolul Aplicarea unui filtru pentru a vizualiza înregistrările selectate dintr-o bază de date Access.
Create unei interogări pentru a găsi o anumită înregistrare
Tehnicile pe care le puteți utiliza pentru a căuta și a filtra înregistrări sunt foarte utile pentru găsirea unor înregistrări specifice pentru cazul respectiv. Totuși, se recomandă să efectuați cu regularitate aceeași operațiune de căutare sau filtrare. În loc să reproduceți un set de pași de căutare și filtrare de fiecare dată, puteți crea o interogare. O interogare este un mod puternic și flexibil de a găsi anumite înregistrări, deoarece vă permite să efectuați căutări particularizate, să aplicați filtre particularizate și să sortați înregistrări. Vă puteți construi propriile interogări pentru a vă ajuta să vă concentrați asupra anumitor înregistrări și să răspundeți la anumite întrebări. Odată creată, o interogare poate fi salvată și reutilizată și, de asemenea, poate fi utilizată în construirea de formulare și rapoarte.
Atunci când utilizați o interogare pentru a căuta sau a filtra, utilizați criterii bazate pe tipul de date pentru care căutați. Tipuri diferite de informații sunt stocate ca tipuri diferite de date. De exemplu, zilele de naștere sunt stocate ca date de dată/oră, în timp ce numele sunt stocate ca date text.
Uneori, nu puteți găsi o anumită înregistrare care știți că există. Acest lucru se poate întâmpla dacă vizualizați înregistrări într-un formular sau într-o interogare care nu afișează anumite înregistrări din cauza valorii unui anumit câmp. Următorul exemplu vă arată cum să utilizați o interogare pentru a găsi înregistrări.
Să presupunem că utilizați o bază de date creată utilizând șablonul Probleme Access pentru a urmări problemele. Tabelul Probleme are un câmp denumit Stare, care indică dacă o anumită problemă este activă, rezolvată sau închisă. Puteți crea o interogare care afișează problemele a căror stare este închisă, urmând acești pași:
-
În fila Creare, în grupul Interogări, faceți clic pe Proiectare interogare.
-
Faceți dublu clic pe Probleme, apoi faceți clic pe Închidere.
-
În proiectantul de interogări, faceți dublu clic pe asterisc (*) în tabelul Probleme . Acest lucru vă ajută să vă asigurați că interogarea va afișa toate câmpurile din înregistrările pe care le returnează.
Probleme.* apare în prima coloană a grilei de proiectare, în rândul Câmp . Acest lucru indică faptul că ar trebui returnate toate câmpurile din tabelul Probleme.
-
În proiectantul de interogări, faceți dublu clic pe Stare în tabelul Probleme .
Starea apare în a doua coloană din grila de proiectare, în rândul Câmp .
-
În a doua coloană a grilei de proiectare, debifați caseta de selectare din rândul Afișare . Acest lucru vă ajută să vă asigurați că interogarea nu afișează câmpul Stare.
Dacă nu debifați caseta de selectare Afișare din coloana Stare, câmpul Stare se va afișa de două ori în rezultatele interogării.
-
În a doua coloană a grilei de proiectare, în rândul Criterii , tastați ="Închis". Acesta este criteriul dvs. de căutare. Astfel vă asigurați că interogarea va returna doar înregistrările în care valoarea Stare este "Închis".
Notă: În acest exemplu, se utilizează un singur criteriu de căutare. Puteți utiliza mai multe criterii de căutare pentru orice căutare dată, adăugând criterii în mai multe câmpuri și utilizând rândul sau și rândurile suplimentare de mai jos sau.
Interogarea este gata de rulare și arată astfel:
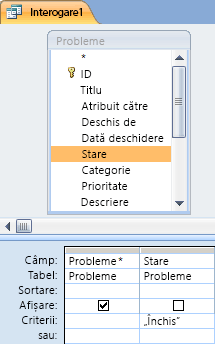
-
Pe fila Proiectare, în grupul Rezultate, faceți clic pe Rulare.
Notă: Dacă nu ați început deja să urmăriți probleme și, prin urmare, aveți date în tabelul Probleme și ați setat starea a cel puțin o problemă la "Închis", interogarea nu va returna niciun rezultat. Cu toate acestea, puteți să salvați interogarea și să o utilizați în orice moment în viitor.
-
Apăsați CTRL+S pentru a salva interogarea.
-
În caseta de dialog Salvare ca , tastați un nume pentru interogare în câmpul Nume interogare , cum ar fi Probleme închise, apoi faceți clic pe OK.
Acum aveți o interogare care afișează problemele a căror stare este închisă.
Pentru a afla mai multe despre cum să creați interogări care să vă ajute să găsiți înregistrări, consultați articolul Create o interogare de selectare simplă.
Pentru a afla mai multe despre criteriile de căutare și filtrare, consultați articolul Exemple de criterii de interogare.










