Puteți utiliza macrocomenzi Access pentru a crea meniuri de comenzi rapide particularizate care apar atunci când faceți clic dreapta pe formulare, rapoarte sau controale individuale. De asemenea, puteți crea meniuri particularizate care apar pe Panglică pentru anumite formulare sau rapoarte.
Pentru a crea un meniu utilizând macrocomenzi, efectuați trei pași principali:
-
Create un obiect macrocomandă cu submacrocomanzi care conțin comenzile de meniu.
-
Create alt obiect de macrocomandă care creează meniul propriu-zis.
-
Atașați meniul la un control, la un formular, la un raport sau la baza de date ca întreg.
Secțiunile următoare vă ajută să parcurgeți în detaliu acești pași.
Sfat: Dacă doriți să aflați cum să creați meniuri de comenzi rapide particularizate în Access utilizând cod Visual Basic for Applications (VBA), consultați articolul Create unui meniu de comenzi rapide pentru un formular, un control de formular sau un raport.
Pasul 1: Create un obiect macrocomandă cu submacrocomanzi care conțin comenzile de meniu
În acest pas, creați un obiect de macrocomandă cu submacrocomanda, fiecare submacrocomanda fiind o comandă separată în meniul de comenzi rapide.
Ce este o submacrocomanda?
Puteți utiliza o submacrocomanda dintr-un obiect de macrocomandă pentru a defini un set de acțiuni de macrocomenzi. Submacrocomele dintr-un obiect de macrocomandă pot fi apelate separat de diverse evenimente de control și obiect. Fiecare submacros individual dintr-un obiect de macrocomandă are un nume unic și poate conține una sau mai multe acțiuni de macrocomandă.
-
În fila Creare, în grupul Macrocomenzi și cod, faceți clic pe Macrocomandă.
-
Pentru fiecare comandă pe care o doriți în meniul de comenzi rapide particularizat:
-
Adăugați o instrucțiune Macrocomandă submacrocomanda la fereastra de proiectare a macrocomenzii și denumiți submacrocomanda pe care doriți să o afișați în meniul de comenzi rapide (de exemplu, "Imprimare" sau "Reîmprospătare").
Sfat: Pentru a crea o tastă de acces astfel încât să puteți utiliza tastatura pentru a alege comanda, tastați un ampersand (&) înainte de litera care doriți să fie tasta de acces din numele comenzii (de exemplu, "&Reîmprospătare"). Această literă va fi subliniată în meniu.
-
În cadrul submacrocomandei, selectați prima acțiune pe care doriți să o efectuați atunci când faceți clic pe comanda din meniul de comenzi rapide.
-
Dacă există mai multe acțiuni care doriți să aibă loc atunci când selectați această comandă, adăugați-le ca acțiuni de macrocomandă separate în cadrul aceluiași submacrocomanda.
-
-
Salvați și denumiți obiectul macrocomandă, de exemplu, mcrShortcutMenuCommands.
Ilustrația următoare afișează un exemplu de obiect macrocomandă cu trei submacrocomande pentru un meniu particularizat sau un meniu de comenzi rapide.
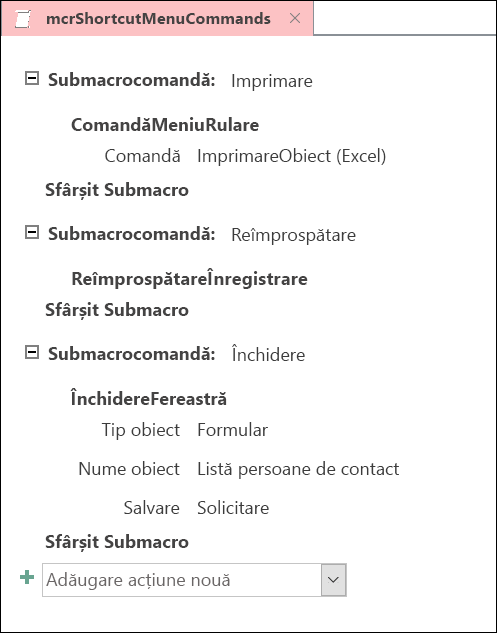
Pasul 2: Create al doilea obiect de macrocomandă care creează meniul
Acest pas poate părea redundant, dar pentru a crea meniul de comenzi rapide din obiectul de macrocomandă pe care l-ați creat la Pasul 1, trebuie să creați un al doilea obiect de macrocomandă care conține acțiunea de macrocomandă AdăugareMeniu. Această acțiune de macrocomandă se numește uneori "macrocomandă de meniu".
-
În fila Creare, în grupul Macrocomenzi și cod, faceți clic pe Macrocomandă.
-
În caseta combo Adăugare acțiune nouă din fereastra de proiectare a macrocomenzii, selectați AdăugareMeniu.
-
În caseta argument Nume meniu pentru acțiunea de macrocomandă AdăugareMeniu , tastați numele meniului (de exemplu, "Comenzi formular"). Acest argument nu este obligatoriu, dar este recomandat dacă, la Pasul 3, intenționați să adăugați meniul la o filă din Panglică (cum ar fi fila Programe de completare a unui formular sau raport). Dacă meniul este adăugat ca meniu de comenzi rapide în Pasul 3, argumentul Nume meniu este ignorat.
-
În caseta argument Nume macrocomandă meniu , introduceți numele obiectului de macrocomandă pe care l-ați creat la Pasul 1.
-
Salvați și denumiți acest al doilea obiect de macrocomandă, de exemplu , mcrAddShortcutMenu.
Următoarea ilustrație afișează un exemplu de obiect de macrocomandă de meniu care creează meniul pe care l-am proiectat la Pasul 1.
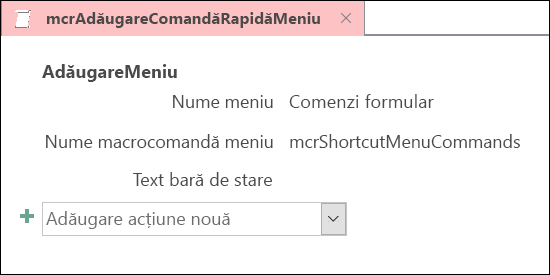
Pasul 3: Atașarea meniului la un control, formular, raport sau bază de date
În funcție de locul în care doriți să apară meniul, utilizați una sau mai multe dintre următoarele proceduri.
Adăugarea meniului la fila Add-Ins a unui formular sau raport
Utilizați această procedură dacă doriți ca meniul să apară pe fila Programe de completare pentru un anumit formular sau raport.
-
În Panoul de navigare, faceți clic dreapta pe formularul sau raportul în care doriți să apară meniul, apoi faceți clic pe Vizualizare proiect.
-
În fila Proiect, în grupul Instrumente, faceți clic pe Foaie de proprietăți.
-
Selectați întregul obiect selectând Formular sau Raport din lista din partea de sus a panoului de activități Foaie de proprietăți.
-
Pe fila Altele din Foaia de proprietăți, în caseta proprietății Bară de meniuri , tastați numele obiectului macrocomandă pe care l-ați creat la Pasul 2 (în acest exemplu, "mcrAddShortcutMenu").
-
Salvați modificările din formular sau raport.
Data viitoare când deschideți formularul sau raportul, fila Programe de completare apare în panglică. Faceți clic pe filă pentru a vedea meniul, așa cum se arată în ilustrația următoare:
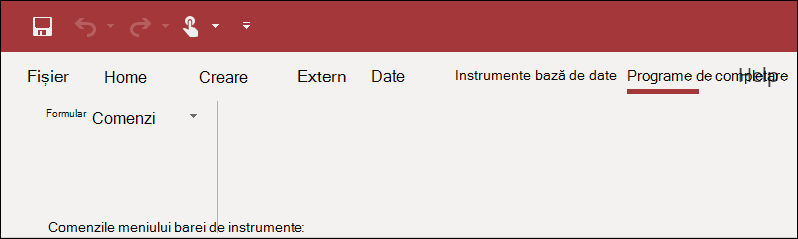
Pentru mai multe informații despre tehnicile de particularizare a Panglicii, cum ar fi adăugarea de file particularizate sau ascunderea filelor implicite, consultați articolul Create o panglică particularizată în Access.
Adăugarea meniului ca meniu de comenzi rapide pentru un formular, raport sau control
Utilizați această procedură dacă doriți ca meniul să apară atunci când faceți clic dreapta pe un anumit formular, raport sau control.
-
În Panoul de navigare, faceți clic cu butonul din dreapta pe formularul sau raportul în care doriți să apară meniul de comenzi rapide, apoi faceți clic pe Vizualizare proiect.
-
În fila Proiect, în grupul Instrumente, faceți clic pe Foaie de proprietăți.
-
Selectați controlul sau obiectul la care doriți să atașați meniul de comenzi rapide.
Pentru a selecta întregul obiect, selectați Formular sau Raport din lista din partea de sus a panoului de activități Foaie de proprietăți.
-
Pe fila Altele din Foaia de proprietăți, în caseta proprietății Bară de meniuri de comenzi rapide , tastați numele obiectului macrocomandă pe care l-ați creat la Pasul 2 (în acest exemplu, "mcrAddShortcutMenu").
-
Asigurați-vă că proprietatea Meniu de comenzi rapide este setată la Da.
-
Salvați modificările din formular sau raport.
Data viitoare când deschideți formularul sau raportul, apoi faceți clic dreapta pe formular, raport sau control, veți vedea meniul de comenzi rapide cu comenzile asociate, așa cum se arată în ilustrația următoare:
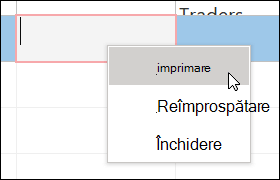
Adăugarea meniului ca meniu global de comenzi rapide
Această procedură înlocuiește toate meniurile de comenzi rapide implicite din baza de date curentă. Meniurile de comenzi rapide particularizate pe care le-ați atașat la anumite formulare, rapoarte sau controale nu sunt afectate.
-
Faceți clic pe Fișier > Opțiuni.
-
În caseta de dialog Opțiuni Access, faceți clic pe Baza de date curentă.
-
Sub Opțiuni panglică și bară de instrumente, în caseta Bară de meniuri de comenzi rapide , tastați numele macrocomenzii pe care ați creat-o la Pasul 2 (în acest exemplu, "mcrAddShortcutMenu").
-
Faceți clic pe OK pentru a salva modificările în caseta de dialog Opțiuni Access .
-
Închideți și redeschideți baza de date pentru ca modificările să aibă efect.
Meniurile de comenzi rapide particularizate înlocuiesc meniurile implicite de comenzi rapide pentru obiectele la care sunt atașate. Dacă doriți să păstrați anumite comenzi Access pe care să le utilizați în aceste meniuri, utilizați acțiunea de macrocomandă RulareComandă pentru a amplasa comenzile în obiectele de macrocomenzi pentru meniurile în care le doriți.
Un meniu de comenzi rapide particularizat atașat la un control înlocuiește orice alte meniuri de comenzi rapide particularizate definite în baza de date. Un meniu de comenzi rapide particularizat atașat la un formular sau raport înlocuiește un meniu de comenzi rapide global particularizat.
Când specificați o macrocomandă de meniu pentru un formular sau un raport sau pentru baza de date, Access rulează această macrocomandă de meniu ori de câte ori se deschide formularul, raportul sau baza de date. Dacă efectuați modificări la obiectul macrocomandă de meniu sau la obiectul macrocomandă care definește comenzile sale în timp ce formularul, raportul sau baza de date este deschisă, trebuie să închideți formularul, raportul sau baza de date și să îl redeschideți pentru a vedea modificările.
Pentru a crea un submeniu într-o listă de comenzi rapide din meniul de comenzi rapide, urmați Pasul 1 pentru a crea un obiect de macrocomandă separat care conține doar comenzile submeniului, așa cum se arată în ilustrația următoare:
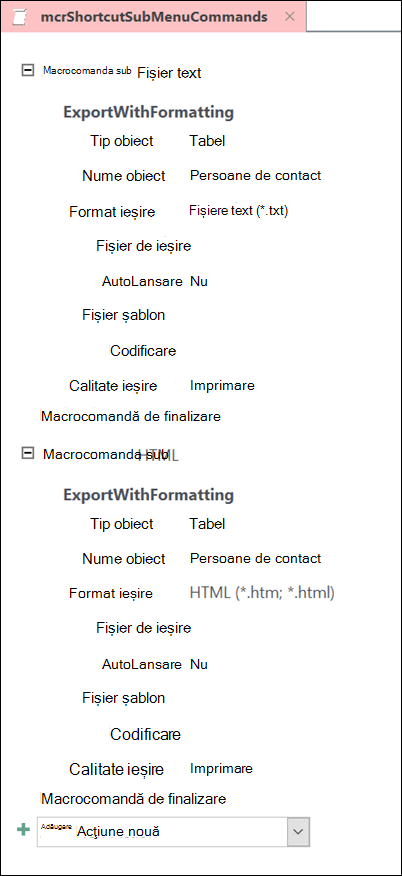
Apoi urmați pasul 1 din nou pentru a defini comenzile pentru obiectul de meniu de nivel superior. Adăugați submeniul ca element în obiectul de macrocomandă de nivel superior, utilizând acțiunea de macrocomandă AdăugareMeniu . Ilustrația următoare afișează obiectul de macrocomandă pentru un meniu care conține un submeniu. Al treilea submacrocomanda din acest exemplu de obiect de macrocomandă creează submeniul Export în... (mcrShortcutSubMenuCommands).
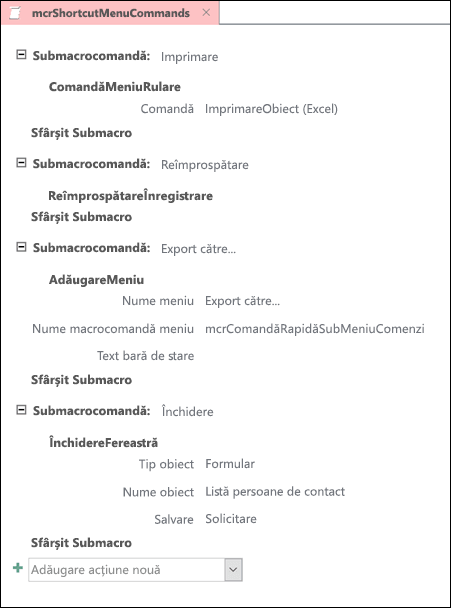
Ilustrația următoare afișează meniul de comenzi rapide finalizat rezultat cu un submeniu:
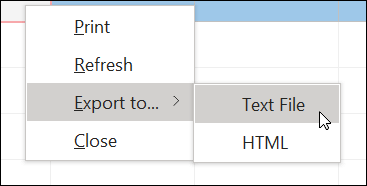
Puteți crea mai multe niveluri de submeniuri utilizând acțiuni de macrocomandă AdăugareMeniu în obiectele macrocomenzi pentru fiecare nivel de meniu. Asigurați-vă că furnizați o valoare pentru argumentul Nume meniu pentru fiecare acțiune AdăugareMeniu , altfel, submeniul va apărea ca o linie necompletată în meniul de nivel superior.
Condițiile expresiei macrocomenzii care utilizează blocurile If/Then/Else sunt acceptate numai în obiectul macrocomandă de meniu de nivel superior. Cu alte cuvinte, puteți utiliza o expresie condiție într-un obiect macrocomandă de meniu pentru a determina dacă se va afișa un anumit meniu sau meniu de comenzi rapide, dar numai pentru meniurile de la nivelul de sus. Nu puteți utiliza expresii de condiție pentru a afișa sau a ascunde comenzi sau submeniuri în meniuri. De asemenea, puteți utiliza o expresie de condiție pentru a ascunde sau a afișa un meniu de comenzi rapide particularizat sau un meniu global de comenzi rapide.
Opțional, macrocomanda de meniu pe care o creați la Pasul 2 poate face parte dintr-un obiect de macrocomandă. De exemplu, dacă aveți mai multe meniuri de comenzi rapide pentru diferite obiecte sau controale, puteți crea un singur obiect de macrocomandă care conține toate macrocomenzile de meniu necesare. Asigurați-vă că aveți un nume unic pentru fiecare submacrocomanda. În Pasul 3, utilizați următoarea notație pentru a face referire la macrocomandă: MacroObjectName.SubmacroName. De exemplu, mcrAddShortcutMenus.AddMenu2.










