Deseori, informațiile sunt mai ușor de înțeles dacă sunt împărțite în grupuri. De exemplu, un raport care grupează vânzările după regiune poate evidenția tendințe care altfel ar putea trece neobservate. În plus, amplasarea totalurilor (de exemplu, sume sau medii) la sfârșitul fiecărui grup din raport poate înlocui mult din interacțiunea manuală cu un calculator.
Access simplifică lucrul cu rapoartele grupate. Puteți să creați un raport grupat de bază, dacă utilizați Expert raport, puteți să adăugați grupare și sortare într-un raport existent sau puteți să revizuiți opțiunile de grupare și sortare care au fost deja definite.
În acest articol
Crearea unui raport rapid grupat sau sortat
Chiar dacă nu sunteți familiarizat cu rapoartele grupate, puteți să creați rapid un raport simplu, dacă utilizați următoarea procedură:
-
În Panoul de navigare, selectați un tabel sau o interogare care conține înregistrările pe care le doriți în raport.
-
Pe fila Creare, faceți clic pe Raport. Access creează un raport tabelar simplu, apoi îl afișează în Vizualizarea aspect. Dacă există multe câmpuri în raport, probabil se va extinde pe mai multe pagini. Înainte să aplicați grupare sau sortare, este util să redimensionați coloanele (și să ștergeți coloanele nedorite), astfel încât raportul să se potrivească pe o singură lățime de pagină. Pentru a șterge o coloană, faceți clic dreapta pe aceasta, apoi faceți clic pe Ștergere coloană.
-
Faceți clic dreapta pe o coloană în care doriți să grupați sau să sortați, apoi faceți clic pe Grupare după [nume câmp] sau faceți clic pe una dintre opțiunile de Sortare. De exemplu, pentru a grupa după coloana Prioritate, faceți clic dreapta pe coloana Prioritate, apoi faceți clic pe Grupare după Prioritate.Atunci când aplicați gruparea, Access mută câmpul de grupare în coloana cea mai din stânga și grupează coloanele rămase pe baza acelei coloane. În unele cazuri, Access adaugă, de asemenea, un total general la secțiunea Subsol raport.
-
Opțional, vizualizați și rafinați opțiunile de grupare și sortare, urmând procedurile din secțiunea Adăugarea sau modificarea grupării și sortării într-un raport existent.
Construirea unui raport grupat nou utilizând Expertul raport
Expertul raport vă pune o serie de întrebări, apoi generează un raport pe baza răspunsurilor dvs. Printre întrebările respective este una care vă care să precizați câmpul sau câmpurile de utilizat pentru gruparea raportului. După crearea raportului, puteți să îl utilizați ca atare sau să îl modificați pentru a corespunde mai bine cerințelor dvs. Înainte să începeți lucrul cu Expertul raport, trebuie să vă decideți asupra unei surse de date.
Porniți Expertul raport
-
Pe fila Creare, în grupul Rapoarte, faceți clic pe Expert raport.
Access pornește Expertul raport.
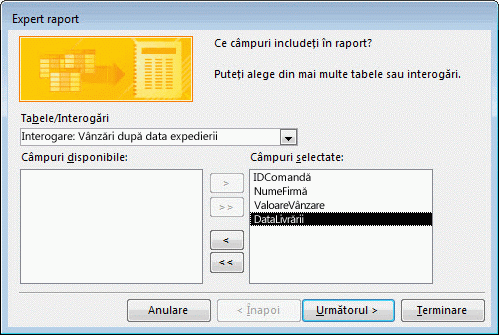
-
Faceți clic pe lista verticală Tabele/Interogări și alegeți tabelul sau interogarea care conține câmpurile pe care le doriți în raport.
-
Faceți dublu clic pe câmpurile din lista Câmpuri disponibile, pentru a le alege.
Access le mută în lista Câmpuri selectate . Alternativ, puteți să faceți clic pe butoanele aflate între caseta Câmpuri disponibile și caseta Câmpuri selectate pentru a adăuga sau a elimina câmpul selectat sau pentru a adăuga sau a elimina toate câmpurile.
-
Dacă există câmpuri în alt tabel sau în altă interogare, pe care doriți să le puneți în raport, faceți clic din nou pe lista verticală Tabele/Interogări și alegeți celălalt tabel sau cealaltă interogare și continuați să adăugați câmpuri.
-
După ce ați terminat de adăugat câmpuri, faceți clic pe Următorul.
Gruparea înregistrărilor în Expert raport
Gruparea vă permite să organizați și să aranjați înregistrările după grup, de exemplu după regiune sau vânzător. Grupurile pot fi imbricate, astfel încât să puteți să identificați cu ușurință relațiile dintre grupuri și să găsiți rapid informațiile pe care le doriți. De asemenea, puteți să utilizați gruparea pentru a calcula informațiile rezumat, de exemplu totaluri și procente.
Când includeți mai multe tabele într-un raport, expertul examinează relațiile dintre tabele și determină modul în care este bine să vedeți informațiile.
-
Pe pagina Expertului raport care vă întreabă Adăugați niveluri de grupare?, faceți clic pe unul dintre numele de câmp din listă, apoi pe Următorul.
-
Pentru a adăuga niveluri de grupare, faceți dublu clic pe oricare dintre numele de câmp din listă, pentru a le adăuga în raport.
De asemenea, puteți să eliminați un nivel de grupare, dacă faceți dublu clic pe acesta în afișarea paginii din partea dreaptă a casetei de dialog. Utilizați butoanele săgeată pentru a adăuga sau a elimina nivelurile de grupare și ajustați prioritatea unui nivel de grupare, dacă îl selectați și faceți clic pe butoanele care măresc sau scad prioritatea. Access adaugă fiecare nivel de grupare și îl arată imbricat în nivelul de grupare părinte.
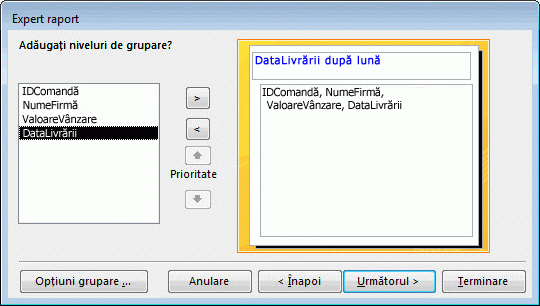
-
Faceți clic pe Opțiuni de grupare pentru a afișa caseta de dialog Intervale de grupare.
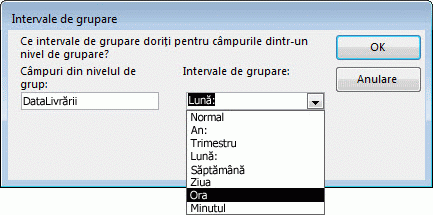
-
Opțional, pentru fiecare câmp la nivel de grup, alegeți un interval de grupare.
Intervalul de grupare vă permite să particularizați modul în care sunt grupate înregistrările. În ilustrația anterioară, înregistrările sunt grupate în câmpul DatăExpediere, care este un tip de date Dată/Oră. Expertul raport oferă opțiuni potrivite pentru tipul de câmp din lista Intervale de grupare. Astfel, deoarece DatăExpediere este un tip Dată/Oră, puteți să alegeți să grupați după valoarea reală (Normal), An, Trimestru, Lună, Săptămână, Zi, Oră și Minut. În cazul în care câmpul ar fi de tip de date Text, ați putea să alegeți să grupați după tot câmpul (Normal) sau poate după primele 1-5 caractere. Pentru un tip de date numeric, puteți să alegeți să grupați după valoare (Normal) sau după interval, în incremente selectate.
După ce selectați un interval de grupare, faceți clic pe OK.
-
Faceți clic pe Următorul pentru a naviga la următoarea pagină a Expertului.
Sortarea și rezumarea rapoartelor
Puteți să sortați înregistrările după maxim patru câmpuri, fie în ordine ascendentă, fie în ordine descendentă.
-
Faceți clic pe prima listă verticală și alegeți un câmp după care să sortați.
Puteți să faceți clic pe butonul din dreapta listei, pentru a trece de la ordinea ascendentă la ordinea descendentă (Ascendentă este opțiunea implicită). Opțional, faceți clic pe a doua, a treia și a patra listă verticală, pentru a alege câmpuri suplimentare de sortare.
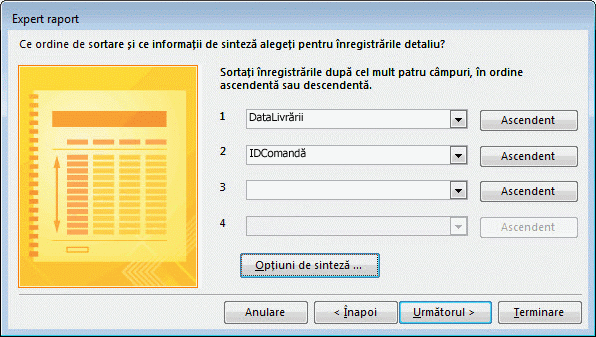
-
Faceți clic pe Opțiuni sinteză, dacă doriți să sintetizați oricare dintre câmpurile numerice.
Rețineți că butonul Opțiuni sinteză va fi vizibil numai dacă aveți unul sau mai multe câmpuri numerice în secțiunea Detaliu a raportului. Expertul afișează câmpurile numerice disponibile.
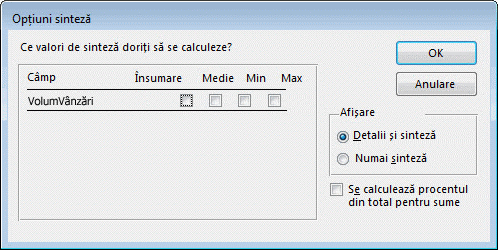
-
Bifați caseta de selectare de sub opțiunile Sum, Avg, Min sau Max pentru a include acele calcule în subsolul grupului.
De asemenea, puteți să alegeți să afișați detaliile și rezumatul sau numai rezumatul. În cazul al doilea, totalurile pentru fiecare valoare DatăExpediere sunt afișate (dacă ați bifat caseta de selectare pentru Sumă, de exemplu), însă detaliile comenzii sunt omise. De asemenea, puteți să alegeți să afișați procentul din calculele totale, pentru sume.
-
Faceți clic pe OK.
-
Urmați instrucțiunile de pe paginile rămase din Expert raport. Pe ultima pagină, puteți să editați titlul raportului. Acest titlu se va afișa pe prima pagină a raportului și Access va salva și raportul, utilizând titlul ca nume de document. Puteți să editați ulterior atât titlul, cât și numele documentului.
-
Faceți clic pe Terminare. Access salvează automat raportul și îl afișează în Examinare înaintea imprimării, care vă arată raportul așa cum va arăta atunci când este imprimat.
Puteți să utilizați butoanele de navigare din partea de jos a panoului de examinare pentru a vedea paginile raportului secvențial sau să treceți la orice pagină din raport. Faceți clic pe unul dintre butoanele de navigare sau tastați numărul paginii pe care doriți să o vedeți în caseta cu numărul paginii, apoi apăsați pe ENTER.
În Examinare înaintea imprimării, puteți să măriți pentru a vedea detaliile sau puteți să micșorați, pentru a vedea cât de bine sunt poziționate datele pe pagină. Cu indicatorul mouse-ului poziționat peste raport, faceți clic o dată. Pentru a inversa efectul zoomului, faceți clic din nou. De asemenea, puteți să utilizați controlul de zoom din bara de stare.
Adăugarea sau modificarea grupării și sortării într-un raport existent
Dacă aveți un raport existent și doriți să îi adăugați sortare sau grupare sau dacă doriți să modificați sortarea sau gruparea existentă a raportului, această secțiune vă ajută să începeți.
Adăugarea grupării, sortării și a totalurilor
Puteți să efectuați operațiuni simple de sortare, grupare și totalizare, dacă faceți clic dreapta pe câmpurile din Vizualizarea aspect, apoi alegeți operațiunea dorită din meniul de comenzi rapide. Pentru a trece la Vizualizarea aspect, faceți clic dreapta pe raport în Panoul de navigare, apoi faceți clic pe Vizualizare aspect.
Notă: Deși instrucțiunile din această secțiune nu utilizează direct panoul Grupare, sortare și totaluri, este indicat să deschideți panoul și să observați modul în care se schimbă, pe măsură ce lucrați. Veți avea o idee mai bună despre ce face Access și, pe măsură ce vă obișnuiți să lucrați cu panoul Grupare, sortare și totaluri , îl puteți utiliza pentru a face ajustări suplimentare la raport. Pentru a afișa panoul Grupare, sortare și totaluri:
-
Pe fila Proiectare aspect raport , în grupul Grupare & Totaluri , faceți clic pe Grupare & sortare.
Sortare după un singur câmp
-
Faceți clic dreapta pe orice valoare din câmpul după care doriți să sortați.
-
În meniul de comenzi rapide, faceți clic pe opțiunea de sortare dorită. De exemplu, pentru a sorta un câmp text în ordine ascendentă, faceți clic pe Sortare de la A la Z. Pentru a sorta un câmp numeric în ordine descendentă, faceți clic pe Sortare de la cel mai mare la cel mai mic.
Access sortează raportul așa cum ați specificat. Dacă panoul Grupare, sortare și totaluri este deschis, puteți să vedeți că a fost adăugată o nouă linie Sortare după pentru câmp.
Sortarea după mai multe câmpuri
Notă: Când aplicați sortarea, prin clic dreapta pe un câmp în Vizualizarea aspect puteți să sortați doar un câmp. Aplicarea sortării în alt câmp elimină sortarea din primul câmp. Acest lucru diferă de comportamentul de sortare din formulare, unde pot fi stabilite mai multe ordini de sortare, făcând clic dreapta pe fiecare câmp și alegând ordinea de sortare dorită. Pentru a crea mai multe niveluri de sortare, consultați secțiunea Adăugarea grupării, sortării și totalurilor utilizând panoul Grupare, sortare și totaluri.
Gruparea după un câmp
-
Faceți clic dreapta pe orice valoare din câmpul după care doriți să grupați.
-
În meniul de comenzi rapide, faceți clic pe Grupare după.
Access adaugă nivelul de grupare și creează un antet de grup pentru acesta. Dacă panoul Grupare, sortare și totaluri este deschis, puteți să vedeți că a fost adăugată o nouă linie Grupare după pentru câmp.
Adăugarea unui total la un câmp
Această opțiune vă permite să calculați o sumă, o medie, o contorizare sau alt agregat pentru un câmp. La sfârșitul raportului este adăugat un total general, iar totalurile de grup sunt adăugate în toate grupurile care există în raport.
-
Faceți clic dreapta pe orice valoare din câmpul în care doriți să efectuați totalul.
-
Faceți clic pe Total.
-
Faceți clic pe operațiunea pe care doriți să o efectuați: Sumă, Medie, Contor înregistrări (pentru a număra toate înregistrările), Contor valori (pentru a număra numai înregistrările cu o valoare în acest câmp), Max, Min, Abatere standard sau Varianță.
Access adaugă un control casetă text calculată la subsolul raportului, ceea ce creează un total general. De asemenea, dacă raportul are niveluri de grupare, Access adaugă subsoluri de grup (dacă nu există deja) și plasează totalul în fiecare subsol.
Notă: Puteți să adăugați totaluri făcând clic pe câmpul care doriți să fie totalizat, apoi, în fila Proiectare, în grupul Grupare și totaluri, faceți clic pe Totaluri.
Adăugarea grupării, sortării și totalurilor utilizând panoul Grupare, sortare și totaluri
Lucrul în panoul Grupare, sortare și totaluri oferă cea mai mare flexibilitate atunci când doriți să adăugați sau să modificați opțiunile de grupare, de ordine de sortare și de calculare a totalurilor într-un raport. Din nou, Vizualizarea aspect este cea mai potrivită pentru lucru, deoarece este mult mai ușor de văzut modul în care schimbările afectează afișarea datelor.
Afișarea panoului Grupare, sortare și totaluri
-
Pe fila Proiectare aspect raport , în grupul Grupare & Totaluri , faceți clic pe Grupare & sortare. Access afișează panoul Grupare, sortare și totaluri .
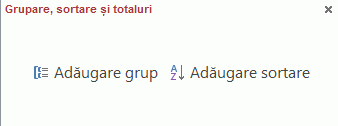
Pentru a adăuga un nivel nou de grupare sau sortare, faceți clic pe Adăugare grup sau pe Adăugare sortare.
Se adaugă o linie nouă în panoul Grupare, sortare și totaluri și se afișează o listă de câmpuri disponibile.
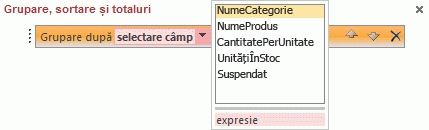
Puteți să faceți clic pe unul dintre aceste nume de câmp sau să faceți clic pe expresie sub lista de câmpuri, pentru a introduce o expresie. După ce alegeți un câmp sau introduceți o expresie, Access adaugă nivelul de grupare la raport. În Vizualizarea aspect, afișarea se modifică imediat pentru a arăta gruparea sau ordinea de sortare.
Pentru mai multe informații despre crearea expresiilor, consultați articolul Aflați cum să creați o expresie.
Note:
-
Dacă există deja mai multe niveluri de sortare sau grupare definite, poate fi necesar să defilați în jos în panoul Grupare, sortare și totaluri înainte de a vedea butoanele Adăugare grup și Adăugare sortare .
-
Într-un raport se pot defini până la 10 niveluri de sortare și grupare.
Modificarea opțiunilor de grupare
Fiecare nivel de sortare sau grupare are un număr de opțiuni care pot fi setate pentru a obține rezultatele dorite.
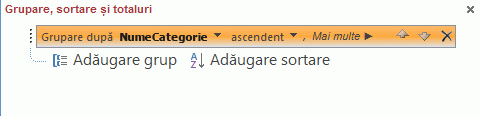
-
Pentru a afișa toate opțiunile pentru un nivel de grupare sau sortare, faceți clic pe Mai multe la nivelul pe care doriți să îl modificați.
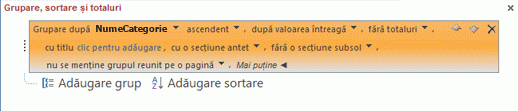
-
Pentru a ascunde opțiunile, faceți clic pe Mai puține.
Ordine de sortare Puteți să modificați ordinea de sortare, dacă faceți clic pe lista verticală a ordinii de sortare și pe opțiunea dorită.
Interval grup Această setare determină modul în care înregistrările sunt grupate împreună. De exemplu, puteți să grupați după primul caracter al unui câmp text, astfel încât tot ceea ce începe cu "A" să fie grupat, tot ce începe cu "B" să fie grupat și așa mai departe. Pentru un câmp dată, puteți grupa după zi, săptămână, lună, trimestru sau puteți introduce un interval particularizat.
Totalurile Pentru a adăuga totaluri, faceți clic pe această opțiune. Puteți să adăugați totaluri pentru mai multe câmpuri și se pot efectua mai multe tipuri de totaluri pentru același câmp.
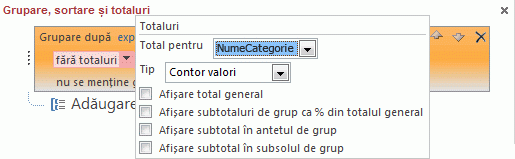
-
Faceți clic pe săgeata jos Total pentru și selectați câmpul pentru care doriți să se efectueze totalul.
-
Faceți clic pe săgeata jos Tip și selectați tipul de calcul de efectuat.
-
Selectați Afișare total general pentru a adăuga un total general la finalul raportului (în subsolul raportului).
-
Selectați Afișare totaluri de grup ca % din totalul general pentru a adăuga un control la subsolul grupului care calculează procentajul din totalul general pentru fiecare grup.
-
Selectați Afișare în antetul de grup sau Afișare în subsolul de grup pentru a afișa totalul în locația dorită.
Odată ce a fost alese toate opțiunile pentru un câmp, puteți să repetați procesul selectând alt câmp din lista verticală Total pentru. Altfel, faceți clic pe fereastra pop-up Totaluri pentru a o închide.
Titlu Această opțiune vă permite să modificați titlul câmpului care este totalizat. Se utilizează pentru titlul coloanei și pentru etichetarea câmpurilor de totalizare în anteturi și subsoluri.
Pentru a adăuga sau a modifica titlul:
-
Faceți clic pe textul albastru care urmează după cu titlu.
Se va afișa caseta text Zoom.
-
Tastați titlul nou în caseta de dialog, apoi faceți clic pe OK.
Cu/fără o secțiune antet Utilizați această setare pentru a adăuga sau elimina secțiunea antet care precede fiecare grup. Atunci când adăugați o secțiune antet, Access mută câmpul de grupare în antet pentru dvs. Atunci când eliminați o secțiune antet care conține alte controale decât câmpul de grupare, Access solicită confirmarea ștergerii controalelor.
Cu/fără o secțiune subsol Utilizați această setare pentru a adăuga sau elimina secțiunea subsol care urmează după fiecare grup. Atunci când eliminați o secțiune de subsol care conține controale, Access solicită confirmarea ștergerii controalelor.
Grupurile rămân reunite Această setare determină modul în care se așează grupurile în pagină când se imprimă raportul. Poate doriți ca grupurile să nu se imprime pe mai multe pagini, pentru a reduce la maximum numărul de pagini care trebuie întoarse pentru a vedea întreg grupul. De obicei însă, această opțiune conduce la creșterea cantității de hârtie necesară pentru imprimarea raportului, deoarece majoritatea paginilor vor avea spații necompletate în partea inferioară.
-
Nu se menține grupul reunit pe o pagină Utilizați această opțiune dacă nu vă interesează faptul că grupurile vor fi împărțite pe mai multe pagini. De exemplu, este posibil ca un grup de 30 de elemente să aibă 10 elemente în partea de jos a unei pagini și restul de 20 în partea de sus a paginii următoare.
-
Se menține grupul reunit pe o pagină Această opțiune ajută la minimalizarea numărului de finaluri de pagină dintr-un grup. Dacă un grup nu poate încăpea în spațiul rămas de pe o pagină, Access lasă acel spațiu necompletat și începe grupul pe pagina următoare. Grupurile mari se pot întinde în continuare pe mai multe pagini, dar această opțiune micșorează la maxim numărul de sfârșituri de pagină dintr-un grup.
-
Se mențin reunite antetul și prima înregistrare pe o pagină Pentru grupurile care conțin anteturi de grup, se asigură că antetul grupului nu va fi imprimat singur la finalul unei pagini. Dacă Access determină că nu există suficient spațiu pentru ca cel puțin un rând de date să fie imprimat după antet, grupul începe pe pagina următoare.
Modificarea priorității nivelurilor de sortare și grupare
Pentru a modifica prioritatea unui nivel de sortare sau grupare, faceți clic pe rândul în panoul Grupare, sortare și totaluri, apoi pe săgeata sus sau pe săgeata jos în partea dreaptă a rândului.
Ștergerea nivelurilor de sortare și grupare
Pentru a șterge un nivel de sortare sau grupare, faceți clic pe rândul pe care doriți să-l ștergeți în panoul Grupare, sortare și totaluri, apoi apăsați DELETE sau faceți clic pe butonul Ștergere în partea dreaptă a rândului. Atunci când ștergeți un nivel de grupare, în cazul în care câmpul de grupare se afla în antetul sau subsolul grupului, Access îl mută în secțiunea Detaliu a raportului. Se vor șterge orice alte controale din antetul sau subsolul grupului.
Crearea unui raport rezumat (fără detalii de înregistrări)
Dacă doriți să afișați doar totalurile (adică doar informațiile din rândurile de antet și subsol), pe fila Proiectare aspect raport , în grupul Grupare & Totaluri , faceți clic pe Ascundere detalii. Astfel, se ascund înregistrările din următorul nivel inferior al grupării și rezultă o prezentare mult mai compactă a datelor rezumatului. Deși înregistrările sunt ascunse, controalele din secțiunea ascunsă nu se șterg. Faceți clic din nou pe Ascundere detalii pentru a restaura rândurile Detaliu în raport.










