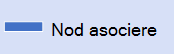O diagramă de activitate UML dinVisio arată ca o schemă logică. Fluxul de control este declanșat de finalizarea acțiunilor (sau activităților) din sistem. Fluxul poate fi secvențial, concurent sau ramificat, indicat de forme cum ar fi culoarele, furcile și unirile.
Utilizați o diagramă de activitate pentru a descrie modul în care sunt coordonate mai multe activități pentru a furniza un serviciu sau alt rezultat final. Diagramele de activitate pot arăta modul în care evenimentele dintr-un caz de utilizare se corelează între ele sau modul în care o colecție de cazuri de utilizare se coordonează pentru a reprezenta un flux de lucru de afaceri.
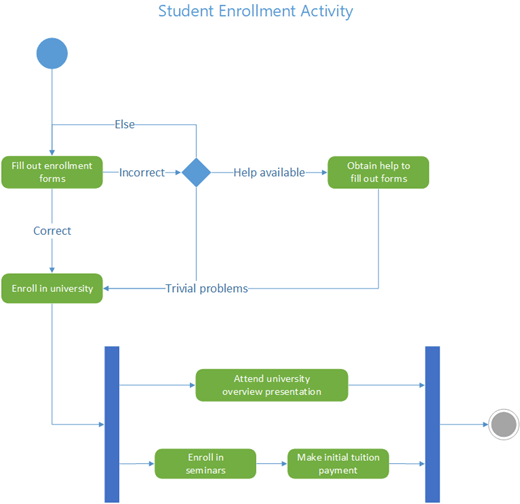
Dacă doriți în schimb să reprezentați un flux ca răspuns la evenimente externe , utilizați o diagramă de mașină de stare.
Pornirea unei diagrame de activitate
-
Porniți Visio. Sau, dacă aveți deja un fișier deschis, faceți clic pe Fișier > Nou.
-
În caseta Căutare, tastați Activitate UML.
-
Selectați diagrama Activitate UML .
-
În caseta de dialog, selectați Unități metrice sau Unități SUA.
-
Selectați Creați.
-
Se deschide diagrama. Ar trebui să vedeți fereastra Forme lângă diagramă. Dacă nu o vedeți, accesați Vizualizare > panouri de activități și asigurați-vă că ați selectat Forme . Dacă tot nu o vedeți, faceți clic pe butonul Extindeți fereastra Forme din stânga.
-
Pe fila Vizualizare , asigurați-vă că este bifată caseta de selectare de lângă Puncte de conexiune . Această opțiune face ca punctele de conexiune să apară atunci când începeți conectarea formelor.
-
Acum puteți să inserați culoare și să construiți fluxul de control al activității în diagramă.
Proiectarea diagramei
-
Dacă doriți să indicați responsabilitatea în diagrama de activitate, glisați o formă Culoar în pagină pentru fiecare clasă, persoană sau unitate organizațională pe care doriți să o reprezentați. Pentru aceasta:
-
Glisați o formă Culoar în pagina de desen.
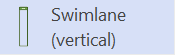
-
Faceți dublu clic pe fiecare etichetă de pe formă pentru a modifica numele implicit.
-
Repetați pașii a și b până când adăugați toate partițiile sau unitățile organizaționale de care aveți nevoie.
-
Glisați ghidajele de selecție laterale de pe formele de culoar pentru a seta culoarele la dimensiunea dorită.
-
-
Utilizați formele nodului inițial și final pentru a reprezenta pseudo-stările inițiale și finale.
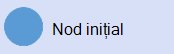
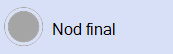
-
Adăugați o formă Acțiune pentru fiecare acțiune sau stare de activitate pe care doriți să o reprezentați.
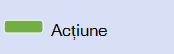
-
Utilizați o formă de decizie cu condiții de protecție pentru a indica o posibilă tranziție de la o stare de acțiune.
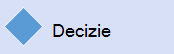
-
Utilizați nodul Fork pentru a reprezenta scrierea în cerneală a unei stări de acțiune în mai multe stări paralele.
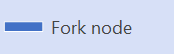
-
Utilizați nodul Asociere pentru a reprezenta sincronizarea mai multor stări de acțiune într-o singură stare.
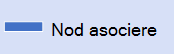
Notă: Crearea și editarea diagramelor UML în Visio pentru web necesită o licență Visio Plan 1 sau Visio Plan 2, care este achiziționată separat de Microsoft 365. Pentru mai multe informații, contactați administratorul Microsoft 365. Dacă administratorul a activat "achiziționarea cu autoservire", puteți cumpăra singur o licență pentru Visio. Pentru mai multe detalii, consultați Întrebări frecvente despre achiziționarea cu autoservire.
Pornirea unei diagrame de activitate
-
Lângă colțul din dreapta sus al paginii, selectați Mai multe șabloane.
-
Căutați Activitate UML sau defilați în jos în Galerie la rândul Activitate UML .
-
Începeți cu un șablon de activitate UML necompletat sau cu o diagramă de pornire a activității UML. Selectați Creare pe cel pe care doriți să-l utilizați.
Acum puteți să inserați culoare și să construiți controlul de activitate în diagramă.
Proiectarea diagramei
-
Dacă doriți să indicați responsabilitatea în diagrama de activitate, glisați o formă Culoar în pagină pentru fiecare clasă, persoană sau unitate organizațională pe care doriți să o reprezentați. Pentru aceasta:
-
Glisați o formă Culoar în pagina de desen.
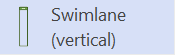
-
Faceți dublu clic pe fiecare etichetă de pe formă pentru a modifica numele implicit.
-
Repetați pașii a și b până când adăugați toate partițiile sau unitățile organizaționale de care aveți nevoie.
-
Glisați ghidajele de selecție laterale de pe formele de culoar pentru a seta culoarele la dimensiunea dorită.
-
-
Utilizați formele nodului inițial și final pentru a reprezenta pseudo-stările inițiale și finale.
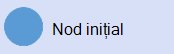
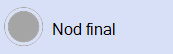
-
Adăugați o formă Acțiune pentru fiecare acțiune sau stare de activitate pe care doriți să o reprezentați.
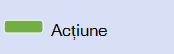
-
Utilizați o formă de decizie cu condiții de protecție pentru a indica o posibilă tranziție de la o stare de acțiune.
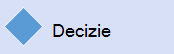
-
Utilizați nodul Fork pentru a reprezenta scrierea în cerneală a unei stări de acțiune în mai multe stări paralele.
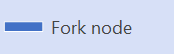
-
Utilizați nodul Asociere pentru a reprezenta sincronizarea mai multor stări de acțiune într-o singură stare.