IDEF0 este prescurtarea de la Integration Definition for Process Modelling (Definiție de integrare pentru modelarea proceselor), o metodologie de domeniu public utilizată pentru a modela afacerile și procesele lor, astfel încât acestea să poată fi înțelese și îmbunătățite. Este un tip de diagramă schemă logică.
Diagramele IDEF0 includ de obicei următoarele componente:
-
Diagramă contextuală - diagrama cea mai de sus dintr-un model IDEF0.
-
Diagramă părinte/fiu - o ierarhie de descompunere IDEF0 care utilizează relații părinte/fiu.
-
Copaci de noduri - structuri de noduri de tip arbore înrădăcinate într-un nod ales și utilizate pentru a reprezenta o descompunere IDEF0 completă într-o singură diagramă.
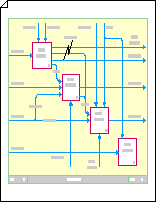
Crearea unei diagrame contextuale
-
Deschideți Visio.
-
Faceți clic pe categoria Scheme logice , selectați DIAGRAMĂ IDEF0 , apoi faceți clic pe Creare.
-
Adăugați un bloc titlu pentru a furniza un nume de nod, un titlu și un număr pentru diagramă.
-
Din Forme diagramă IDEF0, glisați o formă Bloc titlu în pagina de desen.
-
În caseta de dialog Date formă , tastați un nume de nod, cum ar fi A-0 (A minus zero) sau un nume mai complet, cum ar fi QA/A-0, unde QA este o abreviere pentru numele modelului. De asemenea, puteți tasta un titlu și un număr pentru diagramă.
Selectați distanța dorită pentru deplasarea bordurii blocului titlu de la marginea exterioară a paginii, apoi faceți clic pe OK.
-
-
Adăugați casete de activitate (denumite și casete funcționale) în diagramă.
-
Din Forme diagramă IDEF0, glisați o formă casetă Activitate în interiorul blocului de titlu.
-
În caseta de dialog Date formă , tastați un nume pentru proces. Pentru ID proces, utilizați valoarea implicită A0 pentru a reprezenta procesul de nivel superior. Pentru ID sub-diagramă, introduceți ID-ul diagramei de descompunere, dacă acest proces este o descompunere.
-
-
Adăugați săgeți de interfață externă (sau de constrângere).
-
Din Forme diagramă IDEF0, glisați formele conector cu un picior în pagina de desen și glisați punctele finale la punctele de conexiune din casetele de activitate.
-
Pentru a adăuga text care descrie conectorul, selectați conectorul, apoi tastați.
-
-
Adăugați instrucțiuni de final și de punct de vedere.
-
Din Forme diagramă IDEF0, glisați o formă Bloc text 8 pt în pagina de desen din interiorul blocului titlu.
-
Glisați ghidajul de selectare lateral pentru a extinde blocul de text pe lățimea blocului de titlu.
-
Cu forma selectată, tastați text pentru a descrie punctul de vedere și scopul modelului pe care îl creați.
-
Crearea unei diagrame părinte/fiu
-
Deschideți Visio.
-
Faceți clic pe categoria Scheme logice , selectați DIAGRAMĂ IDEF0 , apoi faceți clic pe Creare.
-
Adăugați un bloc titlu pentru a furniza un nume de nod, un titlu și un număr pentru diagramă.
-
Din Forme diagramă IDEF0, glisați forma Bloc titlu în pagina de desen.
-
În caseta de dialog Date formă , tastați un nume de nod, cum ar fi A0 (pentru diagrama părinte cea mai de sus) sau tastați numărul de nod al casetei funcției părinte (de exemplu, A3 sau A112) dacă această diagramă părinte este, de asemenea, o diagramă fiu. De asemenea, puteți tasta un titlu și un număr.
Selectați distanța dorită pentru deplasarea bordurii blocului titlu de la marginea exterioară a paginii, apoi faceți clic pe OK.
-
-
Adăugați o casetă de activitate (denumită și casetă funcție) la diagramă.
-
Din Forme diagramă IDEF0, glisați o formă casetă Activitate în blocul titlu.
-
În caseta de dialog Date formă , tastați un nume pentru procesul pe care îl reprezintă caseta. (Numele trebuie să fie un verb activ sau o expresie verbală.)
Tastați ID-ul de proces (un număr între 1 și 6) și un ID sub-diagramă. ID-ul sub-diagramei (numit și Expresie referință detalii sau DRE) este numărul diagramei fiu a acestei casete de activitate, dacă va avea una. ID-ul sub-diagramei poate fi un număr de nod, cum ar fi A42, sau numărul de pagină sau numele diagramei fiu.
-
Continuați glisarea, denumirea și numerotarea casetelor de activitate până când ați plasat între trei și șase casete în blocul de titlu.
-
-
Adăugați săgeți de constrângere și modificați-le așa cum doriți. Utilizați forma conector IDEF0 pentru:
Creați săgeți care se asociază
-
Din Forme diagramă IDEF0, glisați un conector IDEF0 în pagina de desen, apoi glisați punctele finale la punctele de conexiune

-
Glisați un al doilea conector IDEF0 în pagină și glisați punctul său de început

-
Plasați vârful de săgeată al celui de-al doilea conector direct în partea de sus a vârfului de săgeată al primului conector, astfel încât cele două săgeți să apară unite.
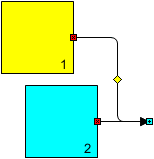
Creați săgeți care furculițe
-
Din Forme diagramă IDEF0, glisați un conector IDEF0 în pagina de desen, apoi glisați punctele finale la punctele de conexiune

-
Glisați un al doilea conector IDEF0 în pagină și aliniați punctul său de început

-
Glisați punctul final

-
Repetați pașii de la 1 la 3 până când aveți câte furci doriți.
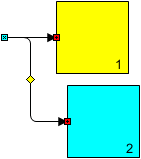
Creați săgeți care se îndulesc în ramuri
-
Glisați un conector IDEF0 în pagina de desen, apoi glisați punctul de început


-
Glisați săgeata până când conectorul se curbează așa cum doriți.
-
Cu conectorul selectat, țineți apăsată tasta CTRL și glisați o copie a conectorului în locul unde doriți prima ramură.
-
Apăsați tasta F4 pentru a crea oricâte ramuri suplimentare doriți.
-
Conectați punctele de sfârșit

Sfat: Pentru a alinia mai bine ramurile cu ventilator, conectați punctele de început


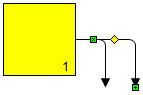
Creați săgeți care intră sau ies prin tunel
-
Din Forme diagramă IDEF0, glisați un conector IDEF0 în pagina de desen, apoi glisați punctele finale în punctele de conexiune

-
Pentru a adăuga un tunel, faceți clic dreapta pe conector, apoi faceți clic pe Tunel în interior sau pe Ieșire prin tunel.
Pentru a elimina un tunel, faceți clic dreapta pe conector, apoi faceți clic pe Tunel în interior sau Tunel spre exterior pentru a debifa caseta de selectare.
Notă: Utilizați forma conector 1 picioare pentru a adăuga săgeți în linie dreaptă la o diagramă IDEF0.
-
-
Pentru a adăuga text care descrie conectorul, selectați conectorul, apoi tastați.
Crearea copacilor de noduri
-
Deschideți Visio.
-
Faceți clic pe categoria Scheme logice , selectați DIAGRAMĂ IDEF0 , apoi faceți clic pe Creare.
-
Adăugați un nod la diagramă.
-
Glisați o formă Nod în pagina de desen.
-
În caseta de dialog Date formă , tastați A0 sau numărul nodului sau numele nodului la care doriți să fie înrădăcinat arborele, apoi faceți clic pe OK.
-
Pentru a adăuga o etichetă text la un nod, glisați o formă Bloc text 8 pt în pagina de desen. Cu blocul de text selectat, tastați o etichetă.
-
-
Glisați o formă conector compactă în pagina de desen. Lipiți un punct final la punctul de conexiune

-
Repetați pasul 3 până când ați adăugat toate ramurile de care aveți nevoie pentru nodurile care vor fi conectate la nodul de sus.
-
Glisați alte forme nod în pagina de desen și lipiți centrele lor la capetele libere ale conectorilor.
-
Lucrați în jos în arbore, repetând pașii 3, 4 și 5, până când ați adăugat toate nodurile și conectorii de care aveți nevoie.
-
Atribuiți numere nodurilor.
-
Într-o diagramă de arbore de nod IDEF0, faceți clic dreapta pe nodul pe care doriți să-l modificați, apoi faceți clic pe Setare număr de nod.
-
În caseta de dialog Date formă , tastați numărul dorit, apoi faceți clic pe OK.
-
Pentru a repoziționa numărul de nod, glisați ghidajul de control asociat cu acesta.
-
Sfat: Dacă doriți să puteți trece direct de la un nod la diagrama detaliată care îl descrie, adăugați un hyperlink la nod, apoi legați-l la pagina de desen care conține diagrama detaliată.










