Instrumente de configurare a sistemului în Windows
Applies To
Windows 11 Windows 10Windows oferă o varietate de instrumente de configurare adaptate pentru a răspunde nevoilor diferiților utilizatori. Aceste instrumente încorporate facilitează particularizarea și monitorizarea dispozitivului dvs., permițându-vă să modificați configurația Windows pentru a se potrivi preferințelor și cerințelor dvs. cu precizie.
Acest articol descrie instrumentele esențiale pe care le puteți utiliza pentru a gestiona Windows și fiecare secțiune a acestui articol oferă o prezentare generală concisă a unui anumit instrument. Veți găsi o scurtă descriere a funcționalității instrumentului, a aplicațiilor sale și a instrucțiunilor despre cum să îl accesați. Această abordare structurată asigură că puteți să identificați rapid instrumentul de care aveți nevoie și să înțelegeți cum să-l utilizați în mod eficient pentru cerințele dvs. specifice.
Extindeți fiecare secțiune pentru a afla mai multe despre fiecare instrument și a descoperi modul în care Windows se adresează atât utilizatorilor începători, cât și avansați, asigurându-vă că toți își pot optimiza sistemul cu ușurință.
|
|
Setările este aplicația principală pentru particularizarea și gestionarea setărilor Windows. Este proiectat cu simplitate, accesibilitate și ușurință de utilizare, oferind o experiență mai intuitivă și mai prietenoasă cu utilizatorul decât panoul de control tradițional. Aplicația este organizată pe categorii, pentru a naviga rapid și a ajusta setările în funcție de preferințele și necesitățile dvs. Aplicația Setări este actualizată continuu pentru a accepta cele mai recente caracteristici Windows. Din Setări, puteți găsi, de asemenea, asistență și ajutor pentru depanare, transformându-l într-un hub central pentru menținerea stării de funcționare și a funcționalității Windows. Pentru a deschide Setări, puteți utiliza una dintre următoarele metode:
|
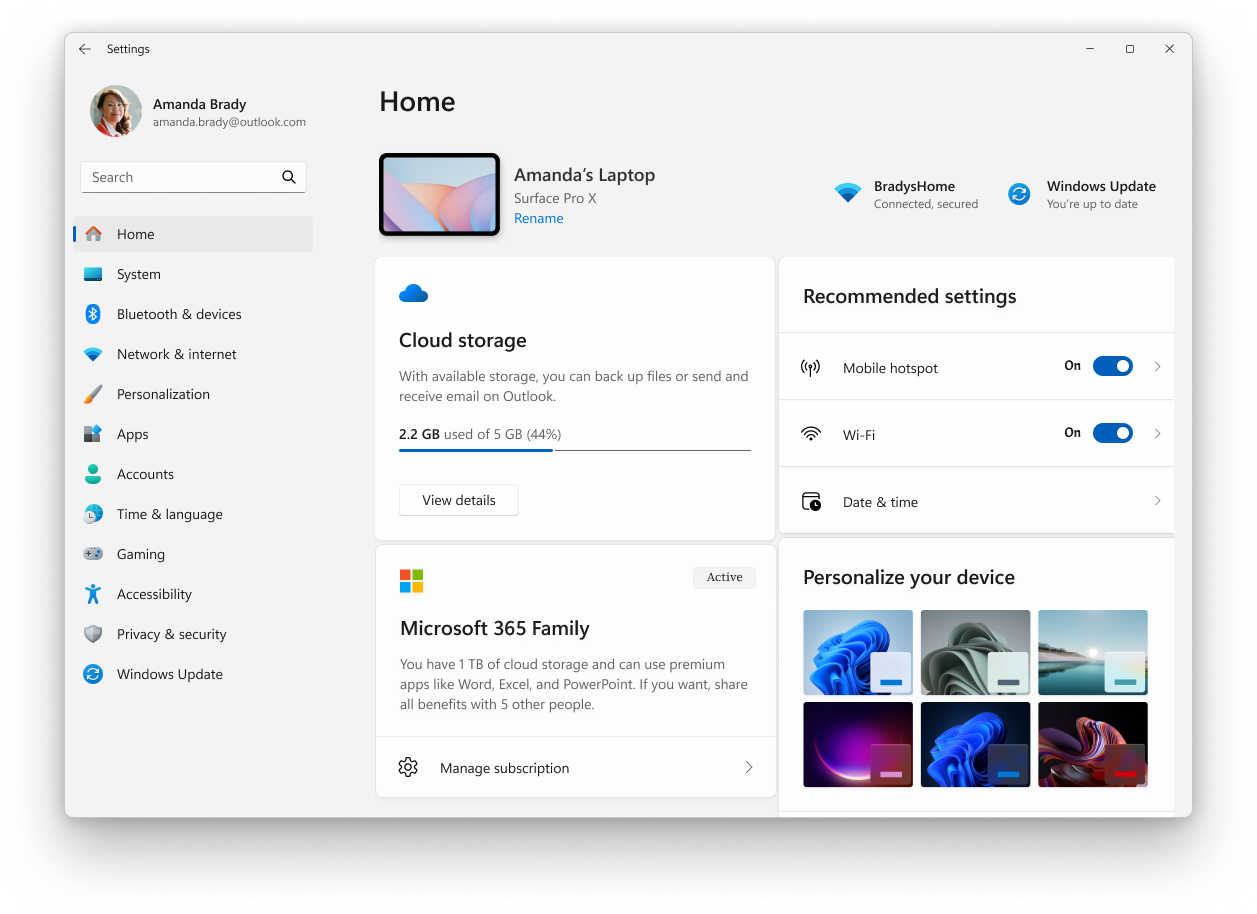
|
|
Managerul de activități este o aplicație care servește ca monitor de sistem și manager de pornire pentru Windows, oferind detalii despre performanța dispozitivului și consumul de resurse. Acesta vă permite să vizualizați și să gestionați aplicațiile care rulează, să evaluați încărcarea CPU, utilizarea memoriei, activitatea pe disc și utilizarea rețelei. Cu Managerul de activități, puteți să închideți programele care nu răspund, să ajustați aplicațiile de pornire și să monitorizați sesiunile de utilizator active, asigurând performanța optimă a sistemului și controlul utilizatorului. Pentru a deschide Managerul de activități, puteți utiliza una dintre următoarele metode:
|
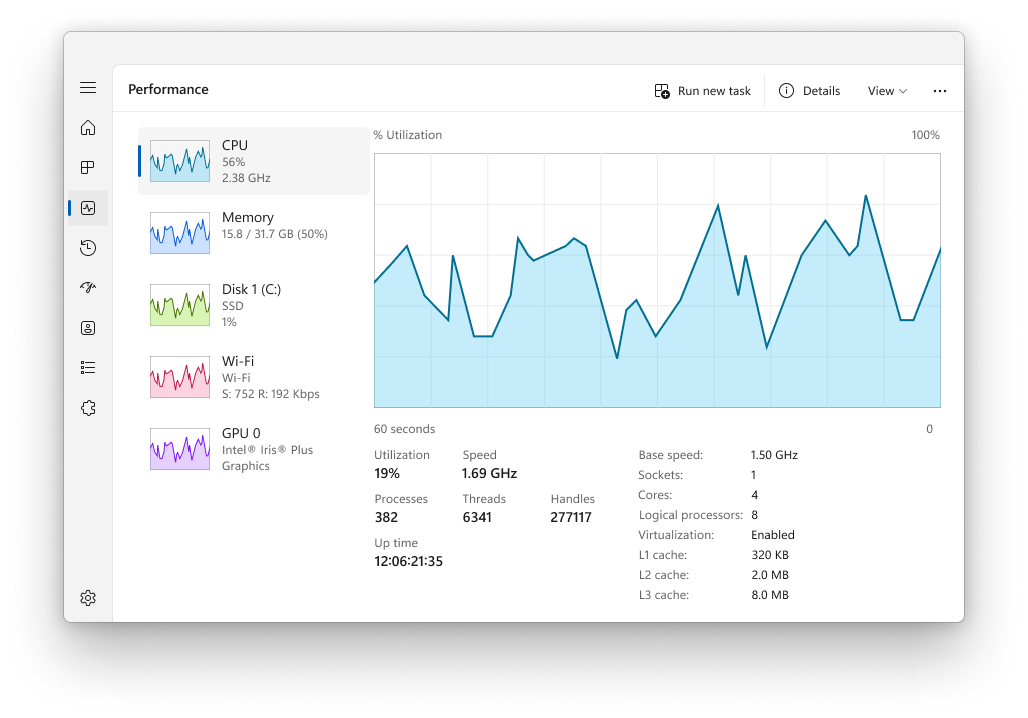
|
|
Consola de gestionare a computerelor este un utilitar de completare snap-in Microsoft Management Console (MMC) care oferă o locație centralizată pentru gestionarea diferitelor componente de sistem, servicii și setări din Windows. Aceasta include instrumente pentru gestionarea discurilor, serviciilor, dispozitivelor, folderelor partajate și utilizatorilor, printre alte activități administrative. Consola este utilă în special pentru profesioniștii IT și utilizatorii avansați care trebuie să efectueze activități administrative pe computere locale sau la distanță. Pentru a deschide consola Gestionare computer, puteți utiliza una dintre următoarele metode:
|
|
|
Vizualizatorul de evenimente este un utilitar de completare snap-in Microsoft Management Console (MMC) pe care îl puteți utiliza pentru a vizualiza și a gestiona jurnalele de evenimente. Acesta oferă o înregistrare detaliată a evenimentelor de sistem, securitate și aplicație pe un dispozitiv Windows, care poate fi neprețuită pentru depanarea și monitorizarea stării de funcționare a sistemului. Vizualizatorul de evenimente poate afișa informații cum ar fi sursa unui eveniment, data și ora la care s-a produs și toate codurile de eroare sau mesajele asociate. Vizualizatorul de evenimente este organizat în categorii precum Jurnale Windows, Jurnale de aplicații și servicii și Abonamente. Utilizatorii pot filtra jurnalele după criterii, cum ar fi nivelul de eveniment, data și cuvintele cheie, pentru a găsi rapid evenimentele relevante. Vizualizatorul de evenimente permite, de asemenea, utilizatorilor să salveze fișierele jurnal pentru analiză și export date despre evenimente pentru utilizare externă. Pentru profesioniștii IT, Vizualizatorul de evenimente este un instrument puternic pentru diagnosticarea problemelor, auditarea activității sistemului și asigurarea conformității cu politicile de securitate. De asemenea, este utilizat pentru a urmări starea și starea serverelor și a altor componente de infrastructură critice. Pentru a deschide Vizualizatorul de evenimente, puteți utiliza una dintre următoarele metode:
|
|
|
Panoul de control este o caracteristică care face parte din Windows de mult timp. Furnizează o locație centralizată pentru a vizualiza și manipula setările și controalele de sistem. Printr-o serie de appleturi, puteți ajusta diverse opțiuni, de la ora și data sistemului la setările de hardware, configurațiile de rețea și altele. Multe dintre setările din Panoul de control sunt în curs de migrare la aplicația Setări, care oferă o experiență mai modernă și simplificată. Sfat: în timp ce Panoul de control există încă din motive de compatibilitate și pentru a oferi acces la unele setări care nu au migrat încă, sunteți încurajat să utilizați aplicația Setări, ori de câte ori este posibil. Pentru a deschide Panoul de control, puteți utiliza una dintre următoarele metode:
|
|
|
Configurația sistemului este un utilitar de sistem care vă permite să depanați problemele cu pornirea Windows. Acesta oferă opțiuni pentru a particulariza procesul de pornire, inclusiv capacitatea de a activa sau a dezactiva software-ul, de a controla serviciile de pornire și de a accesa alte setări complexe de sistem. Configurația sistemului poate fi utilă în special atunci când diagnosticați probleme de performanță sau conflicte de software, deoarece vă permite să porniți selectiv sistemul doar cu servicii și programe esențiale care rulează. Utilitarul include mai multe file, cum ar fi General, Bootare, Servicii, Pornire și Instrumente, fiecare oferind funcții diferite pentru gestionarea comportamentului de pornire al sistemului. De exemplu, fila Servicii vă permite să dezactivați serviciile care pot cauza probleme, în timp ce fila Pornire (care redirecționează la Managerul de activități în versiunile mai noi de Windows) vă permite să gestionați programele care se lansează la pornire. Precauție: Configurația sistemului este un instrument puternic și trebuie utilizat cu atenție. Configurarea incorectă a setărilor de sistem poate duce la instabilitatea sistemului sau poate împiedica pornirea corectă a Windows. Prin urmare, se recomandă să creați o copie backup a sistemului înainte de a face modificări cu Configurația sistemului. Pentru a deschide Configurația sistemului, puteți utiliza una dintre următoarele metode:
|
|
|
Informații de sistem este un utilitar de sistem care oferă o vizualizare cuprinzătoare a mediului hardware, al componentelor de sistem și al software-ului de pe un dispozitiv Windows. Este util în special pentru colectarea de informații care pot ajuta la diagnosticarea problemelor cu configurația unui dispozitiv. Instrumentul poate afișa o gamă largă de detalii, inclusiv hardware-ul instalat, driverele de sistem, serviciile și procesele de rulare, printre altele. Pentru a deschide Informații de sistem, puteți utiliza una dintre următoarele metode:
Sfat: deschideți Informații de sistem cu privilegii de administrator pentru a asigura raportarea exactă a driverelor și serviciilor de sistem. |
|
|
Registry Editor este un instrument puternic utilizat pentru a vizualiza și a modifica registry de sistem. Registry este o bază de date care stochează setări de nivel scăzut pentru Windows și pentru aplicațiile care optează să o utilizeze. Registry Editor vă permite să modificați setările care nu sunt expuse în interfața de utilizator, inclusiv politicile de sistem, aplicațiile instalate și tipurile de fișiere pe care le pot deschide anumite aplicații. Pentru a deschide Registry Editor, puteți utiliza una dintre următoarele metode:
Precauție: Atunci când utilizați Registry Editor, este important să continuați cu atenție. Modificările incorecte din registry pot provoca probleme semnificative, inclusiv instabilitatea sistemului, erorile de aplicație sau chiar împiedica pornirea Windows. Asigurați-vă întotdeauna că ați făcut backup pentru registry înainte de a face modificări și modificați setările de registry doar dacă sunteți sigur că înțelegeți impactul potențial. Se recomandă să urmați instrucțiuni de încredere sau să consultați un profesionist IT atunci când aveți îndoieli. |
|
|
Editorul de politică de grup locală este un utilitar de completare snap-in Microsoft Management Console (MMC) care oferă o singură interfață de utilizator prin care pot fi gestionate toate setările obiectului de politică de grup locală. Este utilizat de administratori pentru a configura politicile pentru un computer local, fără a afecta alți utilizatori sau computere din rețea. Editorul include o gamă largă de setări care controlează diverse aspecte ale sistemului de operare, cum ar fi opțiunile de securitate, comportamentele sistemului, setările de mediu ale utilizatorului și multe altele. Notă: Editorul de politică de grup locală nu este disponibil în ediția Windows Home. Editorul de politică de grup locală este util în special pentru gestionarea dispozitivelor care nu fac parte dintr-un domeniu sau care nu sunt gestionate central de o organizație. Pentru dispozitivele care sunt membre ale unui domeniu, setările politicii de grup sunt gestionate de obicei central de departamentul IT. utilizând Consola de gestionare a politicilor de grup sau o soluție de gestionare a dispozitivelor mobile (MDM). Totuși, pentru politicile locale, Editorul de politică de grup locală este instrumentul de accesare. Aceasta le permite administratorilor să impună anumite configurații care nu sunt disponibile prin aplicația Setări sau prin Panoul de control. Pentru a deschide Editorul de politică de grup locală, puteți utiliza una dintre următoarele metode:
Precauție: Modificările efectuate în Editorul de politică de grup locală pot afecta semnificativ funcționarea computerului, deci se recomandă ca doar administratorii experimentați să utilizeze acest instrument și să planifice și să testeze cu atenție modificările înainte de a le aplica în mediile de producție. |
|
|
Setări complexe de sistem este un utilitar de sistem pe care îl puteți utiliza pentru a accesa și a modifica setările care nu sunt disponibile de obicei în Setări sau În Panoul de control. Acest utilitar este util în special pentru profesioniștii IT sau utilizatorii avansați care trebuie să configureze proprietățile sistemului, variabilele de mediu, setările de performanță și profilurile de utilizator pentru o performanță optimă a sistemului. Precauție: efectuarea de modificări utilizând Setări complexe de sistem trebuie efectuată cu atenție, deoarece setările incorecte pot afecta stabilitatea sistemului. Pentru a deschide Setări complexe de sistem, puteți utiliza una dintre următoarele metode:
|




















