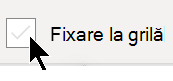Liniile grilei intersectează fiecare pagină de desen ca liniile de pe hârtia grafică tradițională. Grila vă ajută să poziționați formele în pagina de desen. Aveți opțiunea de a activa "fixarea la grilă", astfel încât, atunci când mutați sau creați forme, acestea să se alinieze automat la liniile de grilă.
Afișarea sau ascunderea grilei
-
Pe fila Vizualizare , în grupul Afișare , bifați sau debifați caseta de selectare Grilă .
Sfat: Grila nu se imprimă de obicei, dar puteți specifica pe care doriți să o imprimați: faceți clic dreapta pe fila paginii, faceți clic pe Inițializare pagină și, pe fila Inițializare imprimare , bifați caseta de selectare Linii de grilă .
Modificarea spațierii și a dimensiunii grilei
Majoritatea șabloanelor din Microsoft Visio utilizează o grilă variabilă în mod implicit. Liniile de grilă variabile se modifică pe măsură ce măriți sau micșorați desenul și sunt utile atunci când doriți să aliniați formele cu precizie.
De exemplu, aceste linii de grilă sunt setate la Normal, iar când sunt micșorate apar la o distanță de 1,5 metri.
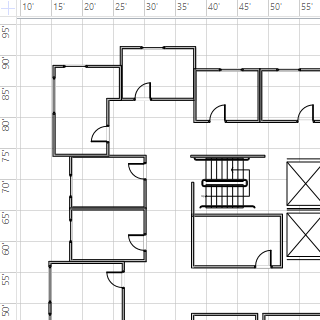
Cu toate acestea, atunci când vizualizarea este mărită, acestea apar la un picior distanță.
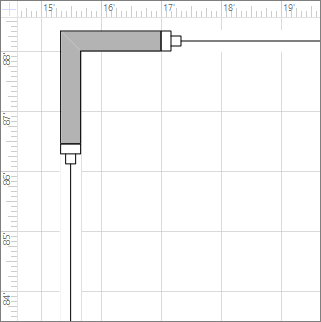
Pentru unele desene, poate fi util să aveți o grilă fixă, ceea ce înseamnă că grila afișează aceeași spațiere, indiferent de mărire. De exemplu, cu o grilă fixă și o spațiere minimă de 1 picior, liniile de grilă afișează pătrate de un picior, indiferent cât de mult ați mări sau micșora vizualizarea desen.
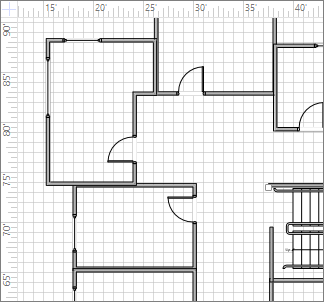
-
Pe fila Vizualizare, faceți clic pe lansatorul casetei de dialog Afișare .
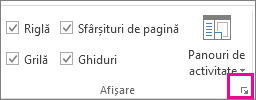
-
În caseta Riglă & Grilă , sub Grilă, în listele Spațiere grilă , faceți clic pe Fix. Introduceți distanța de spațiere dorită în casetele Spațiere minimă - grila fixă nu va funcționa fără un număr introdus pentru Spațiere minimă.
Pentru o grilă variabilă, la Spațiere grilă, în listele Orizontal și Vertical , faceți clic pe Fin, Normal sau Gros.
Fine este cea mai mică spațiere a grilei.
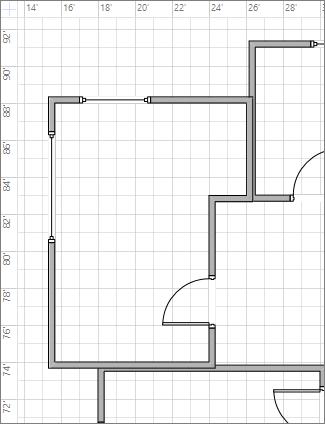
Grosul este cel mai mare.
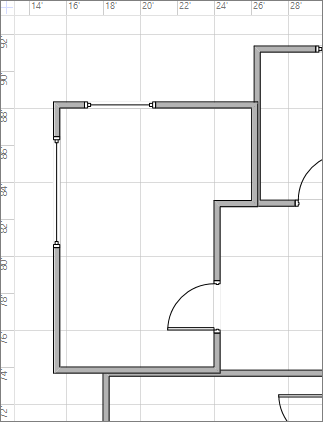
Modificarea originii grilei
Originea grilei este setată la aceeași poziție ca punctul zero al riglei. Dacă mutați punctul zero al riglei, se mută și originea grilei. Totuși, puteți seta originea grilei independent de punctul zero al riglei.
-
Pe fila Vizualizare , în grupul Afișare , faceți clic pe Lansatorul casetei de dialog Riglă & Grilă .
-
Sub Origine grilă, introduceți coordonatele x (orizontală) și y (verticală) pentru punctul din care doriți să provină grila, apoi faceți clic pe OK.
Faceți culoarea grilei mai ușor de văzut
Deși nu este posibil să modificați culoarea liniilor de grilă chiar în Visio, le puteți face mai ușor de văzut activând modul contrast înalt în Windows.
Consultați și
Notă: Atât liniile de grilă, cât și capacitatea de a "alinia la grilă" nu sunt disponibile în Visio în Microsoft 365, versiunea gratuită a aplicației Visio bazată pe web.
Afișarea sau ascunderea grilei
-
Pe fila Vizualizare din panglică, bifați sau debifați caseta de selectare Grilă .
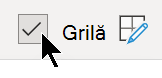
Alternativ, puteți să faceți clic dreapta pe pânză și să selectați

Modificarea spațierii și a dimensiunii grilei
-
Pe fila Vizualizare din panglică, în caseta Dimensiune grilă , utilizați săgeata în sus sau în jos pentru a ajusta dimensiunea grilei sau introduceți o valoare în casetă și apăsați pe Enter.
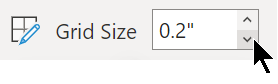
Această casetă vă permite să modificați dimensiunea în pași de 0,1 inchi sau 0,25 cm, în funcție de setările regionale și de unitățile de măsură utilizate în fișier.
Activați sau dezactivați fixarea la grilă"
-
Pe fila Vizualizare din panglică, bifați sau debifați caseta de selectare Fixare la grilă .