Utilizând stiluri predefinite de borduri, puteți adăuga rapid o bordură în jurul celulelor sau al zonelor de celule. Dacă bordurile de celule predefinite nu corespund cerințelor dvs., puteți crea o bordură particularizată.
Notă: Bordurile de celule pe care le aplicați apar pe paginile imprimate. Dacă nu utilizați borduri de celule, dar doriți ca bordurile liniilor de grilă ale foii de lucru să fie vizibile pe paginile imprimate, puteți afișa liniile de grilă. Pentru mai multe informații, consultați Imprimarea cu sau fără linii de grilă de celule.
-
Într-o foaie de lucru, selectați celula sau zona de celule la care doriți să adăugați o bordură, modificați stilul de bordură sau eliminați o bordură.
-
Pe fila Pornire, în grupul Font, alegeți una dintre următoarele variante:
-
Pentru a aplica un stil de bordură nou sau diferit, selectați săgeata de lângă Borduri

Sfat: Pentru a aplica un stil de bordură particularizat sau o bordură diagonală, selectați Mai multe borduri. În caseta de dialog Formatare celule , pe fila Bordură , sub Linie și culoare, selectați stilul de linie și culoarea dorite. Sub Presetări și borduri, selectați unul sau mai multe butoane pentru a indica amplasarea bordurii. Două butoane de bordură diagonală


-
Pentru a elimina bordurile de celule, selectați săgeata de lângă Borduri


-
-
Butonul Borduri afișează stilul de bordură cel mai recent utilizat. Puteți selecta butonul Borduri (nu săgeata) pentru a aplica acel stil.
-
Dacă aplicați o bordură la o celulă selectată, bordura se aplică, de asemenea, celulelor adiacente care partajează o margine de celulă bordură. De exemplu, dacă aplicați o bordură casetă pentru a încadra zona B1:C5, celulele D1:D5 capătă o bordură la stânga.
-
Dacă aplicați două tipuri diferite de borduri la o margine de celulă partajată, se afișează bordura aplicată cel mai recent.
-
O zonă selectată de celule este formatată ca un singur bloc de celule. Dacă aplicați o bordură din dreapta la zona de celule B1:C5, bordura se afișează doar pe marginea dreaptă a celulelor C1:C5.
-
Dacă doriți să imprimați aceeași bordură în celulele care sunt separate printr-un sfârșit de pagină, dar bordura apare pe o singură pagină, puteți aplica o bordură interioară. Astfel, puteți să imprimați o bordură în partea de jos a ultimului rând de pe o pagină și să utilizați aceeași bordură în partea de sus a primului rând de pe pagina următoare. Procedați astfel:
-
Selectați rândurile de pe ambele părți ale sfârșitului de pagină.
-
Selectați săgeata de lângă Borduri

-
Sub Presetări, selectați butonul Interior

-
Sub Bordură, în diagrama de previzualizare, eliminați bordura verticală selectând-o.
-
-
Într-o foaie de lucru, selectați celula sau zona de celule din care doriți să eliminați bordura.
Pentru a anula o selecție de celule, selectați orice celulă din foaia de lucru.
-
Pe fila Pornire , în grupul Font , selectați săgeata de lângă Borduri


-SAU-
Selectați Pornire > săgeata Borduri > Ștergere bordură, apoi selectați celulele cu bordura pe care doriți să o ștergeți.
Puteți să creați un stil de celulă care include o bordură particularizată, apoi să aplicați acel stil de celulă atunci când doriți să afișați bordura particularizată în jurul celulelor selectate.
-
Pe fila Pornire , în grupul Stiluri , selectați Stiluri de celule.
Sfat: Dacă nu vedeți butonul Stiluri de celule, selectați Stiluri, apoi selectați butonul Mai multe de lângă caseta stiluri de celule.
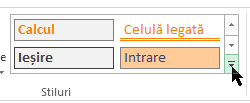
-
Selectați Stil nou de celulă.
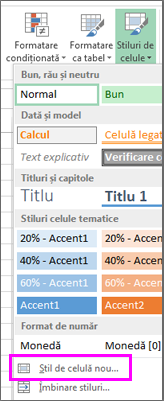
-
În caseta Nume stil , tastați un nume corespunzător pentru noul stil de celulă.
-
Selectați Format.
-
Pe fila Bordură , sub Linie, în caseta Stil , selectați stilul de linie pe care doriți să-l utilizați pentru bordură.
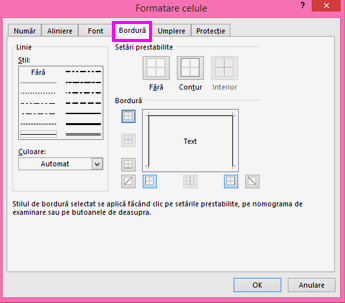
-
În caseta Culoare , selectați culoarea pe care doriți să o utilizați.
-
Sub Bordură, selectați butoanele de bordură pentru a crea bordura pe care doriți să o utilizați.
-
Selectați OK.
-
În caseta de dialog Stil , sub Includere stil (după exemplu), debifați casetele de selectare pentru orice formatare pe care nu doriți să o includeți în stilul de celulă.
-
Selectați OK.
-
Pentru a aplica stilul de celulă, procedați astfel:
-
Selectați celulele pe care doriți să le formatați cu bordura de celulă particularizată.
-
Pe fila Pornire , în grupul Stiluri , selectați Stiluri de celule.
-
Selectați stilul de celulă particularizat pe care tocmai l-ați creat. La fel ca butonul BordurăFantezie din această imagine.
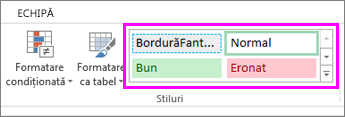
-
Pentru a particulariza stilul de linie sau culoarea bordurilor de celule sau a șterge bordurile existente, puteți utiliza opțiunile Desenare borduri . Pentru a desena borduri de celule, selectați mai întâi tipul de bordură, apoi culoarea bordurii și stilul de linie și selectați celulele în jurul cărora doriți să adăugați o bordură. Iată cum:
-
Selectați Pornire > săgeata Borduri

-
Alegeți Desenare borduri pentru bordurile exterioare sau Desenare grilă bordură pentru liniile de grilă.
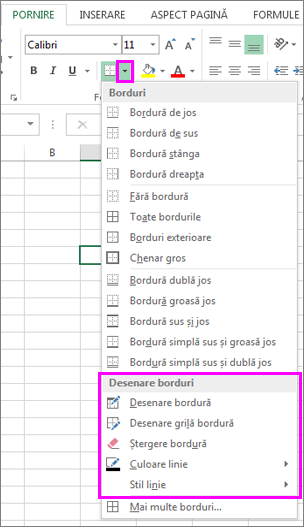
-
Selectați săgeata Borduri > săgeata Culoare linie , apoi alegeți o culoare.
-
Selectați săgeata Borduri > săgeata Stil linie , apoi alegeți un stil de linie.
-
Selectați celulele în jurul cărora doriți să desenați borduri.
Adăugarea unei borduri, a unei culori de bordură sau a unui stil de linie de bordură
-
Selectați celula sau zona de celule în care doriți să adăugați o bordură, modificați stilul de bordură sau eliminați o bordură.
-
Selectați Pornire > săgeata Borduri , apoi alegeți opțiunea dorită pentru bordură.
-
Culoare bordură - selectați săgeata Borduri > Culoare bordură, apoi alegeți o culoare
-
Stil bordură - selectați săgeata Borduri > Stil bordură, apoi alegeți o opțiune de stil de linie.
-
Sfaturi
-
Butonul Borduri afișează stilul de bordură cel mai recent utilizat. Pentru a aplica acel stil, selectați butonul Borduri (nu săgeata).
-
Dacă aplicați o bordură la o celulă selectată, bordura se aplică, de asemenea, celulelor adiacente care partajează o margine de celulă bordură. De exemplu, dacă aplicați o bordură casetă pentru a încadra zona B1:C5, celulele D1:D5 vor obține o bordură stânga.
-
Dacă aplicați două tipuri diferite de borduri la o margine de celulă partajată, se afișează bordura aplicată cel mai recent.
-
O zonă selectată de celule este formatată ca un singur bloc de celule. Dacă aplicați o bordură din dreapta la zona de celule B1:C5, bordura se afișează doar pe marginea dreaptă a celulelor C1:C5.
-
Dacă doriți să imprimați aceeași bordură în celulele care sunt separate printr-un sfârșit de pagină, dar bordura apare pe o singură pagină, puteți aplica o bordură interioară. Astfel, puteți să imprimați o bordură în partea de jos a ultimului rând de pe o pagină și să utilizați aceeași bordură în partea de sus a primului rând de pe pagina următoare. Procedați astfel:
-
Selectați rândurile de pe ambele părți ale sfârșitului de pagină.
-
Selectați săgeata de lângă Borduri, apoi selectați bordura orizontală interioară
-
Eliminarea unei borduri
Pentru a elimina o bordură, selectați celulele cu bordura și selectați săgeata Borduri >butonul Fără bordură.
Aveți nevoie de ajutor suplimentar?
Puteți oricând să întrebați un expert din Comunitatea tehnică Excel sau să obțineți asistență în Comunități.










